Excel 多列合并成一列,遇到空行自动上移补位,听上去是不是巨难
来自网友的求助,数据表需要多列并一列,且去重空单元格 。
案例:
将下图 1 的数据表全都合并到 A 列下方,删除所有空值 , 效果如下图 2 所示 。
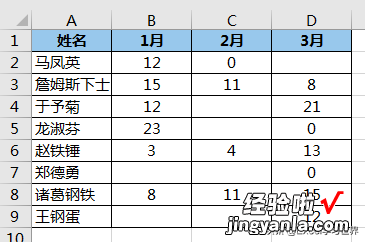
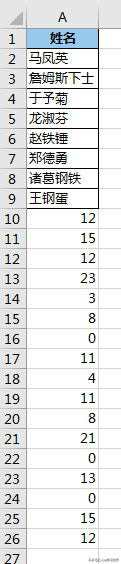
解决方案:
1. 在 A10 单元格中输入以下公式 --> 向右向下拖动,复制公式,直至不再出现结果:
=IF(ISBLANK(B2),"",B2)
公式释义:
- 如果 B2 单元格为空,则留空,否则就显示 B2 单元格的值 。
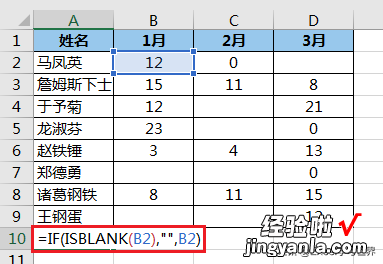
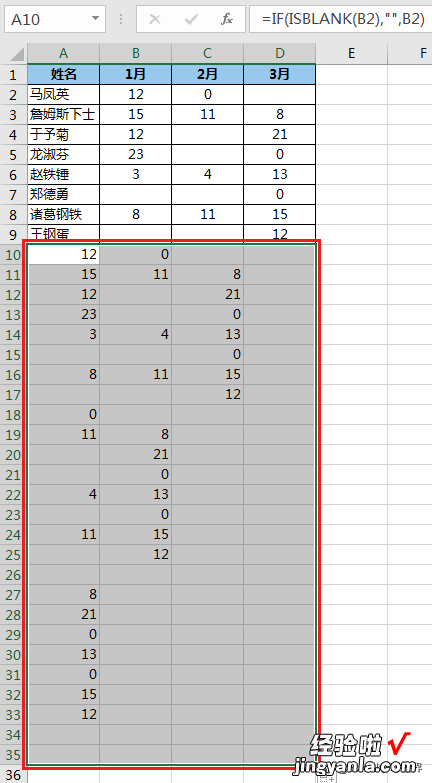
2. 复制 A:D 列
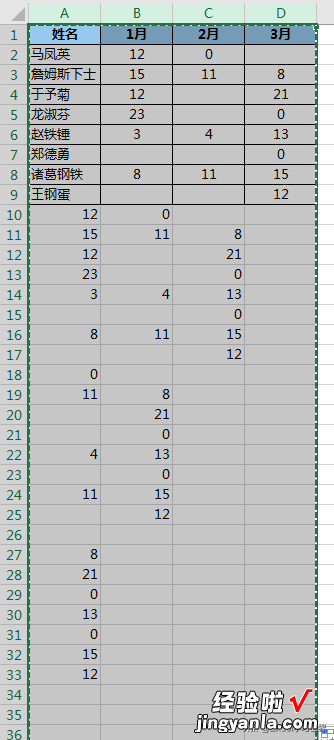
3. 选择菜单栏的“开始”-->“粘贴”-->“值”
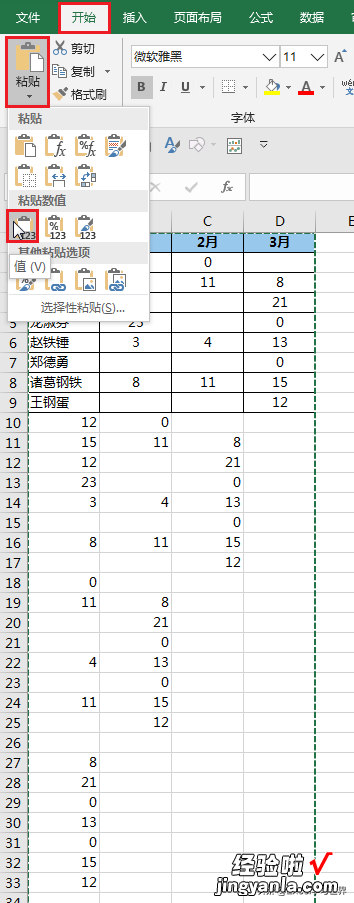
4. 选中 A 列的数据区域 --> 按 Ctrl G
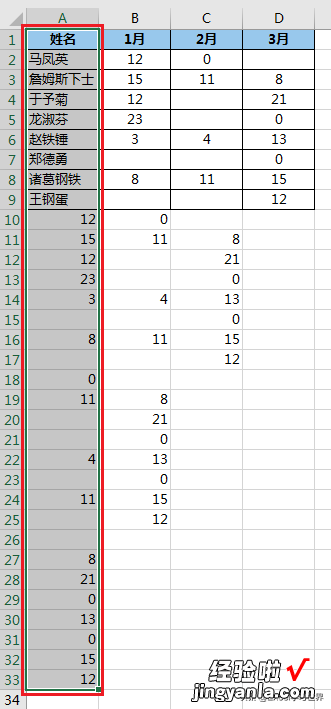
5. 在弹出的对话框中选择“定位条件”
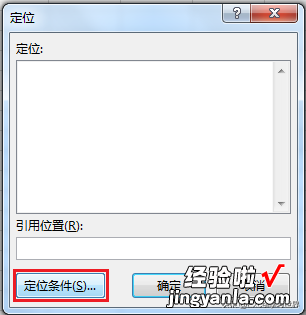
6. 在弹出的对话框中选择“空值”--> 点击“确定”
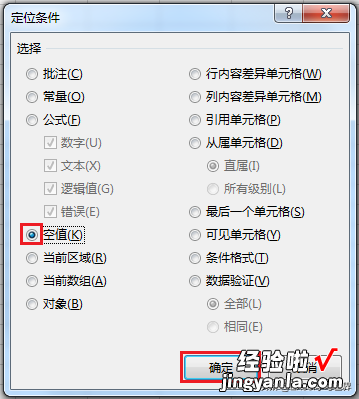
然而,竟然没找到!用公式形成的空 , 即使粘贴为值也并不完全等同于真正的空,得用下面的方法才行 。
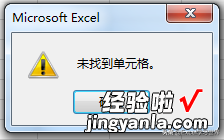
7. 复制 A 列的数据区域 --> 点击菜单栏的“开始”-->“剪贴板”右下角的小箭头

8. 点击剪贴板区域中需要粘贴的项目 。
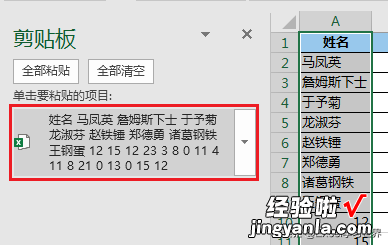
9. 重复步骤 4 至 6 。

10. 将鼠标放到任意一个选中的空单元格处,右键单击 --> 在弹出的菜单中选择“删除”
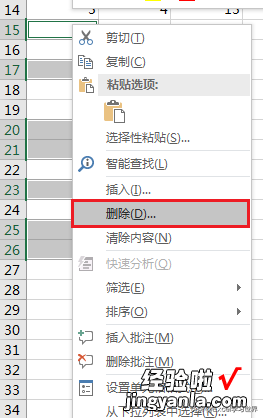
11. 在弹出的对话框中选择“下方单元格上移”--> 点击“确定”
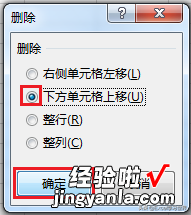

【Excel 多列合并成一列,遇到空行自动上移补位,听上去是不是巨难】
12. 删除其他列,仅保留 A 列 。这就是需要的效果 。
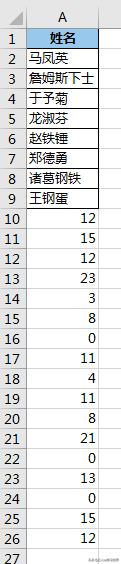
很多同学会觉得 Excel 单个案例讲解有些碎片化,初学者未必能完全理解和掌握 。不少同学都希望有一套完整的图文教学,从最基础的概念开始,一步步由简入繁、从入门到精通,系统化地讲解 Excel 的各个知识点 。
现在终于有了,以下专栏,从最基础的操作和概念讲起,用生动、有趣的案例带大家逐一掌握 Excel 的操作技巧、快捷键大全、函数公式、数据透视表、图表、打印技巧等……学完全本,你也能成为 Excel 高手 。
