各位朋友好!见字如面,我是斜杠前线 。
前面几篇推文,我分享了我们PPT和时下大火的AI/AI绘画的结合;今天 , 我们回归PPT本身,看一下PPT自带的“打印”功能 。
“打印”是我们工作生活中使用非常频繁的一个功能,尤其是Office系列中的Word 。但是PPT中的“打印”和Word中的“打印”,虽然界面上有一定相似性,但有着不小的区别,我们分别看一下:
首先,点击PPT中“文件”标签页,再点击下图左侧白框中的“打印”命令:
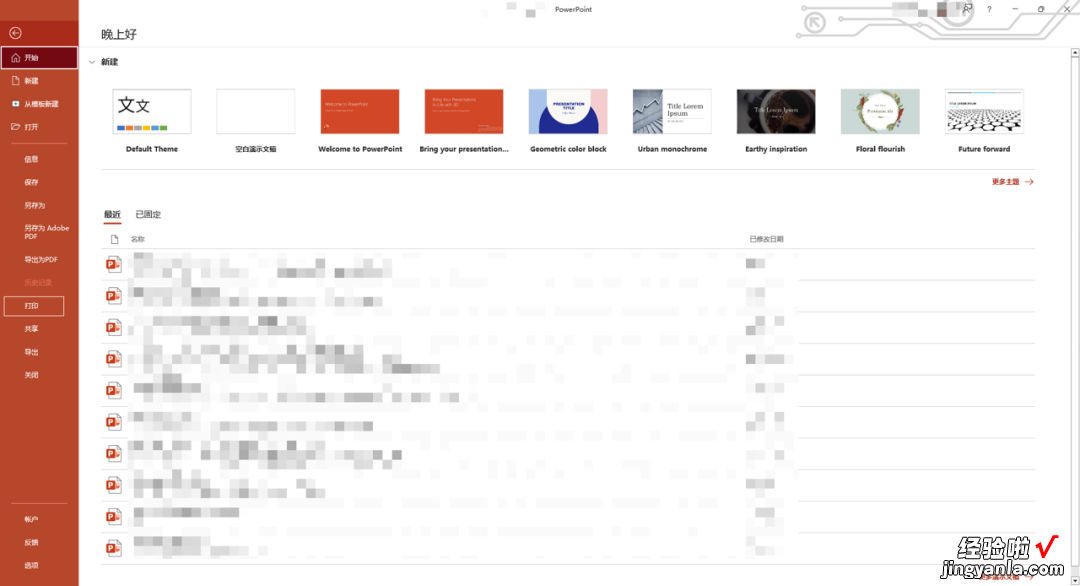
图1
即可出现下图打印设置界面(或者直接按Ctrl P快捷键也可出现下图):
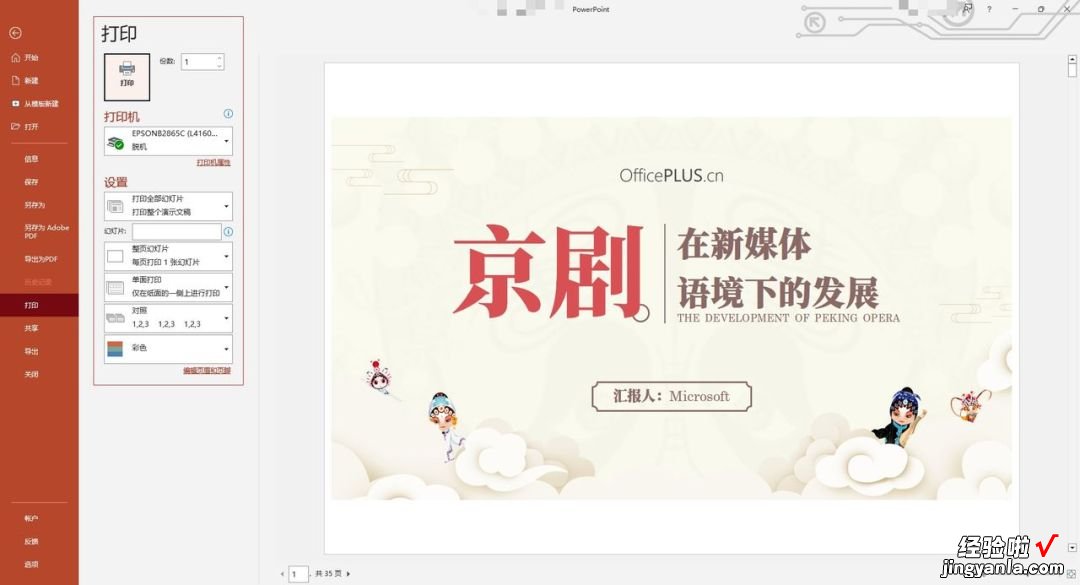
图2
可以看到,上图中的红框中是PPT中全部打印选项设置的地方,右侧是打印效果预览区域 。
我们看看红框中都有什么选项:
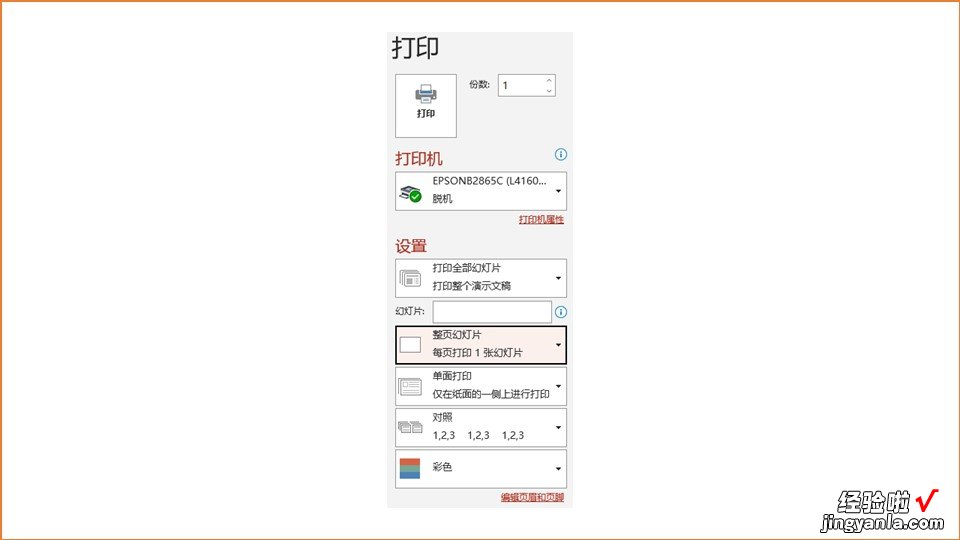
图3
然后分别看每个区域 。首先是最上方区域:
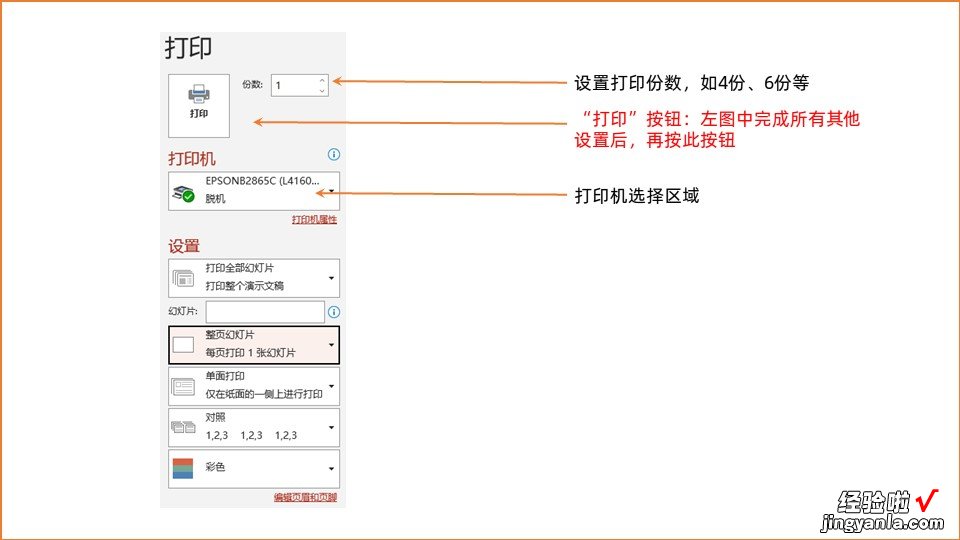
图4
请注意上图中红色文字强调的部分:最大的那个“打印”按钮,是在做完所有打印设置才点击的 。
其次,下面各个下拉菜单的意思分别是:
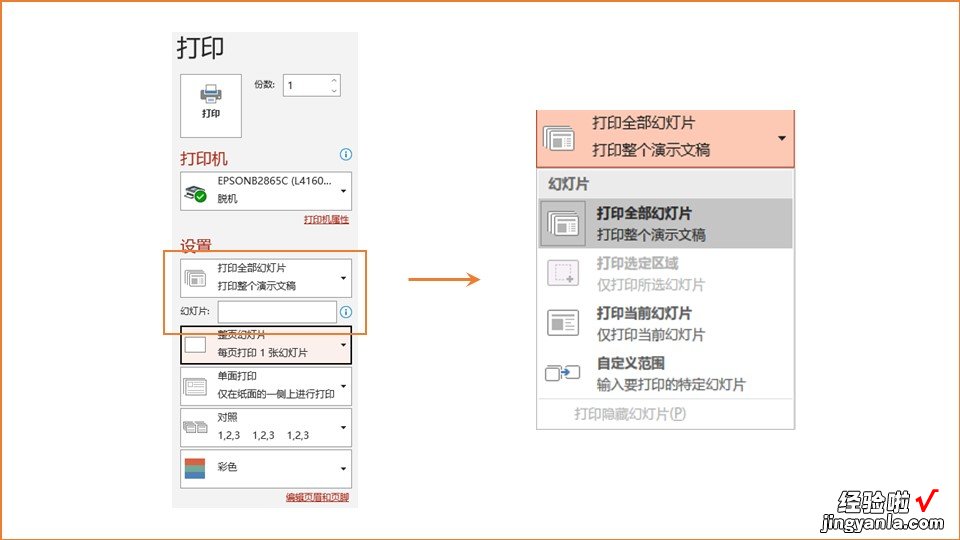
图5
【PowerPoint打印全面解析:从选项到技巧】上图中橙色框内是设置打印范围的:
- “打印全部幻灯片”:即把当前PPT文件的每一页都打印出来;
- 灰色的“打印选定区域”:是在调出打印界面前,在PPT程序窗口左侧页面列表区域用Ctrl和/或Shift键选择若干连续或非连续页面后才会可用的 , 意为打印选定的这些页面;
- “打印当前幻灯片”:打印在图2的打印设置和效果预览窗口中显示出来的页面 。效果预览区域左下角可以切换不同页面作为“当前幻灯片”;
- “自定义范围”:选择此选项 , 则程序自动切换到图5橙色框下部区域的“幻灯片”字样后面的文本框那里,让我们手动输入要打印的页码 。可以用“1,3,5”代表打印第1、第3、第5页(英文状态的逗号),用“1-5”代表打印第1至第5页 。
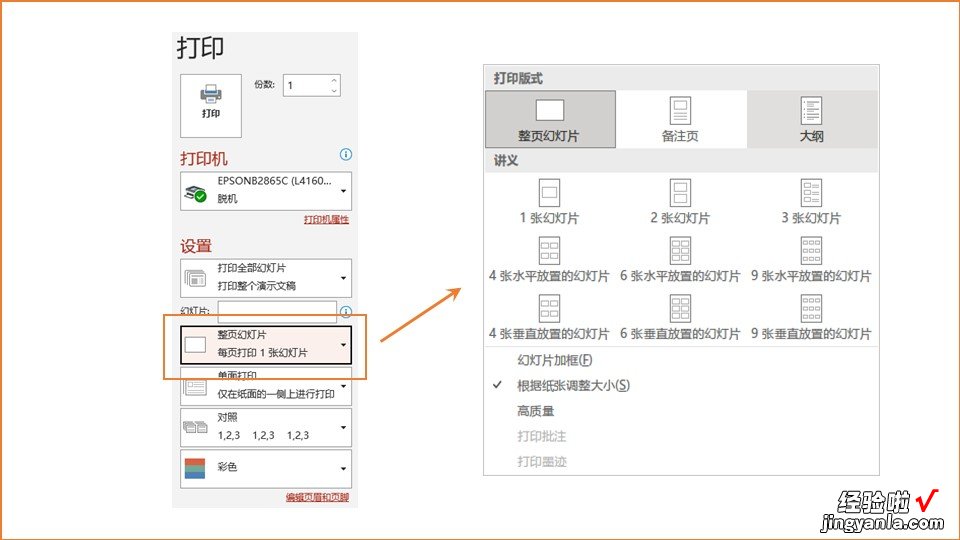
图6
图6中橙色框中这个选项,是PPT和其他程序最大的区别之处 , 它可以控制每页以什么形式打印 。
它分为两种形式:“打印版式”和“讲义” 。这两种形式只能二选一,不可同时选 。
但是这两种形式打印出来到底什么样呢?我做了一个模拟示意图:
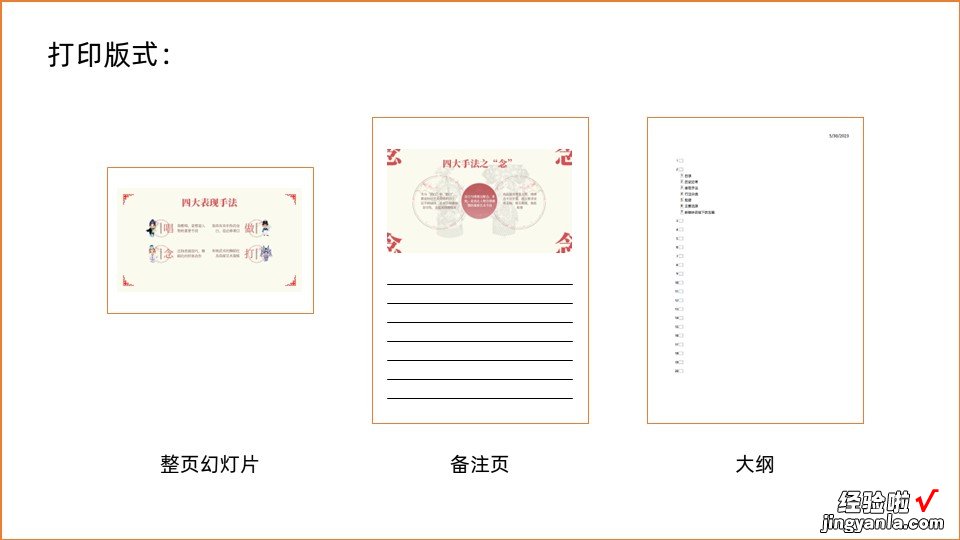
图7
“打印版式”可以一张纸上只打印一页(图7左侧的“整页幻灯片”,横向出纸);也可以竖向打印竖向出纸,上半部分是某一页页面 , 下半部分打印若干横线作为笔记区域,方便你写一些内容(图7中间的“备注页”);也可以只打印每页标题作为整份文件大纲(图7右侧“大纲”) 。
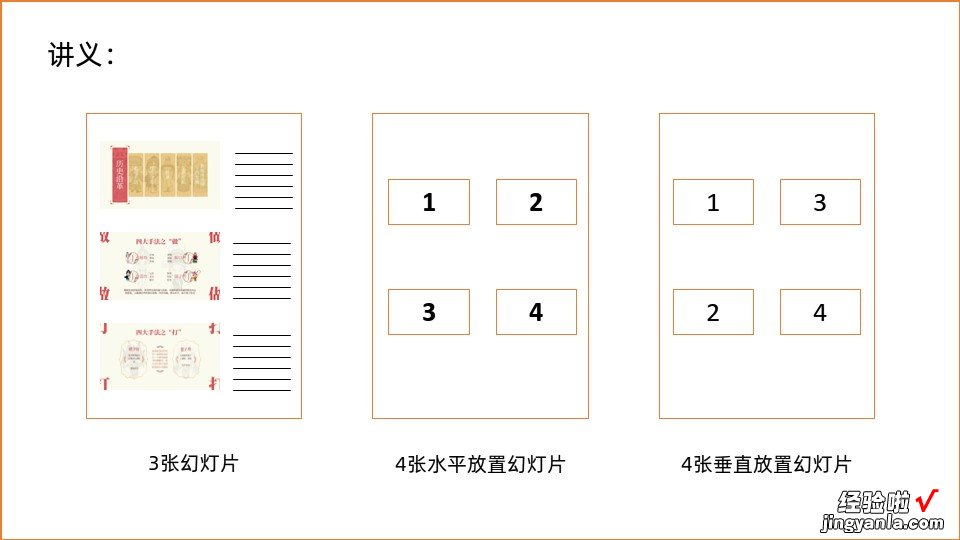
图8
而对于“讲义”这种形式,打印在纸上的效果如图8所示 。图8中左侧的“3张幻灯片”可能是最常用的一种形式:当你培训时,用这种形式打印 , 作为“讲义”发到每位学员手中非常方便 。
但图8中间和右侧这2种形式个人认为意义不大,原因在于一张纸打印4页,页面过小 , 其中内容不容易看清楚,而且没有记笔记的地方 。作为“讲义”的一种形式 , 它并不合适 。
图6中还有几个选项,也分别解释一下:
“幻灯片加框”:不管一张纸打印几页幻灯片页面,都在每一页外侧加上边框 。否则当幻灯片本身底色为白色、又打印在白纸上时,不容易区分页面边缘;
“根据纸张调整大小”:不管是按“打印版式”还是“讲义”,程序会根据你使用的纸张大?。ɡ鏏3、A4)自动放大、缩小打印出来的每一页幻灯片的大小 。例如同样是4张水平放置幻灯片,打印在A3纸上的每一页页面大小肯定要大于在A4纸上打出的大?。?
“高质量”:按打印机允许的尽可能高的打印质量进行打印 。
而图6中下方2个灰色命令 , 只有你在页面中添加了“批注”、“墨迹”才会变为黑色的可用命令 。平常很少使用到这2个命令,可以不用细究 。
好,我们继续往下看:
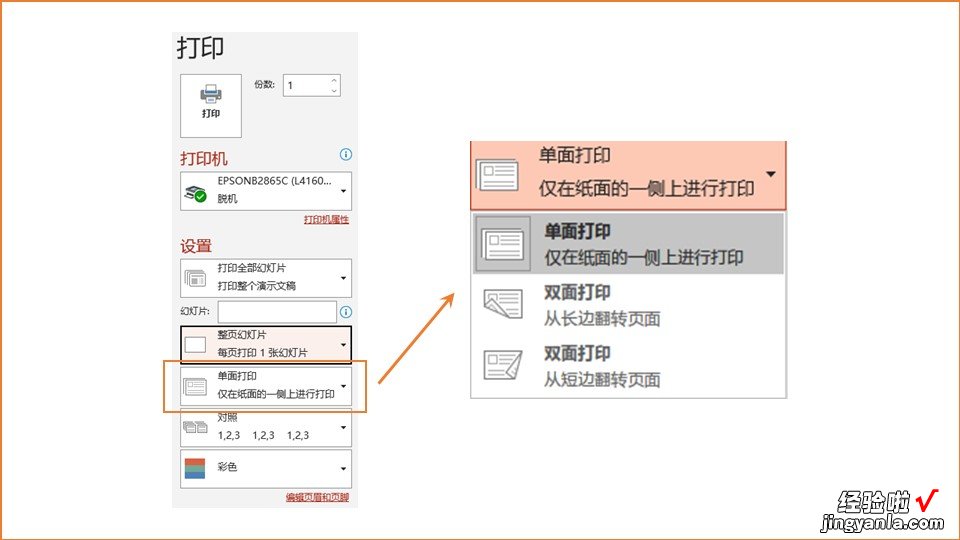
图9
这里就是设置是否进行双面打印的地方,很简单,不过多解释 。下方“从长边翻转”、“从短边翻转”是控制如何翻页 。
这个设置选项中请注意,图9中2个双面打印选项左侧的示意图标中,都是纸张横向摆放 。但如果在图6中设置了“3张”或以上页面打印在同一张纸上,那么横向摆放的纸张图标就会变为竖向摆放:
图10
再往下这个设置,名为“对照”,实际上是设置出纸顺序的地方(这个设置只在打印份数大于1份时才有意义):
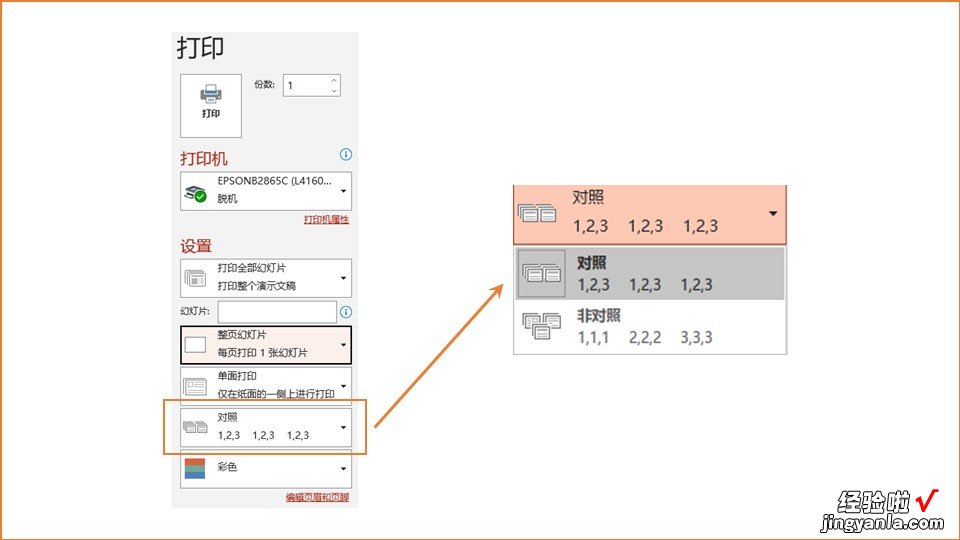
图11
如果选择“对照”,那么假设你打印3页 , 打印2份,打印机上每一份的出纸顺序会是第1至第3页;
如果选“非对照”,同样打印3页、共2份,那么出纸顺序会是2张第1页、2张第2页、2张第3页,最后需要手动整理,比较麻烦 。
再往下倒数第2个选项,是设置彩色打印还是黑白打印的地方:
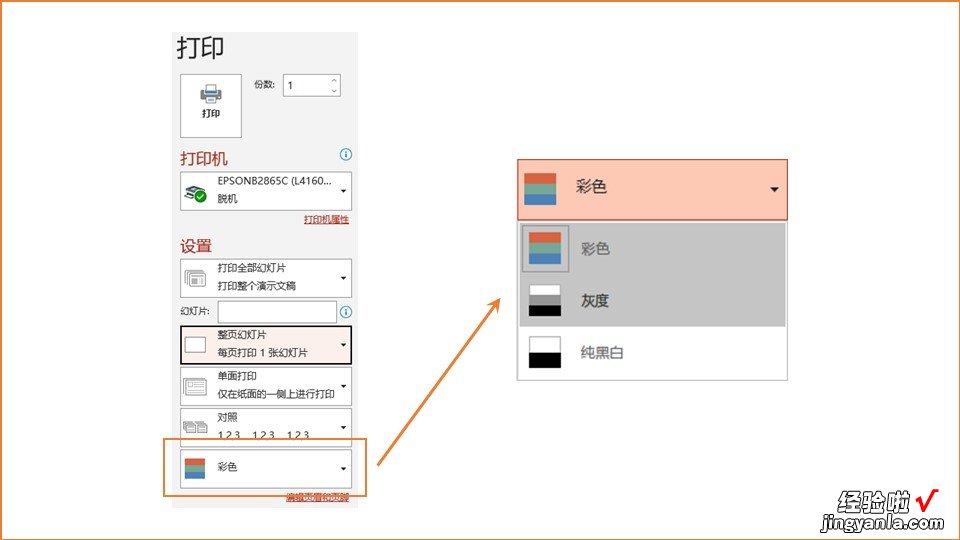
图12
彩色打印、黑白打印很好理解,我们只解释一下“灰度”打印和“纯黑白”打印效果的区别,请看下面2张图的对比:
“灰度”打?。?
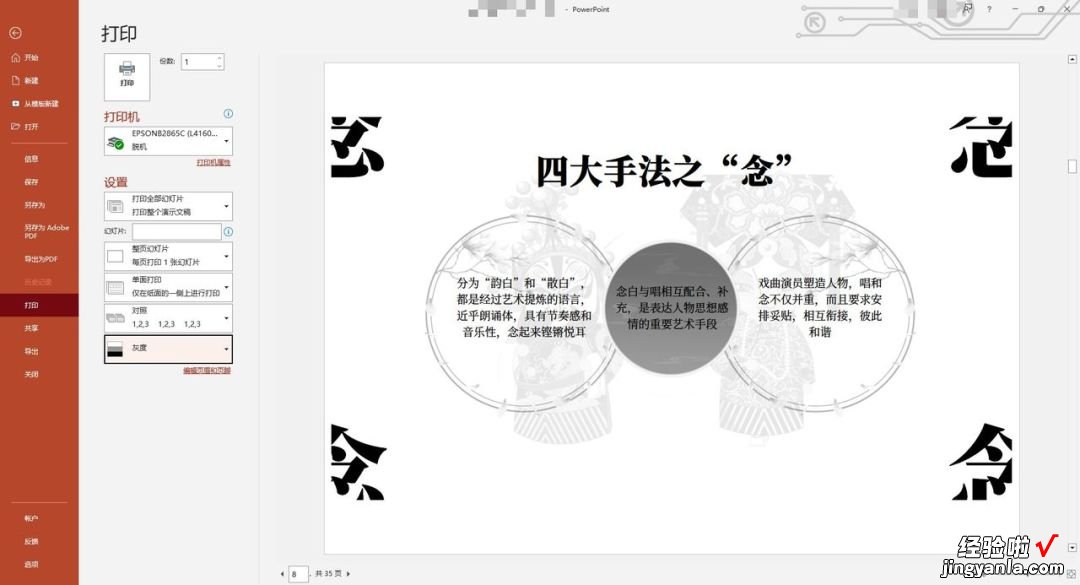
图13
“纯黑白”打?。?
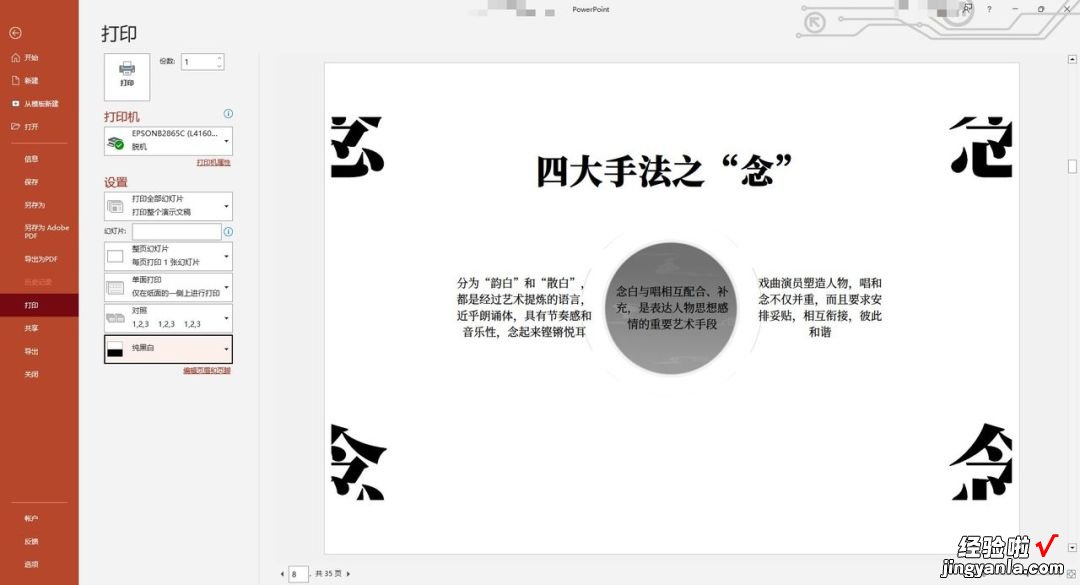
图14
效果非常明显:“纯黑白”打印模式下,会丢失部分页面内容,特别是页面中如果某些元素有设置半透明效果的话会无法打印 。具体如何选用 , 需在打印预览窗口中看到效果后自行确定 。
最后一个选项:编辑页眉和页脚,设置窗口如下图:
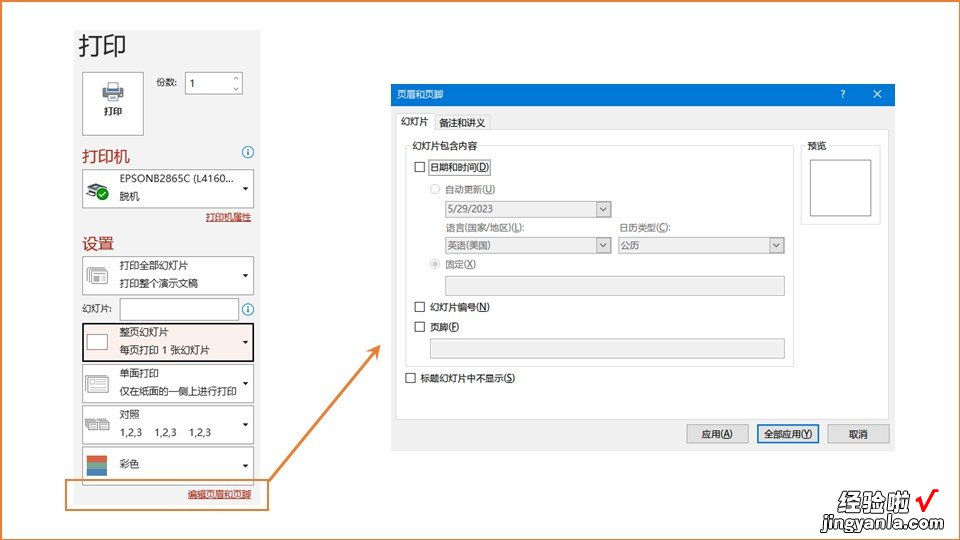
图15
点击“编辑页眉和页脚”命令后 , 会出现上图右侧窗口,方便你进行设置 。具体设置效果,在右图右上角预览区域可以清楚的看到 。
好,有关PowerPoint中“打印”命令的使用,就是今天这些内容了,不知道屏幕前的各位,你们学“废”了吗?
为了确认今天这篇文章的效果 , 给大家留一个小小的作业:
我有一份60页的培训文件需要打印出来发给每一位培训学员,要求如下:
1、总人数16人;
2、由于页数较多,总人数也不算少,所以为了达到省纸的目的 , 我需要双面打?。?
3、同样为了省纸,我需要每页打印3页幻灯片,旁边打印若干横线 , 方便学员做笔记用;
4、页面内容有一些是渐变效果或半透明效果,必须保留;我的打印机是黑白激光机,只能打印黑白,不能打印彩色 。
请大家就上述要求,看看如何对上面讲到的所有打印选项进行设置 。不过请大家注意哟 , 上述几条要求和要求的文字表述,可是有“陷阱”存在的哟,看看大家能否分辨它们并且跳出来 。
为了方便大家判断自己想法的正确性 , 请按在头条APP中点击我的头像,给我发送私信“打印设置”后,获取问题答案 。
