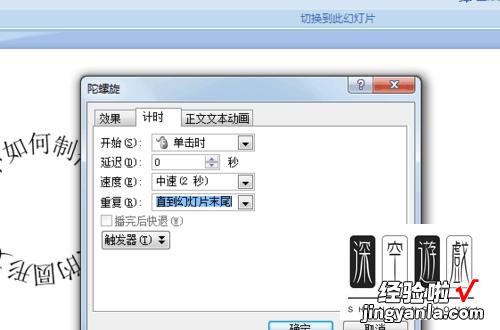ppt如何将文字做成圆形-ppt中如何制作不停旋转的圆形文字
经验直达:
- ppt如何将文字做成圆形
- ppt中如何制作不停旋转的圆形文字
一、ppt如何将文字做成圆形
在制作ppt时为了丰富我们的演示,有时候会添加一定的文字效果 。但很多不熟悉的小伙伴可能不是很了解这一功能,例如近日就有用户问小编ppt如何将文字做成圆形 。那针对这一问题,今天本文为大家整理分享的就是关于ppt做圆形文字的教程,一起往下看吧 。
具体教程如下:
1、打开PPT , 新建文档,输入需要制作的文字内容,设置文字大?。?br>2、选择字体,点击右键,选择下方【设置形状格式】;
3、选择【文本填充】—【渐变填充】—【类型】选择【射线】—【方向】选择【中心辐射】;
4、【渐变光圈】设定光圈1,【结束位置】为60%,颜色为红色透明度为100%;
5、接着选择光圈2 , 结束位置为58%,颜色为红色,不透明度为0;
6、选择光圈3点击删除光圈3,点击关闭按钮,最后圆形的【_】字就制作完成了 。
上面给大家分享的就是关于ppt做圆形文字的教程啦,有需要的小伙伴可以按照上面的步骤来操作哦 。
二、ppt中如何制作不停旋转的圆形文字
【ppt如何将文字做成圆形-ppt中如何制作不停旋转的圆形文字】在ppt制作时,我们很经常用到让圆形文字旋转起来 , 这样能让我们的课件更加具有吸引力 。那么如何制作不停旋转的圆形文字呢,下面跟着小编一起来吧 。
在文本框中输入需要的文字 。
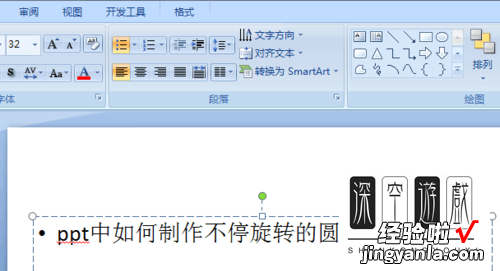
在“格式”选项卡下的“艺术字样式”组中单击“文本效果”按钮 。

指向“转换”选项 。
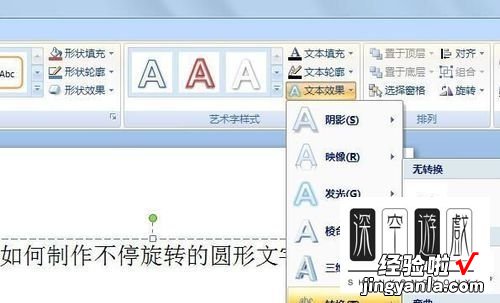
选择“跟随路径”下的第三个“圆形” 。
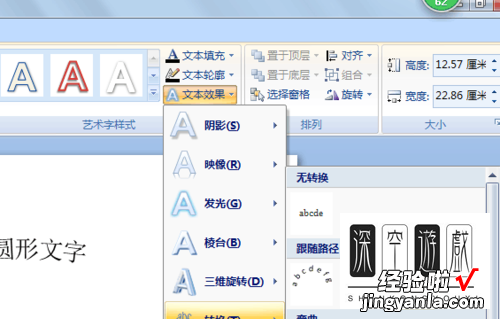
根据需要拖动调节框来设置文本框的大小和方向 。

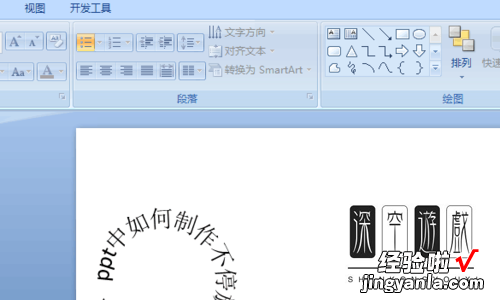
设置好后,圆形文字制作完成了 。接下来制作不停旋转的动画效果,单击“动画”选项卡下的“自定义动画”,打开“自定义动画”面板 。

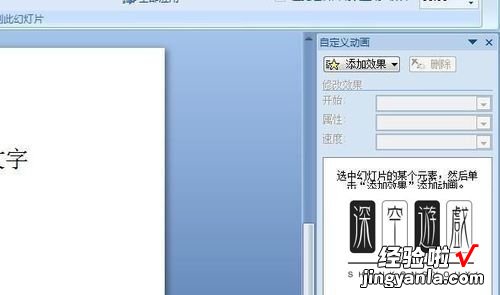
单击“添加效果”,指向“强调”,选择“陀螺旋” 。
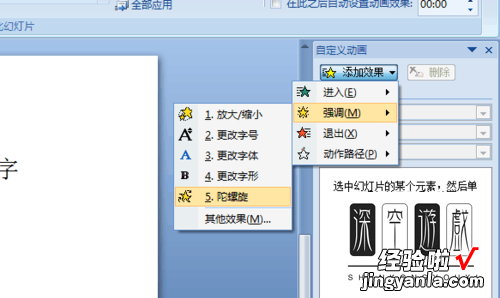
“自定义动画”面板中,单击动画效果的倒三角形标志 , 选择“计时” 。
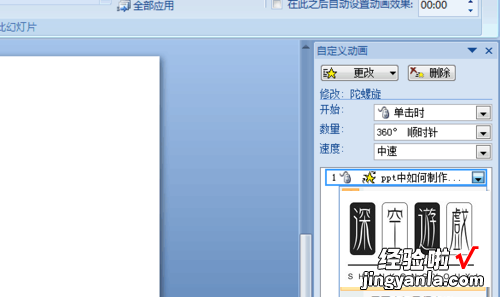
弹出“陀螺旋”的对话框 , 单击“计时”按钮 。
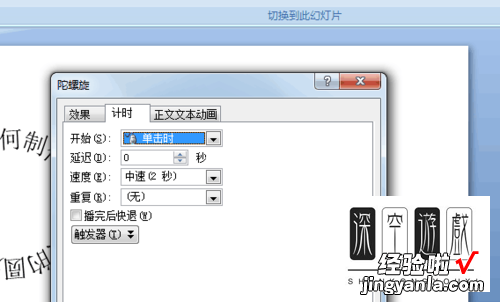
在“重复”后,选择“直到幻灯片末尾” 。单击“确定”后,不停旋转的圆形文字就制作完成了 。