怎么用wps做ppt-wps演示如何制作ppt文稿
经验直达:
- 怎么用wps做ppt
- wps演示如何制作ppt文稿
- wps怎么做ppt详细步骤
一、怎么用wps做ppt
wps做ppt,要新建一个演示的文档,将第一页标题设置好之后,选择下一页模板,编辑即可,以下是具体步骤:
工具/原料:LenovoG700、Windows10、WPS2021
1、新建一个PPT
打开WPS的主页面,在主页面的左侧找到新建演示并点击 。
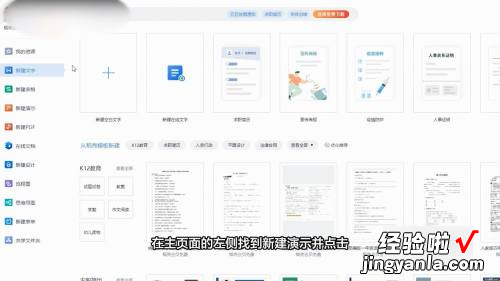
2、进入制作页面
跳转民躲页面后选定模板就可以进入到PPT制作页面 。
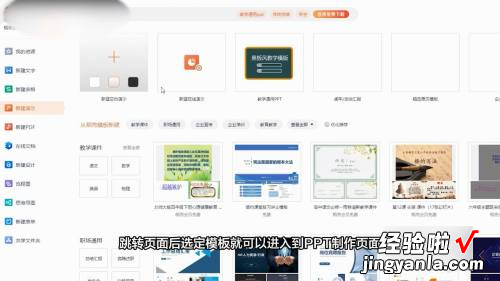
3、编辑标题
第一张图一般是标题材随,选定相关文字后,即可进入编辑模式 。
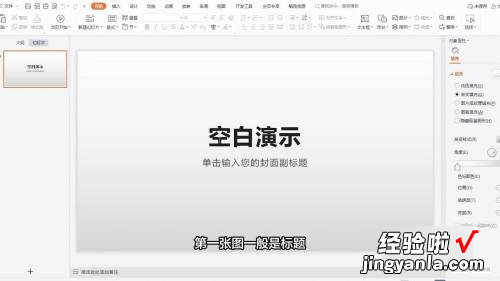
4、选定添加的模板
增加图片需要将鼠标滑到左边,选定加号后,选择模板 。
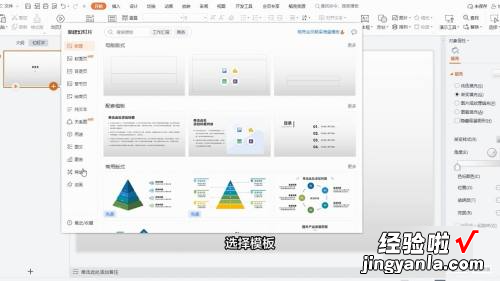
5、调整切换动画
菜单栏里还有切换动画等选项,等做游往捧完之后,选定开始播放即可 。
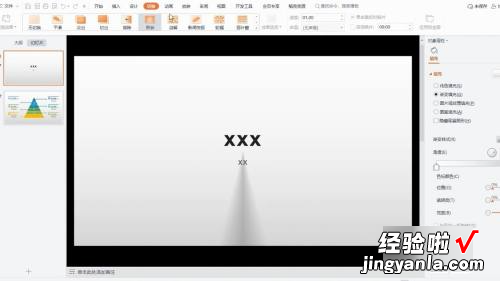
二、wps演示如何制作ppt文稿
使用wps演示制作ppt文稿的方法:
打开WPS演示文件,这里可以看到新建,从更多模板新建及打开三个选项 。我们先来制作一个新的PPT,所以选择新建 。
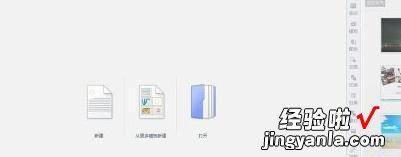
新建一个PPT文件后,可以看到一个基本的幻灯片界面 。如果需要增加新的幻灯片,可以看到红色箭头指向的新建幻灯片,点击这里即可增加幻灯片的页数 。
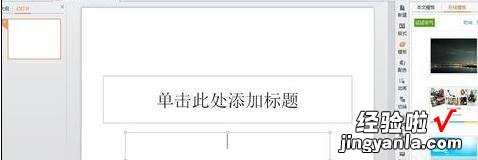
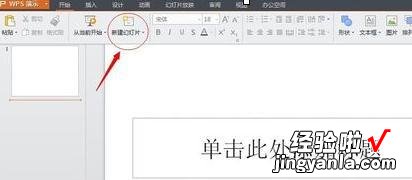
WPS演示文件有许多在线模板可供下载使用,在右侧可以选择自己喜欢的模板下载下来使用 , 在这里还可以看到配色、动画、切换、效果等选项来选择,来更好的设置自己的幻灯片 。
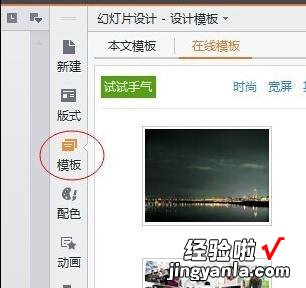
这里小编选择了一个在线模板下载了下来并使用到这一张幻灯片上 。

点击上方的插入,可以为幻灯片增加新的图片,艺术字,背景音乐和影片FLASH等素材来使幻灯片内容更加丰富 。

想要打开现有的幻灯片,则可以点击图片左上方的打开键,然后即可选择自己电脑上已有的幻灯片文件 。

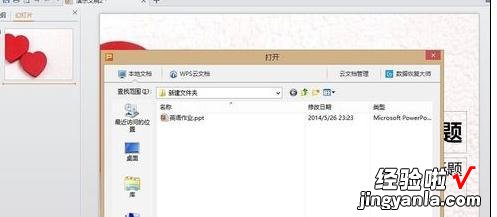
选择这篇英语课件后就可以看到自己的PPT文件在WPS演示中打开的效果 。在上方的幻灯片放映中可以选择播放幻灯片,为幻灯片设置放映方式等选项 。到这里整个PPT制作方式和打开现有PPT方法已经全部介绍完了 , 整个过程适合一些WPS初级入门的新手,希望可以帮助到大家~~~
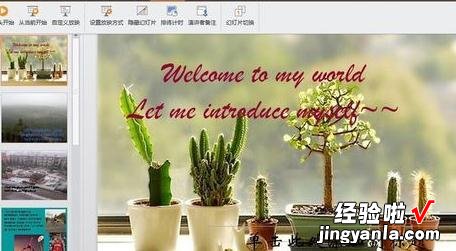
三、wps怎么做ppt详细步骤
【怎么用wps做ppt-wps演示如何制作ppt文稿】wps做ppt详细步骤是:
1、安装好wPS软件套装后,可以依次点击开始、程序、wpsofficer,然后再点击里面的wps演示;或者打开wps的安装目录,再点击wpp也可以 。
2、打开wps演示软件后,如果出现暂不需要页面,可以先关掉,然后点击新建空白文档 。
3、在打开的空白幻灯片文档里,出现的就是第一张幻灯片,点击可以直接输入幻灯片内容,输入的文字如果要添加效果,那么点击上方的向下箭头 。
4、可以先选择一个样式,再点击更多设置,这样就能在打开的设置里,去把文字的效果做得更好些 。
5、当第一张幻灯片的内容做好后,在要做第二张时,可以在左侧右击鼠标,然后点击新建幻灯片 。
6、这样就可以接着在wps演示下面做第二张幻灯灯,如果要添加图片,点击上方的插入,再点击插入图片,再选择要用在幻灯片里的图片就好,如果要插入表格 , 那么就点击旁边的表格 。
7、在幻灯片内插入的表格如果需要换颜色,那么可以点击上方的表格样式,然后点击需要颜色样式即可 。
8、另外 , 如果在幻灯片中,对一些内容要增加动态效果,那么可以先选中该幻灯片中的内容,再点击右侧的动画,然后点击添加效果,并在下面选择动画展现的方式就行 。
9、这样,示范的这个wps幻灯片就做好了,如果要播放 , 点击右下方的播发按钮就行,也可直接按F5键,这样就会自动播放该幻灯片 , 退出时按Esc键 。
10、查看无误后,就可以点击保存,然后选好存放位置 , 取好该幻灯片的名字点击保存就行 。
