经验直达:
- ppt视频教程怎么制作
- ppt中如何添加视频教程
- ppt怎么制作成视频
一、ppt视频教程怎么制作
《ppt视频教程怎么制作》百度网盘免费下载
链接: https://pan.baidu.com/s/1GmvnofFI4j5CkdkdzVnnbg
提取码: e5r3ppt制作视频软件是一款将ppt制作成视频文件的软件 。支持输入格式:ppt、pptx ;支持输出格式:AVI、WMV格式、MPEG、FLV格式、MP4、vob、3gp、3g2、MOV格式、ipod、iphone、psp、pmp等等常用流行视频格式 。

二、ppt中如何添加视频教程
ppt插入视频可以在附件中进行插入 , 本答案介绍附件插入、视频插入、超链接插入三种方法 。
工具/原料:
联想G700
Windows10
WPS软件电脑版11.1
方法1
1、点击插入
打开ppt文档选中需要插入视频的幻灯片 , 点击插入选项卡 。
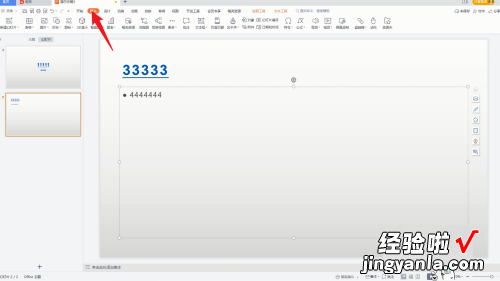
2、点击附件
接着点击里面的附件按钮 , 弹出选择框后,选择需要插入的视频 。
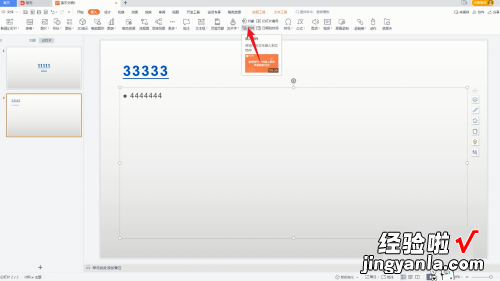
3、选择附件插入
再点击打开按钮,选择插入方式点击确定按钮就可以了 。
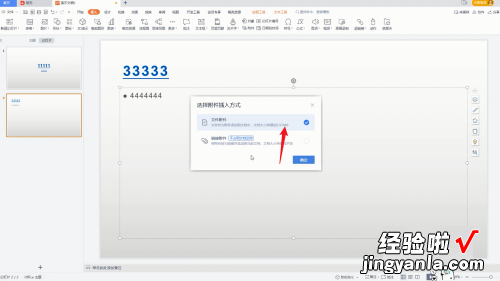
方法2
1、点击插入
打开PPT文档,在PPT文档中点击菜单栏中的插入选项 。
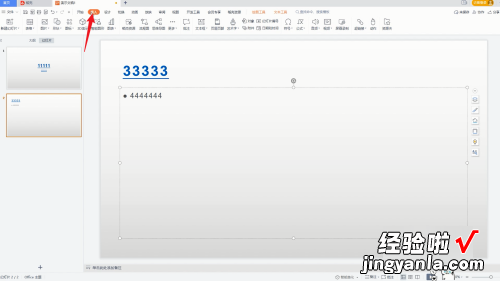
2、点击视频
在插入选项栏的下方点击视频选项,把视频加入到PPT文档中 。
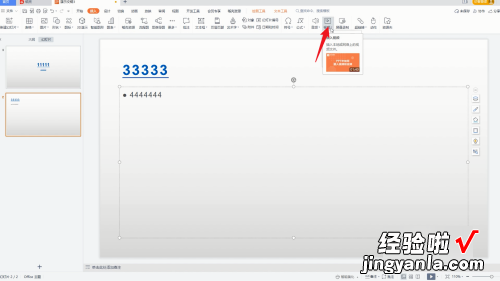
3、调整视频大小
将视频添加到PPT中后根据个人需求 , 调整视频大小与位置即可 。
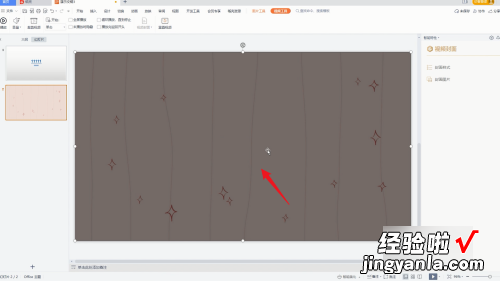
方法3
1、选中添加界面
打开ppt文档 , 在PPT文档中选中需要添加视频的页面 。
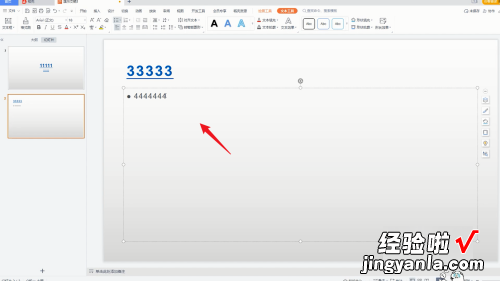
2、点击超链接
再单击鼠标右键等弹出序列栏,点击序列栏中的超链接的选项 。
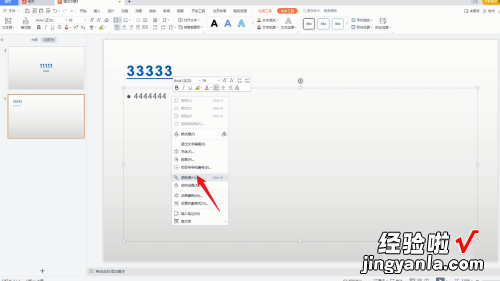
3、选择视频
在弹出的超链接选择框中 , 选择想要插入的视频文件 。
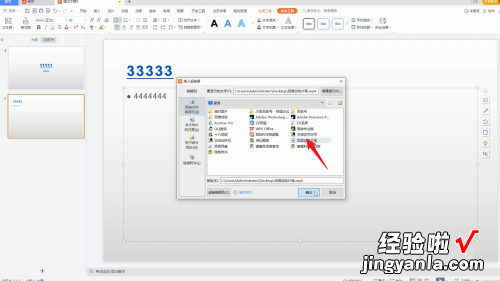
4、点击确定
选择好以后点击下方的确定按钮 , 即可将这个视频插入到PPT中 。
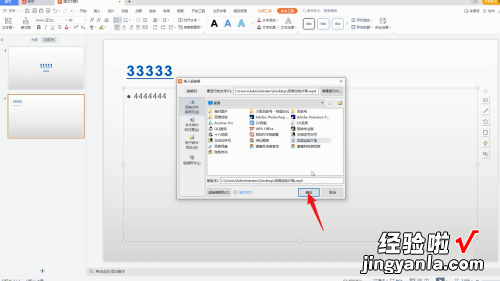
三、ppt怎么制作成视频
【ppt视频教程怎么制作-ppt中如何添加视频教程】1、双击打开powerpoint , 软件自动创建一个ppt空白文档 , 在幻灯片页面中,可以看到提示“单击此处添加标题”和“单击此处添加副标题”通常这个页面作为ppt封面,若不需要这个页面也可以直接删除,然后通过单击“新建幻灯片”新建幻灯片页面 。
2、设置背景图片,尤其是制作电子相册就更加离不开漂亮背景图的衬托 。右键单击幻灯片空白处选择“设置背景格式”,然后选择填充方式 。可以直接用powerpoint里面的纯色、渐变、纹理或图案填充 , 也可以选择图片填充 。
3、插入图片:单击菜单栏“插入”选项,选择插入图片,然后就可以从电脑中选择图片插入到当前幻灯片中,插入之后 , 通过图片四周的点可以调节图片大小,选择图片工具可以为图片选择边框、特效等 。
4、如果说动画可以让文字或图片更生动 , 那么切换特效就可以让整个幻灯片看起来更绚丽,因为切换特效是应用于整个幻灯片页面的 。点击“切换”下拉菜单中的效果样式 , 选择一种喜欢的切换特效,一个幻灯片只能应用一种效果 。点击“全部应用”按钮,可以使全部的幻灯片都使用当前的效果 。
