经验直达:
- ppt如何实现数字滚动
- ppt怎么做滚动数字
- ppt怎么让动画循环
一、ppt如何实现数字滚动
1、首先在PPT中插入一张与PPT大小一样的黑色矩形(为什么?大家可以自己想一下) , 和三个圆角矩形 。
2、先选中黒色矩形,按住Ctrl键不放 , 再选中第一个矩形
注意选择的先后顺序
3、在上方找到“格式”中的“合并形状”,选择“剪除”
4、以上两个步骤对后面的两个圆角矩形依次操作,这样就会得到三个镂空的窗户
5、在PPT中插入两个文本框,分别输入数字(不一定要全部的0-9,随机有重复就好) , 我这里为了方便观看,缩小了PPT比例 。
注意:右边的文本框数字之间的间距比较?。?左边的文本框用一个回车键使得数字间距变大,这样就会出现两边数字滚动速度的差异 。
最后在最左边的格子中添加一个文本框,只输入数字1
6、接着,给三个文本框添加“飞入”的动画
7、设置最右边的数字的“效果选项”为“自底部”,持续时间为3.25秒
8、同样,设置中间的数字的“效果选项”为“自顶部” , 持续时间为3.25秒
9、设置最左边的数字的“效果选项”为“自底部”,持续时间为3.25秒
10、点击播放就可以看到效果了 。
二、ppt怎么做滚动数字
1、先打开PPT软件,点击“插入”选项卡 , 点击“文本框”,在竖向输入数字 。
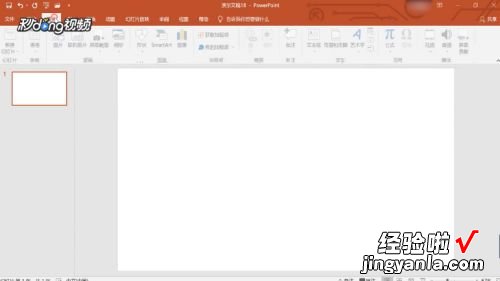
2、调整字体样式和大小 , 进行复制,在中间输入想要的数字,点击“动画”选项卡 。
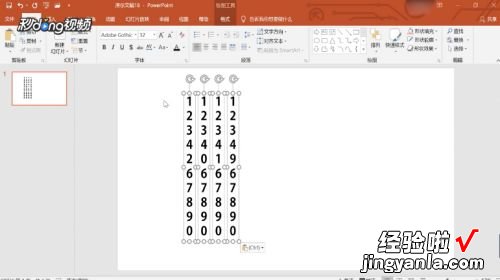
3、从右向左依次对数字添加飞入动画效果,设置完成后点击“动画窗格”选项,对文本框进行设置,在开始中选择“单击时” 。
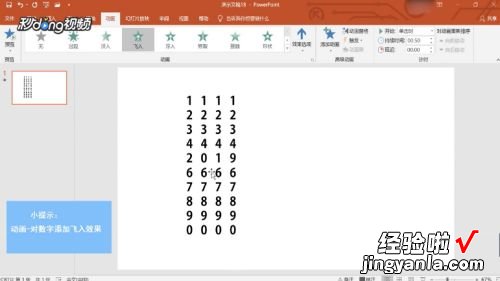
4、在持续时间中设置3秒,延迟为0,每个文本框的迟延时间依次增加1秒,点击“插入”选择“形状”,点击矩形 。
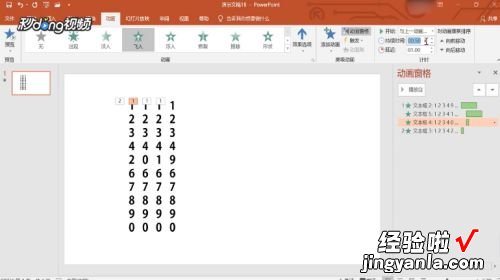
5、用矩形将需要隐藏的数字遮盖,将矩形填充白色 , 形状轮廓选择白色,设置完成后观看动画效果即可 。
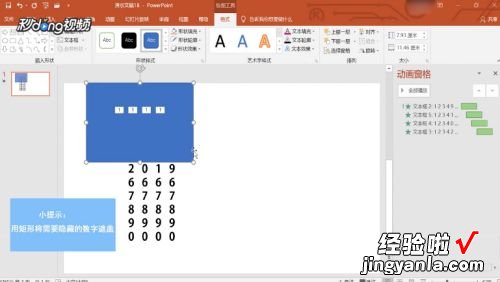
三、ppt怎么让动画循环
【ppt如何实现数字滚动-ppt怎么做滚动数字】具体操作方法为:
(1)首先 , 在PPT中插入需要循环滚动展示的照片,然后调整大小及高度后将照片分为两组(注:也可以使用两组相同的照片) , 再按Ctrl G键编组 。
(2)将其中一组照片放于页面右侧对齐,再次组合 。
(3)选择图片,点击【动画】-【高级动画】-【添加动画】按钮,在弹出的列表框中选择“其他动作路径”命令,打开“添加动作路径”对话框,在“直线与斜线”栏中选择“向左”动作路径,单击“确定”按钮 。
(4)按住Shift键的同时,使用鼠标调整红圆点路径 , 将其与页面左侧页边对齐 。
(5)点击【动画】-【高级动画】-【动画空格】按钮,打开“动画窗格”任务窗口,单击动画右侧的下拉按钮,在弹出的菜单中选择“效果选项”命令,打开“效果”对话框 , 将“平滑开始”和“平滑结束”均设置为“0”,然后选择“计时”选项卡,在“开始”下拉列表中选择“与上一动画同时”选项,在”重复“下拉列表中选择”直到幻灯片末尾“选项,单击”确定“按钮 。
(6)在【动画】-【计时】组中设置持续时间为”05.00“控制照片滚动的速度,得到效果如下图所示 。
此时,你会发现照片滚动效果并不是我们需要的无限循环滚动效果,还需继续进行设置 。
(7)选择照片 , 按Ctrl Shift键,将这组图片复制一组放于右侧对齐 。
(8)再次播放,即得到循环滚动的效果 。最后,我们在照片上方和下方分别添加两个椭圆形,然后选择形状,点击【格式】-【形状样式】组中的”形状填充“按钮,为形状设置白色,点击”形状轮廓“按钮,在弹出的菜单中选择”无轮廓“命令去除轮廓线 , 最后点击”形状效果“按钮,在弹出的菜单中选择【阴影】-【内部:下】和【内部:上】效果,为椭圆形分别添加向下和向上阴影 。
(9)放映一下,我们来看一看最终效果 。
是不是有种电影片头花絮的感觉,动手练习下吧!
