WPS表格制作随机抽奖小工具-wps做随机抽奖
1.点击蓝字 · 关注我们excel表格中制作随机抽奖小工具任务要求:按F9在随机抽奖栏里随机显示礼物清单中的礼物
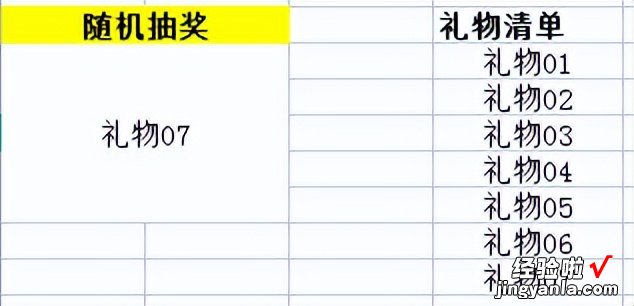
2.普通小兔子操作:不会爱学习的小兔子操作步骤:1、在旁边列出礼物清单

3.(按实际的清单列)根据自己需要调整表格样式 。
4.2、在需要显示随机抽奖礼物的单元格内输入函数:=INDEX(D17:D23,RANDBETWEEN(1,7))注意:1、输入函数不要忘记了“=”2、输入函数的时候 , 输入法切换成英文输入法

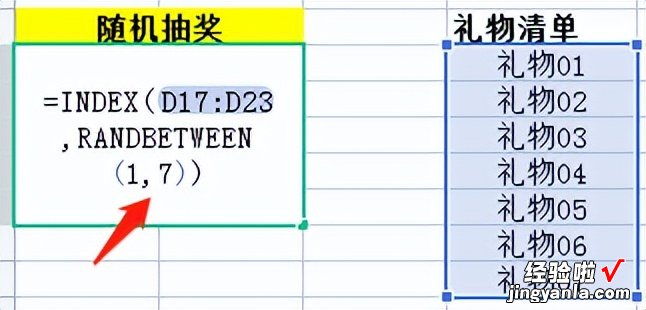
5.3、函数index()不要忘记括号 , 括号里的参数可手动输入 , 也可框选会自动填充 。
6.一组数据之间用“,”号隔开 。
7.RANDBETWEEN(1,7):代表在1-7数字之间随机 。
8.具体数值要根据礼物清单实际个数进行填写 。
9.函数是固定的,函数里面的参数是根据实际内容进行填写的 。
【WPS表格制作随机抽奖小工具-wps做随机抽奖】10.4、礼物清单栏数据,一定要是整列/整行,不能隔行 。
11.礼物清单里的数据也可以是图片 。
12.以上就是excel表格制作随机抽奖小工具的方法,学会了不要忘记了收藏反复练习哦 。
13.关注我 , 学习更多办公技巧 。
14.END分享 , 点赞 , 在看,都在这儿,点我不香吗? 。
