经验直达:
- 怎么在excel中制作动态图表
- 动态表格制作教程
- Excel怎样做出动态图表
一、怎么在excel中制作动态图表
方法如下: 数据的提取这个过程主要是把这五种产品的某月的销售数据提取到工作表的另一个工作表中(当然也可以是当前工作表的另一个区域) , 以便创建图表 。由于图表是基于提取出来的数据创建,而不是基于原始数据创建,我们将能够方便地切换提取五种产品的某月的销售数据,也就是切换用来绘制图表的数据 。在sheet2工作表的A3单元输入=sheet1!A3,然后拖动A1单元格的填充柄把它复制到A4:A7.我们将用sheet2工作表的A1单元的值来控制要提取的是五种商品哪个月的销售数据(也就是控制图表要描述的是哪一批数据) 。现在,在A1单元输入1.在B2单元输入公式=OFFSET(sheet1!A2,0, $A$1),然后拖动B2单元格的填充柄再把它复制到B4:B7.OFFSET函数的作用是提取数据,它以指定的单元为参照,偏移指定的行、列数 , 返回新的单元引用 。在本例中OFFSET(sheet1!A2,0, $A$1)函数的意义就是:找到同一行且从A2(B2)偏移一列的单元,返回该单元的值 。图表的制作这个过程主要是在sheet1工作表中以sheet2工作表中A2:B7的数据为基础创建一个标准的簇状柱形图 。首先在sheet1中选中任意空白单元格 , 选择“插入→图表”菜单,选择的图表类型为“簇状柱形图”,点击“下一步”,然后在数据区域处点击红色箭头,选中sheet2工作表中A2:B7区域,再点击红色箭头将窗口还原,这时你就能预览到一个簇状柱形图,最后点击“完成”按钮 , 这时就会在sheet1中插入一个图表 。检查一下,A2:B7和图表是否确实显示了五种商品1月份的销售数据;如果没有,检查你是否严格按照前面的操作步骤执行 。把A1单元的内容改成2,检查A2:B7和图表都显示出了五种商品2月份的销售数据 。为图表添加下拉列表组合框在sheet1工作表中选择菜单“视图→工具栏→窗体”(注意可不是选择“控件工具箱”),点击工具栏上的“组合框”按钮 , 再点击图表上方的空白位置,在图表上就添加了一个下拉组合框,我们可以拖动组合框来改变它的位置 , 还可以拖动它的控制点来改变它的大小 。右击这个组合框,选择“设置控件格式”,然后选择“控制”选项卡 , 把“单元格链接”设置为Sheet2!$A$1单元格 。由于组合框控件的数据区域只能选择列区域,所以我们可以在sheet2中的一个空白列处(如D2到D7单元格)输入1~6月,然后设置组合框的数据区域为Sheet2!$D$2:$D$7,即sheet2工作表中的D2:D7区域 。点击一下图表上按钮之外的区域,然后你就可以点击下拉列表,根据当前选择的月份显示对应的图表了 。
二、动态表格制作教程
动态表格制作教程方法如下:
工具/原料:联想小新、windows10、Excel2010
1、首先在日期的第一个单元格中输入=,然后选择上方的日期单元格 , 这里是A2所以是=A2,然后回车 。
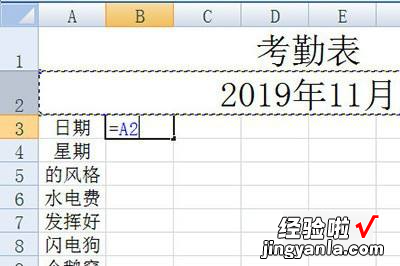
2、接着在日期的第二个单元格中输入=,并选择第一单元格然后+1.回车后然后填充到所有行,这样日期就显示出来啦 。
【动态表格制作教程 怎么在excel中制作动态图表】
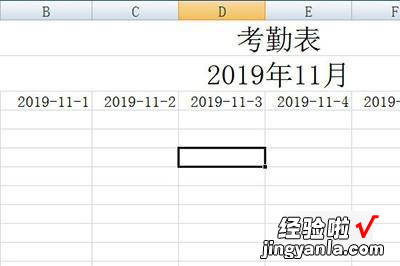
3、下面我们在星期的第一个单元格中也输入=,然后选择星期正上方的日期单元格 。回车 , 同样的显示日期后就向右拉填充 。
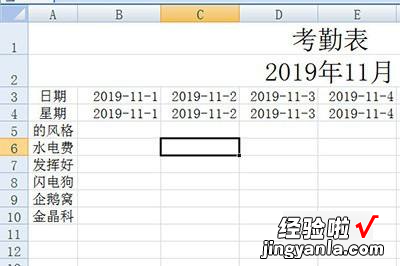
4、弄好后我们选中日期的所有单元格,右键选择【单元格格式】,选择自定义 , 并在类型中输入“d” 。
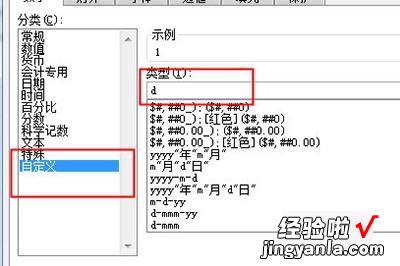
5、同样的在选中星期的所有单元格,单元格类型中选择自定义,并在类型中输入“aaa” 。

6、最后一张动态的考勤表格就完成了 。
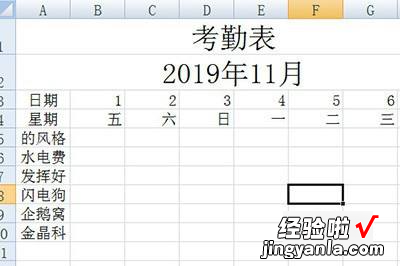
三、Excel怎样做出动态图表
一张销售情况的表格拥有密密麻麻的数据,想要找出某个人员的销售情况,浏览起来非常的不方便,我们不妨将表格做成动态的图标,这样浏览起来就简单啦,老板看了也喜欢 , 下面就来说一下操作方法 。
我们下面的这张表格为例子,这里要将所有销售人员的销售情况单独的做成一个动态的表格 。
首先我们表格的表头复制到下方,并选中姓名的下方,点击【数据】-【数据有效性】,在有效性条件中允许中选择【序列】,然后框选第一行姓名列 。回车后点击确定,这样我们在下方的动态表格中就有了一个下拉菜单 , 点击即可选择里面的人物名称 。
接着我们在下方销售数据的列中输入vlookup查找函数,根据姓名查找对应列的销售数据 。这里简单介绍下函数的填写方式 。
=VLOOKUP(查找条件,查找范围,查找的目标值所在的列数,精准查找或者模糊查找)
填写好函数后我们即可将数据向左填充将所有销售数据填充 。如此一来,我们就可以随意查看某个人物的销售数据 。
最后我们选中下方的动态表格 , 按ALT F1生成一张图表就完美啦 。我们在上方切换人物姓名,图表也会跟着改变哦 。
Excel|
