经验直达:
- excel中如何计算排名名次
- excel表格计算名次的方法
- excel计算名次的教程
一、excel中如何计算排名名次
打开excel , 使用快捷键“ALT =”计算总成绩 。在排名下方输入函数Rank,接着输入第一个参数,选择总成绩,然后输入第二个参数,选择总成绩一整列,例如=Rank(E2 , E:E)接着双击进行填充即可 , 修改前面的数据时,排名也会跟着更新 。
工具/原料:
联想Y7000P
Windows10
Excel2019
1、打开excel,使用快捷键“ALT =”计算总成绩 。
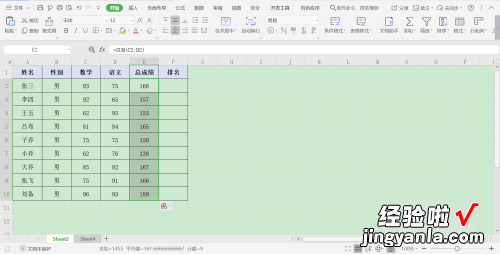
2、在排名下方输入函数Rank,接着输入第一个参数,选择总成绩 。
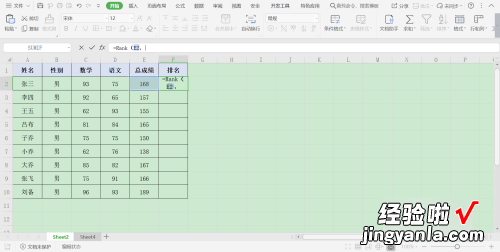
3、然后输入第二个参数,选择总成绩一整列,例如=Rank(E2 , E:E) 。
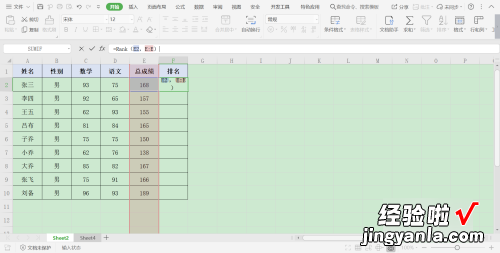
4、接着双击进行填充就可以了 。
【excel表格计算名次的方法 excel中如何计算排名名次】
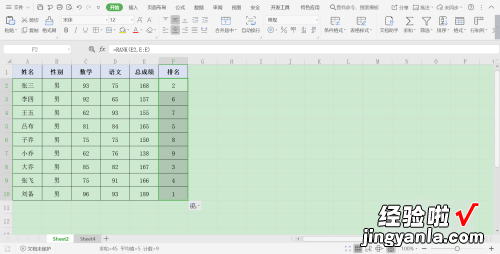
5、当我们修改前面的数据时,排名也会跟着更新 。
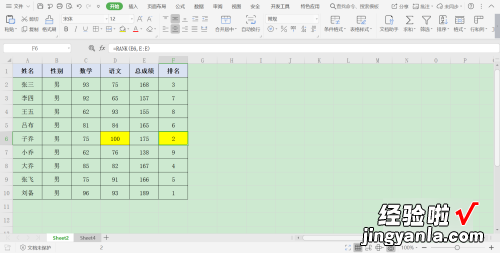
二、excel表格计算名次的方法
Excel中经常需要使用到计算名次的技巧,名次具体该如何进行计算呢?接下来是我为大家带来的excel表格计算名次的方法 , 供大家参考 。
excel表格计算名次的方法:
计算名次步骤1:我这里使用的是OFFICE2007版本软件,打开EXCEL,建立一个工作簿,录入相关成绩内容 , 如果本身有的话这一步就可以省略了,如下图,我建立的表格内包含三列,姓名、业绩、排名,其中排名为空,等待我们的计算 。
计算名次步骤2:要计算排名 , 就得利用到EXCEL里面的统计函数RANK,如下图,我在C2单元格里输入公式RANK(B2,$B$2:$B$15),记住输入公式前别忘记输入“=” , RANK的在EXCEL里面的解释是:返回某数字在一列数字中相对于其他数值的大小排位 。这里面注意“数字”两个字,我下面的公式的作用是,利用B2到B15里面的数据来跟B2的数值进行对比,从而来得到一个排名的结果 。
计算名次步骤3:下图所示,,统计出来的姓名为百度的人员的业绩在所选人员内的排名为第8,那么其他人员的排名是多少呢?我们将此公式复制到下面相应的单元格内看看 。
计算名次步骤4:下图所示所有人员的排名结果很快很直观的结果出来了,包括里面的“大师傅”和“太容易”两个人员的并列排名也很直观的显示出来,那么这个结果究竟对不对呢?我们可以通过排序来验证对比下就很清楚了 。
计算名次步骤5:在这里我们只看前三名 , 如下图排名前三的人员依次为“工艺界”“形成”和“中的”,下面我们来对这个表格进行排序测试结果是否正确 。
三、excel计算名次的教程
Excel中经常需要使用到计算名次的技巧,计算名次具体该如何操作呢?下面是我带来的关于excel计算名次的教程,希望阅读过后对你有所启发!
excel计算名次教程:
计算名次步骤1:在文件夹中找到自己想要编辑的Excel,双击打开Excel,如果没有那就新建一个Excel工作表格,然后自行编辑一些数据来做处理 。
计算名次步骤2:将光标停在‘名次’下面的空白处,在最上面的那一个菜单栏中找到‘公式’选项 。点击它之后再在最左边找到并点击‘插入函数’选项 。
计算名次步骤3:在所弹出来的选项框中,在第一个框里输入rank , 点击‘转到’,并在下面的选项框里选择rank函数 。最后再点击确定 。
计算名次步骤4:第一个number输入框里选择第一行的总和 。第二个Ref输入框里选择该列总和 , 即点住第一个,一直往下拉,全部选中该列数据 。第三个输入框填写0.
计算名次步骤5:之后在如图所示的空白处将行列的脚码锁定 , 即在数字的前一个位置加上一个美元符号 。再点击前面的钩钩符号 。
