经验直达:
- ppt动画声音怎么设置
- 如何在ppt中加入声音及动画
- wps中的ppt动画怎么设置声音
一、ppt动画声音怎么设置
1、首先,打开带有动画效果的ppt演示文档 。
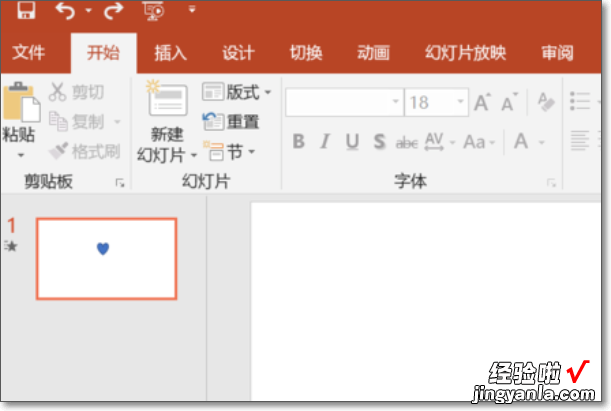
2、然后将ppt切换到功能区的动画选项卡状态,点击高级动画组内的动画窗格按钮 , 就会在ppt的右侧出现动画窗格菜单 。
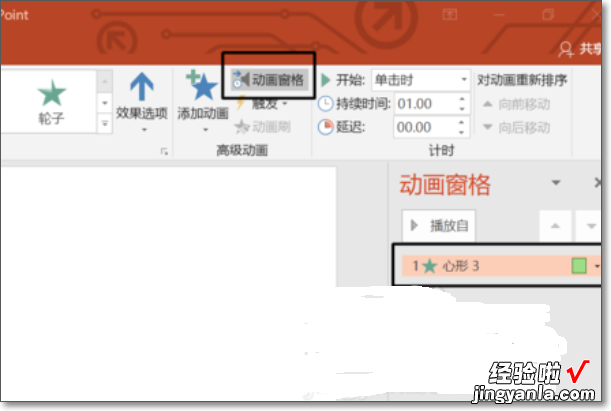
3、然后点击菜单栏中的动画效果后面的下拉三角按钮,之后就会出现如下图所示的另一个菜单 , 选择其中的效果选项 。
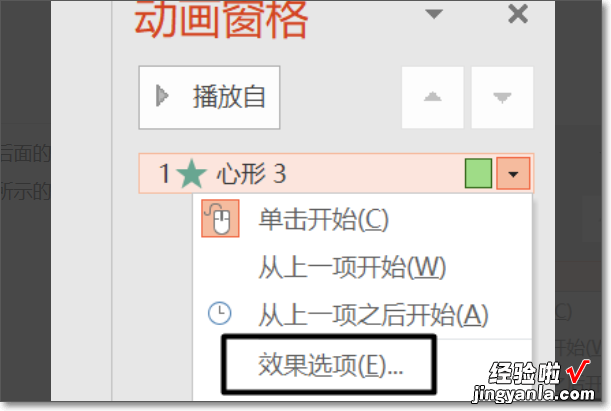
4、选择之后,会弹出带有相应动画效果名称的弹框 , 可以看见现在声音选项后面显示的是无声音 。
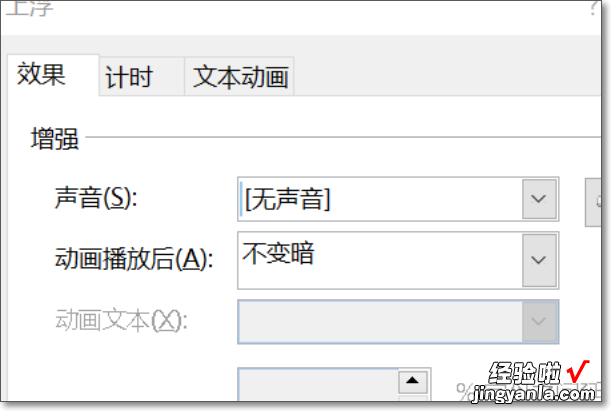
5、点击无声音后面的下拉三角之后会出现系统所有内置的声音选项,选择合适的声音效果直接点击即可 。
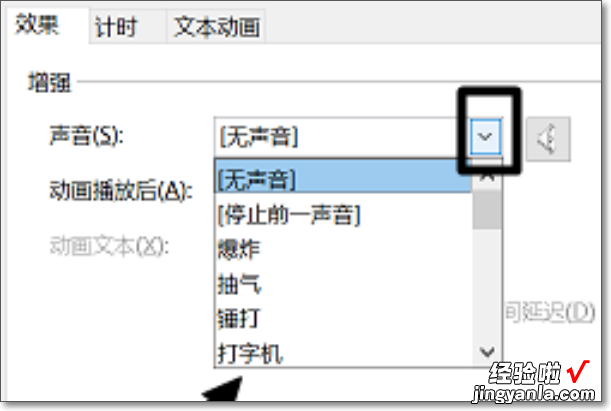
6、选好声音效果之后,对应的声音名称就会显示在刚才的输入框内 。这时候会发现后面的小喇叭变成有颜色的了 。点击小喇叭可以对声音的音量大小进行调节 。完成效果图 。
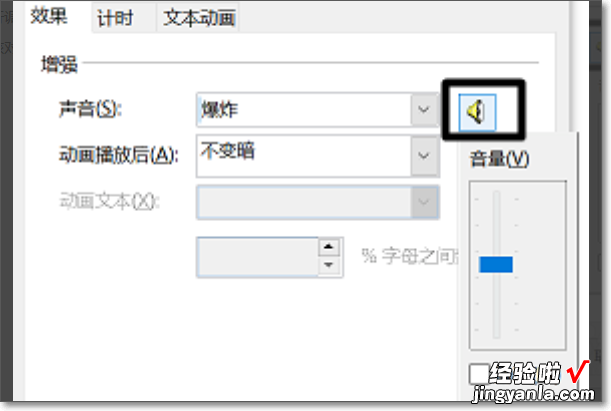
二、如何在ppt中加入声音及动画
方法如下:(此教程以powerpoint 2010为例)
一、声音
1、点击插入,然后选择音频 。

2、单击“音频”
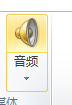
3、插入音频即可 。
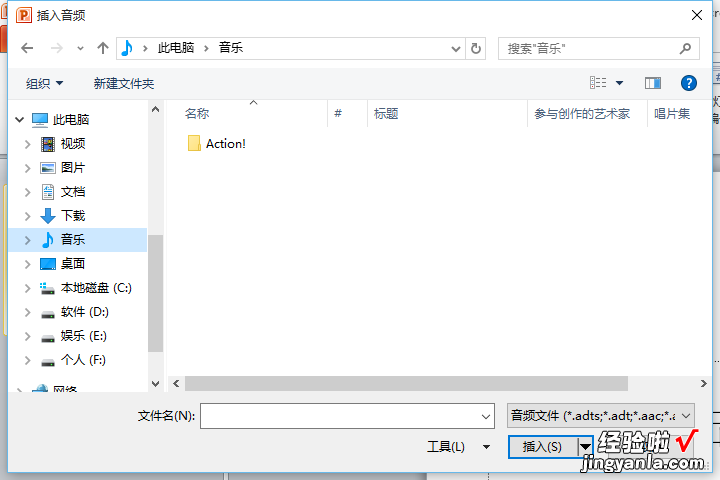
二、动画
1、单击“开发工具”(没有的话单击文件----选项---自定义功能区,勾选开发工具,单机确认返回 。)

2、选择“其他控件”
【ppt动画声音怎么设置-如何在ppt中加入声音及动画】
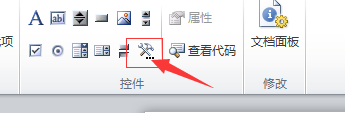
3、选择“Shockwave Flash Object”
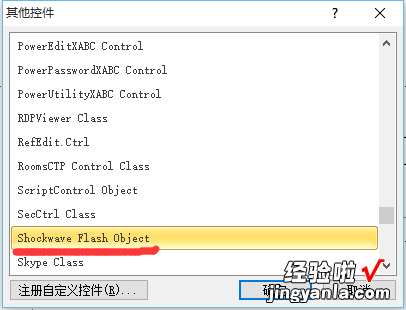
4、拖出一个X形的方框
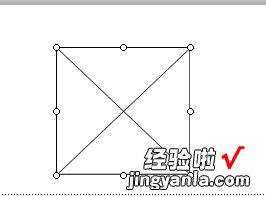
5、单击鼠标右键,选择属性,调出属性对话框 , 在“movie”项填上动画名称(带后缀名)就行了 。
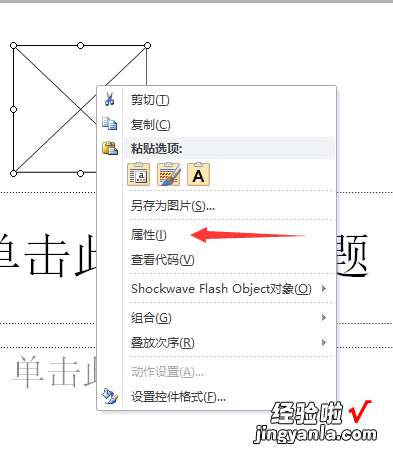
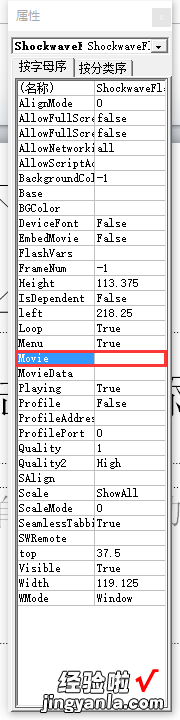
三、wps中的ppt动画怎么设置声音
- 首先 , 打开 电脑PPT演示软件 , 点击新建文档或者打开已经准备好的文档
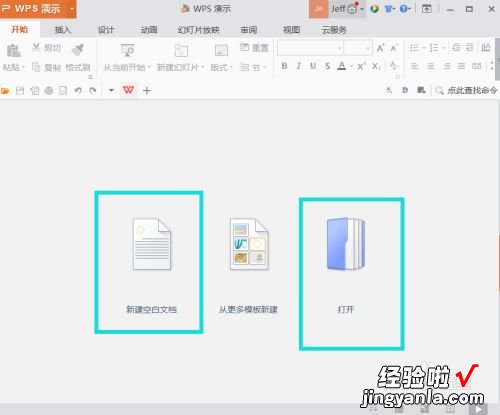
请点击输入图片描述
- 点击菜单栏的动画项,或者点击页面右边框上的箭头
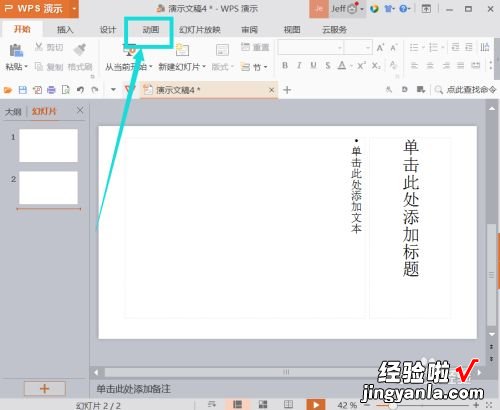
请点击输入图片描述
- 点击切换效果项,或者右边弹出框的 切换
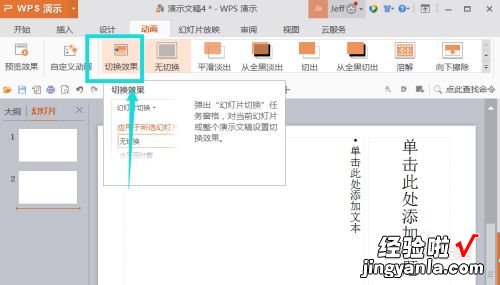
请点击输入图片描述
- 找到声音项目,可以看到默认的是无声音的,点击下拉箭头,选择一种声音就好了
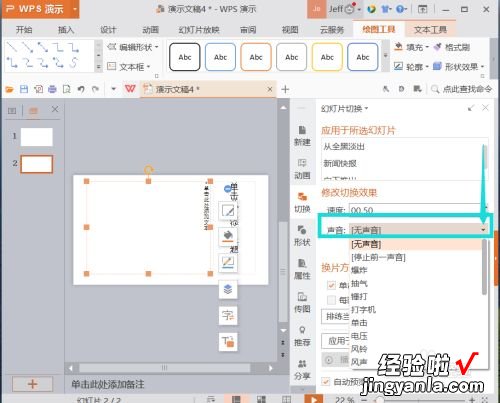
请点击输入图片描述
- 还可以勾选 循环水播放到下一声音开始时 , 这样就不停播放了
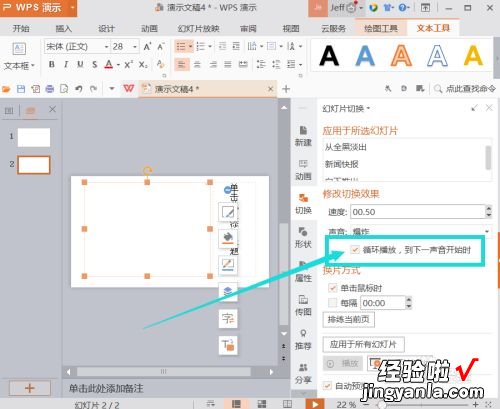
请点击输入图片描述
- 当然还可以设置切换的时间,点击上下箭头修改或者直接输入数字

请点击输入图片描述
