电子公章制作技巧-电子公章制作技巧图解
大家好 , 这篇文章跟大家分享一下电子公章的制作技巧,参考效果见下图 。
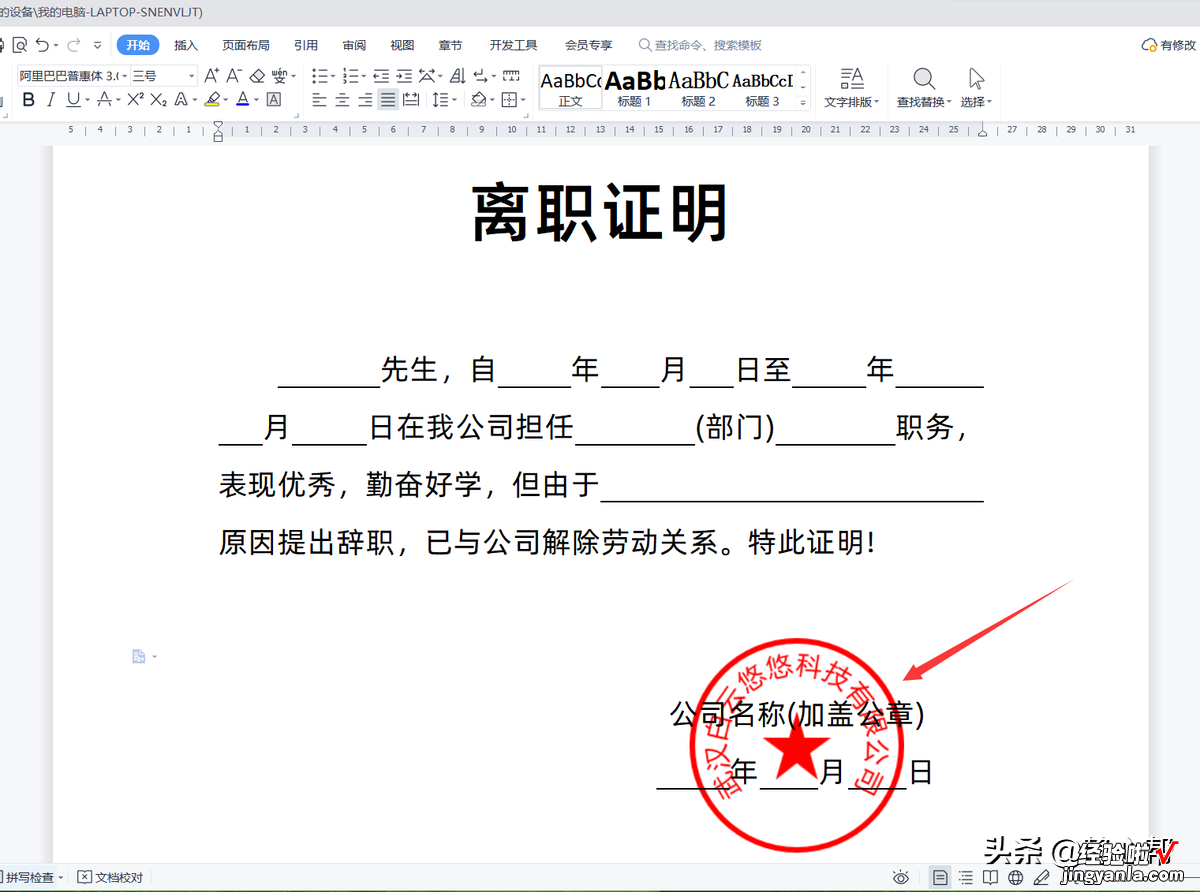
本案例中我们先在wps演示文稿中制作电子公章 , 制作好后再复制粘贴到wps文字文档中 。原因在于,wps演示文稿中制作电子公章不同对象对齐更智能,同时公司名称【武汉白云悠悠科技有限公司】在调整弧度和字体显示大小时更灵活方便 。
上面截图中的电子公章一共由3部分组成:外层的正圆形、中间的拱形公司名称、中心的五角星 。其中外层的正圆形和中心的五角星制作相对简单,这里简单说一下 。
- 外层的正圆形:在wps演示文稿中插入一个椭圆形状 , 设置形状高4厘米、宽4厘米 , 设置形状填充为无填充颜色,形状轮廓为红色 , 轮廓线型为3磅 。
- 中心的五角星:在wps演示文稿中插入一个五角星形状,设置形状高1.3厘米、宽1.3厘米,设置形状填充为红色,形状轮廓为红色 。
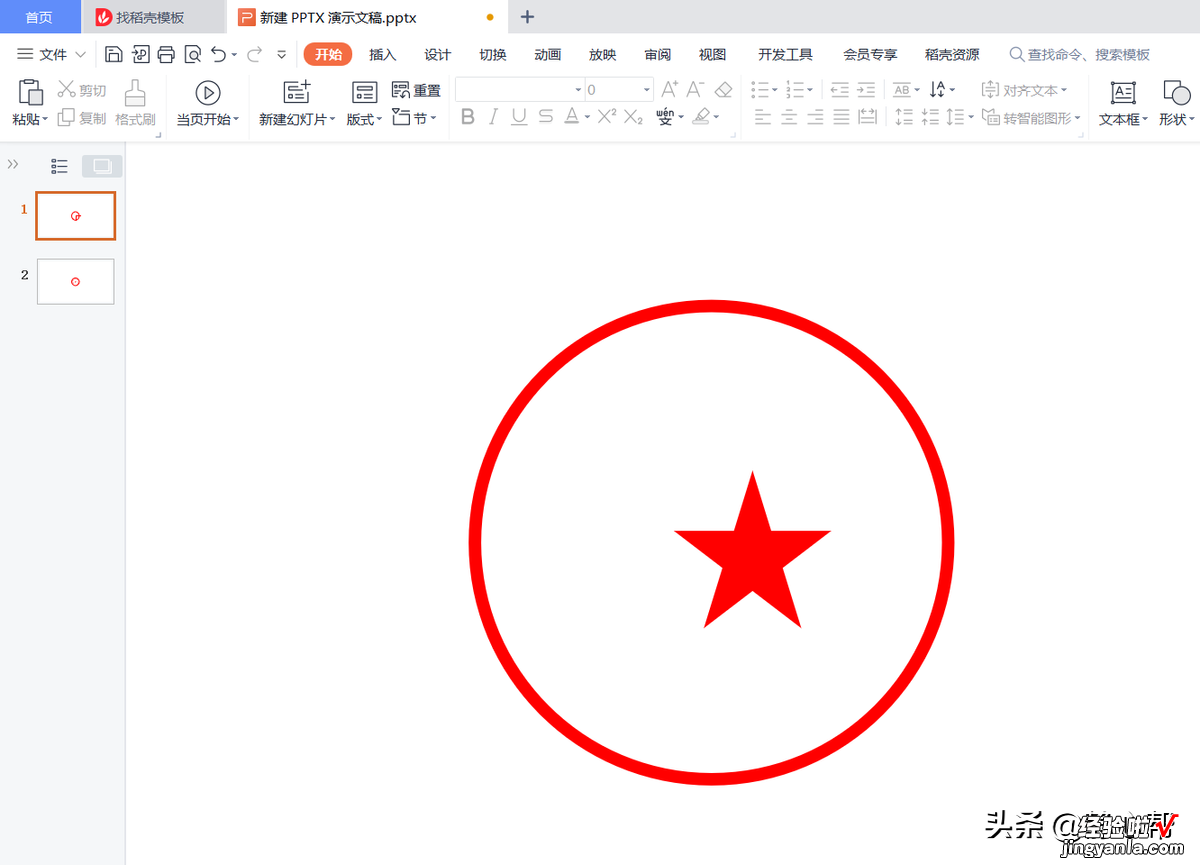
正圆形和五角星都绘制好后 , 将五角星往正圆形中心位置拖动,待垂直和水平方向均出现参考线时 , 代表已经拖到了正圆形的正中心位置,此时即可松开鼠标 。
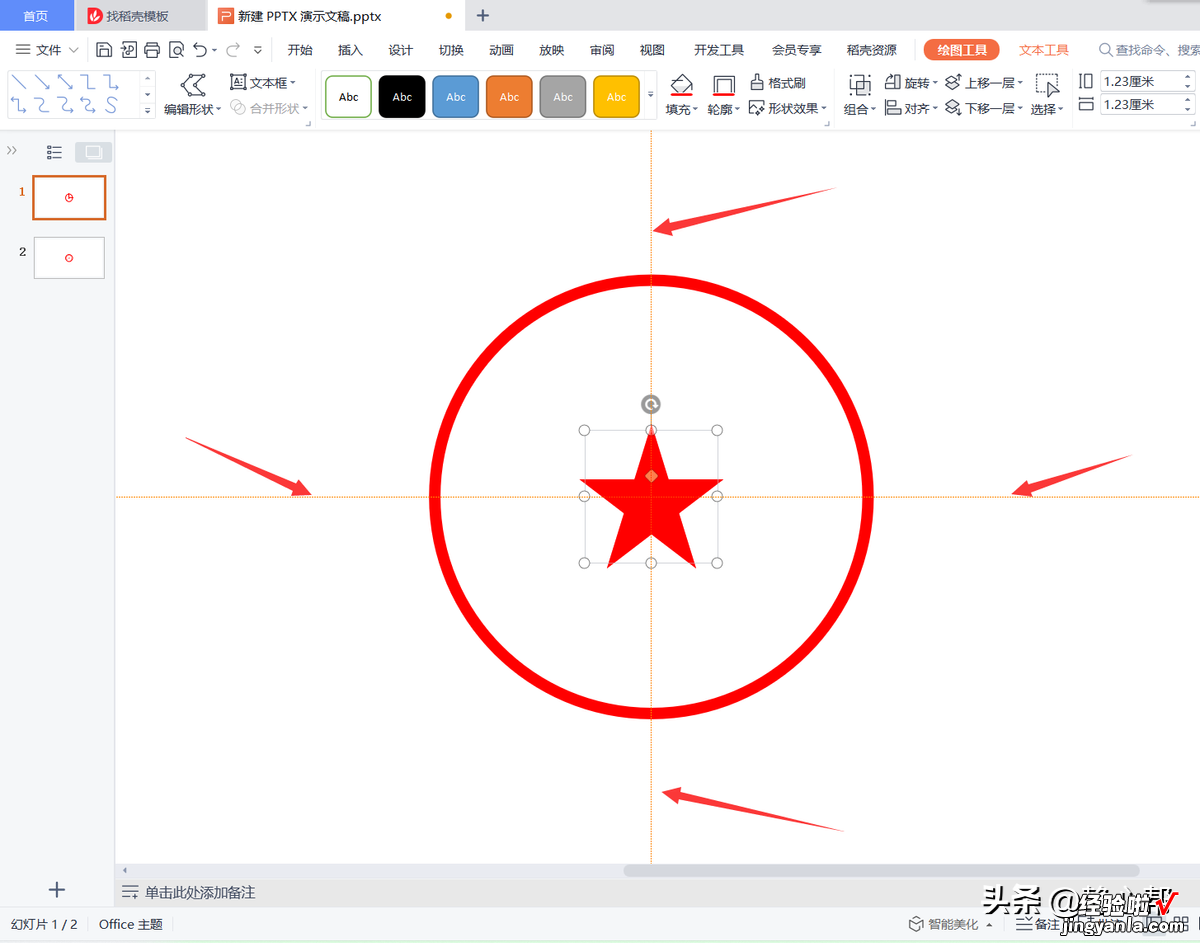
接下来重点讲一下拱形公司名称的制作 。
1 执行【插入】-【横向文本框】命令,拖动鼠标在幻灯片中绘制一个横向文本框,并在文本框中输入公司名称:武汉白云悠悠科技有限公司 , 并设置公司名称文本在文本框中居中对齐 。
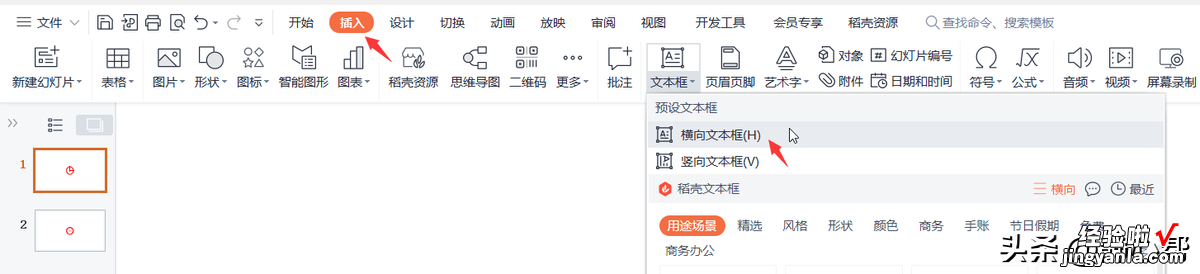
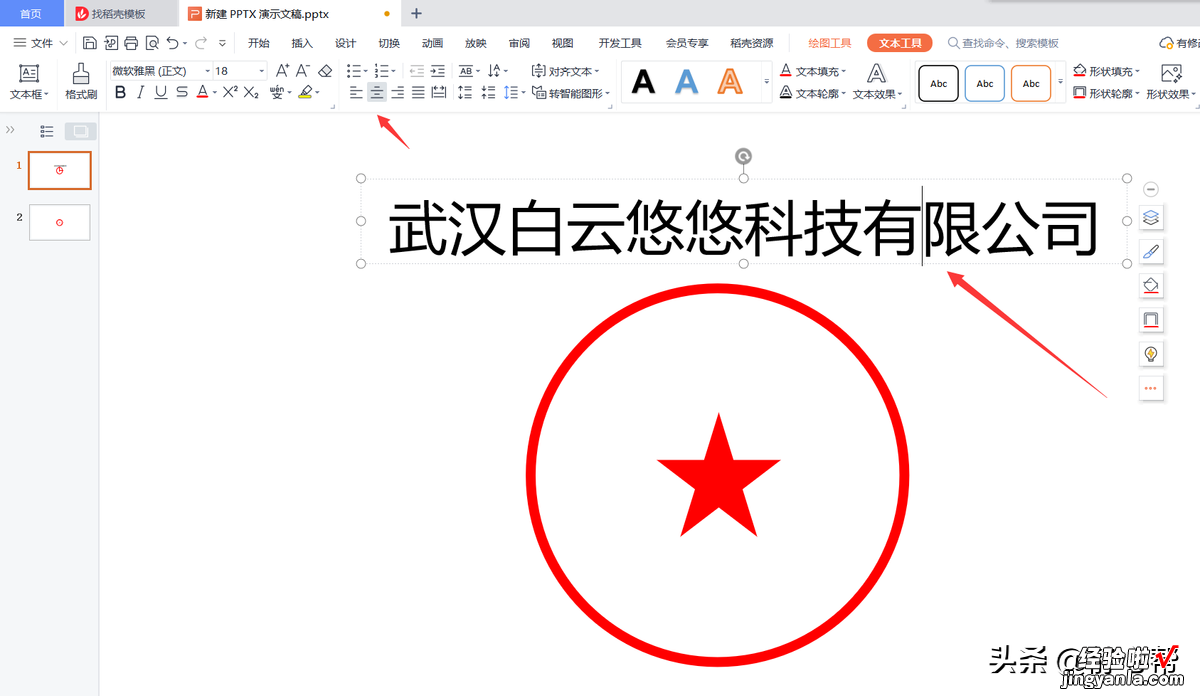
2 设置公司名称文本字体为18号、红色、加粗,执行【文本工具】-【文本效果】-【转换】-【跟随路径】-【上弯弧】命令 , 此时公司名称文本会带有一些弧度 。

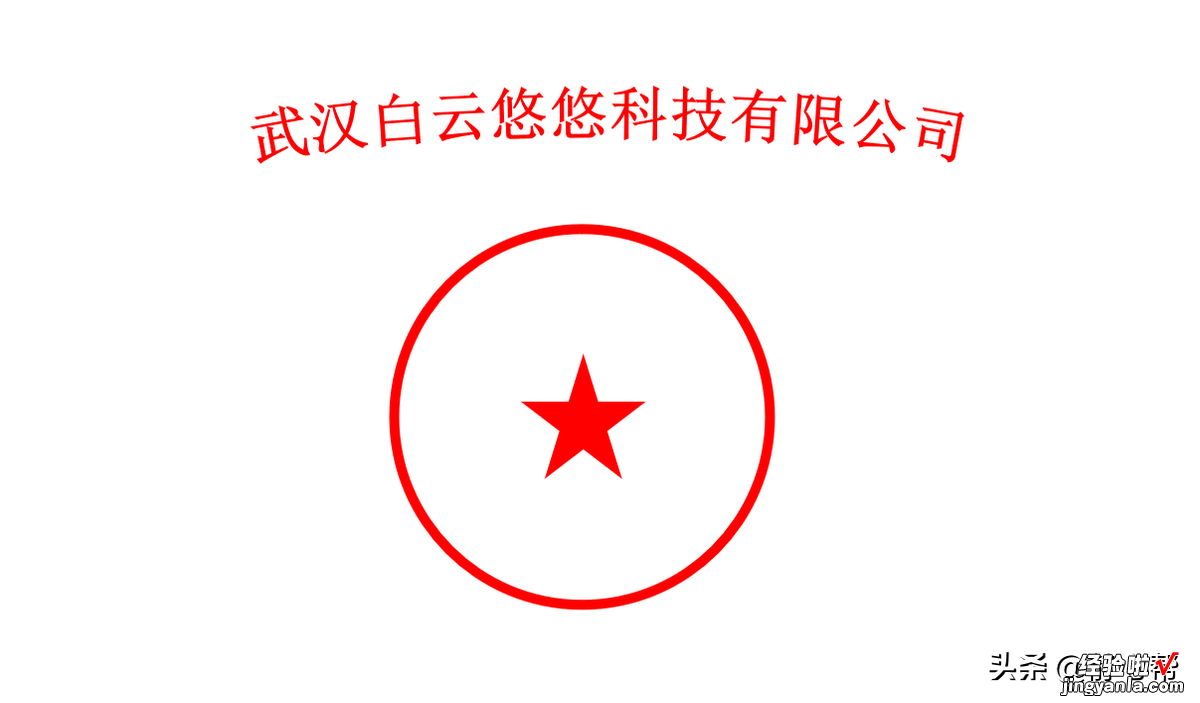
3 选中公司名称所在文本框,在【绘图工具】选项卡下设置高为3.2厘米、宽为3.2厘米 。此时 , 公司名称弧度会变大 。将其拖曳至正圆形内的适当位置 。
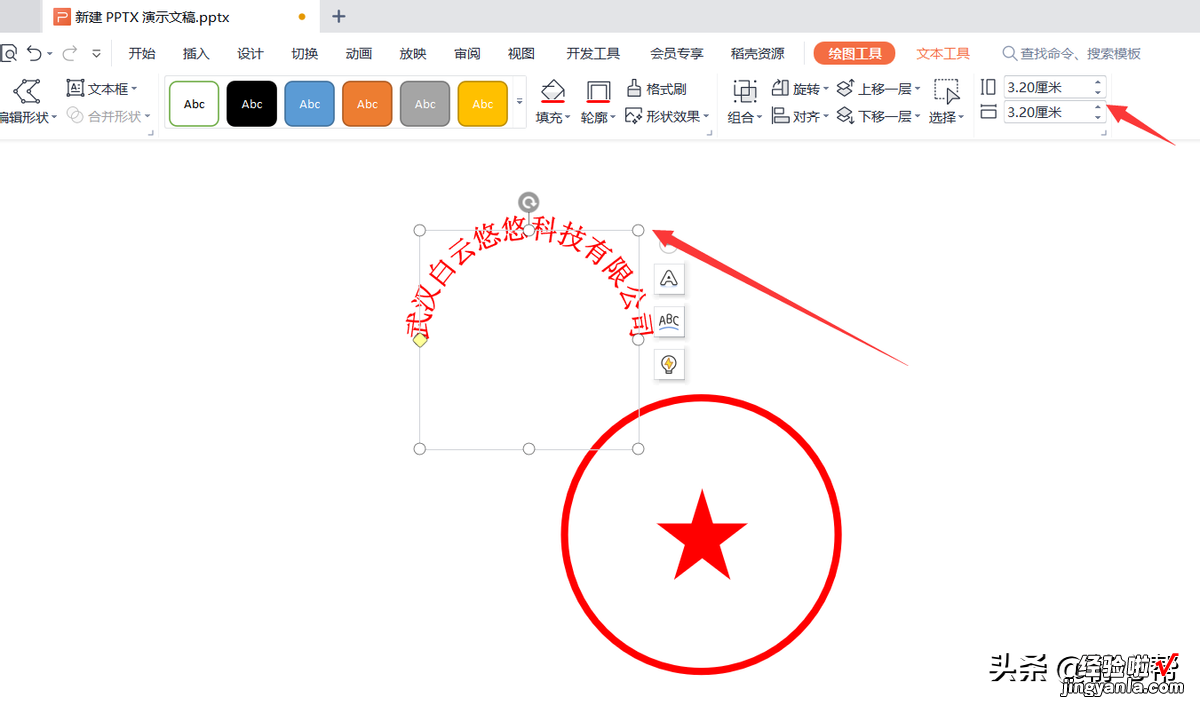
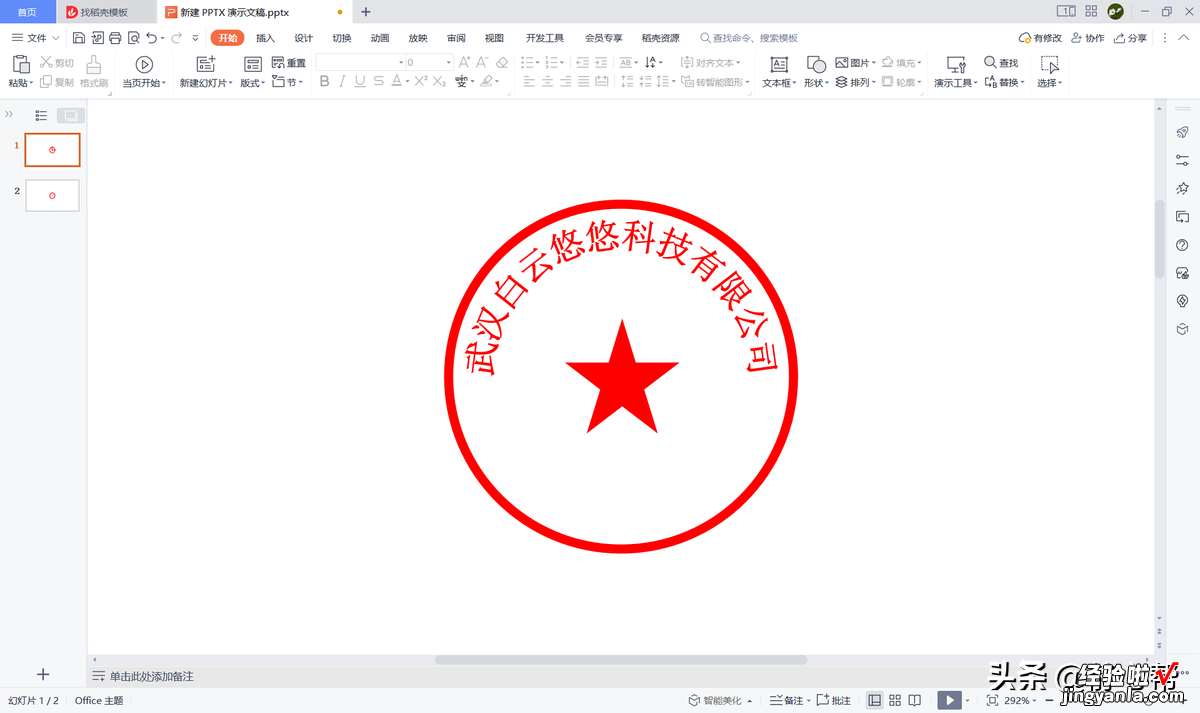
4 上一步操作后,我们会发现公司名称和中间的五角星距离过远 , 整体效果不太美观 。此时可以选中文本框,按住文本框左框线上出现的黄色小方块不放沿右下方向进行拖曳 。

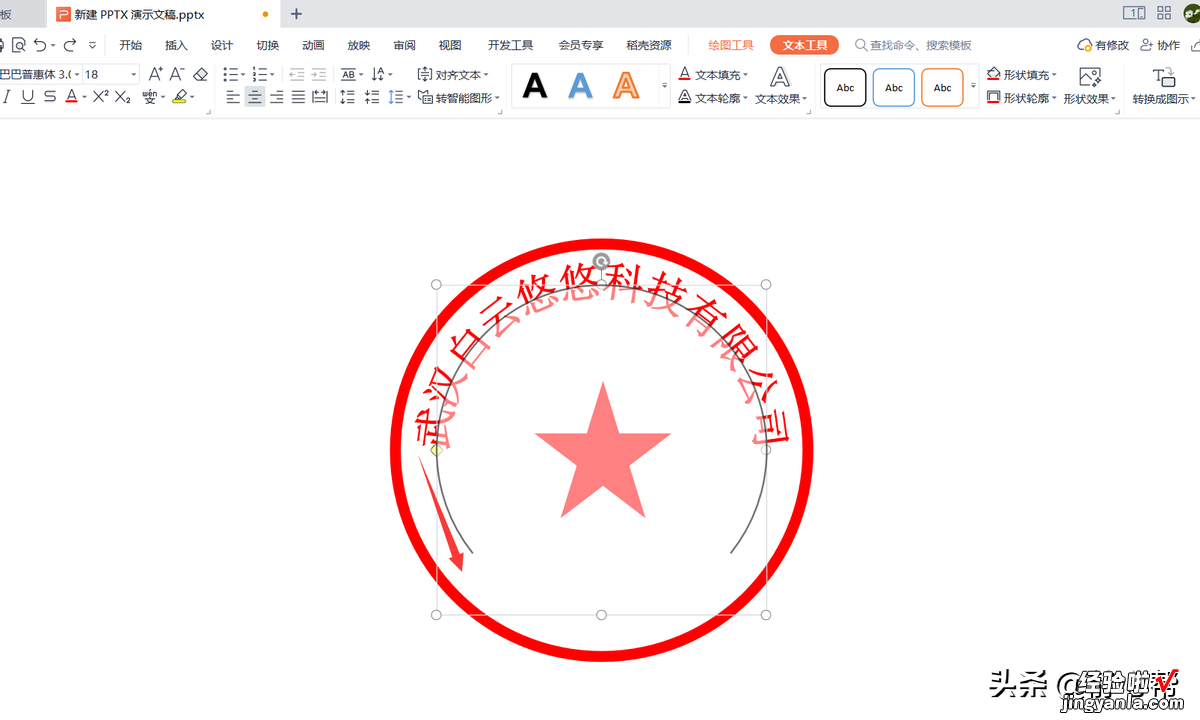
5 将黄色方块拖曳至合适的位置后松手,可以边拖动边观察字体显示大小和弧度的变化 。
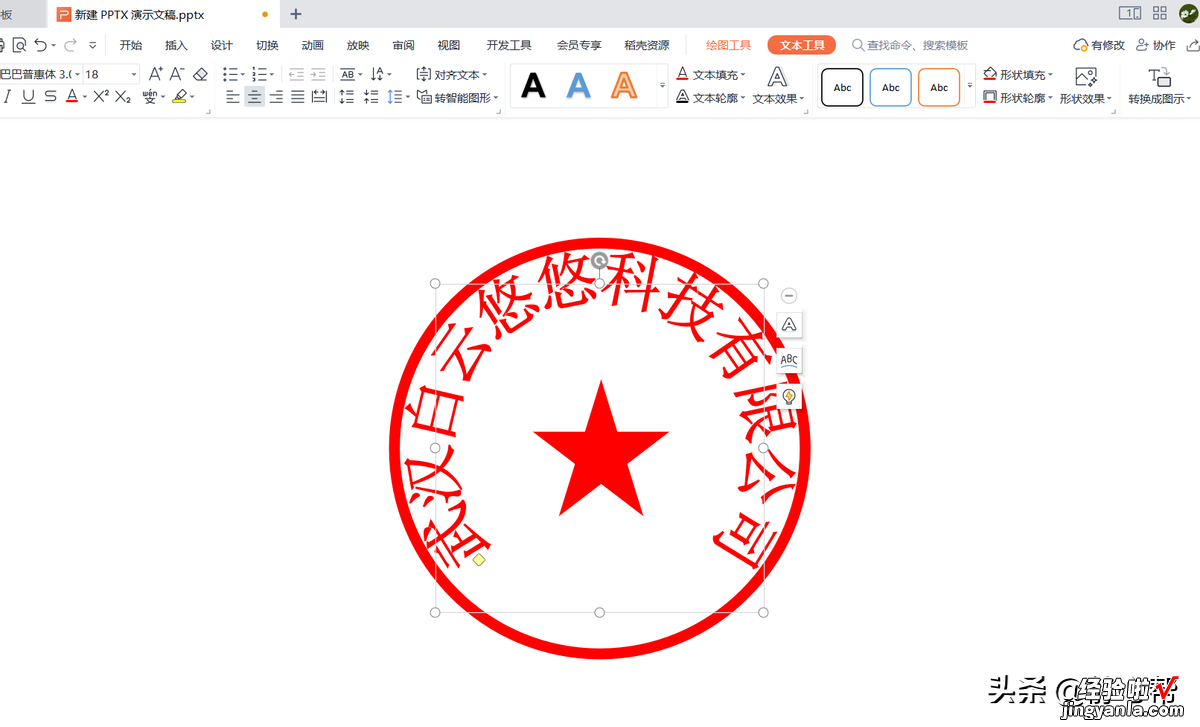
6 上一步操作后,我们发现公司名称和外层的圆挨得太近了 , 此时,我们可以选中公司名称文本框,对文本框大小再次进行适当调整 , 这里设置文本框高3厘米、宽3厘米 。
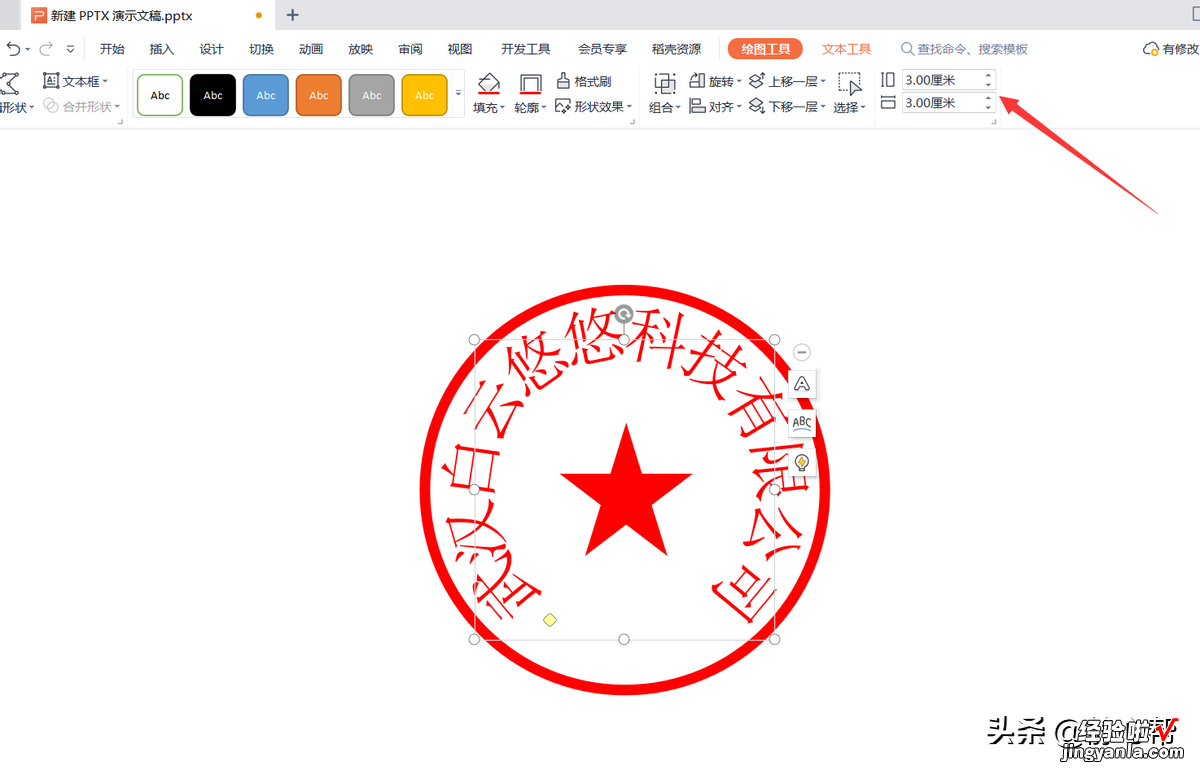
7 如果想要调整字与字之间的间距,还可打开【字体】对话框进行设置 。
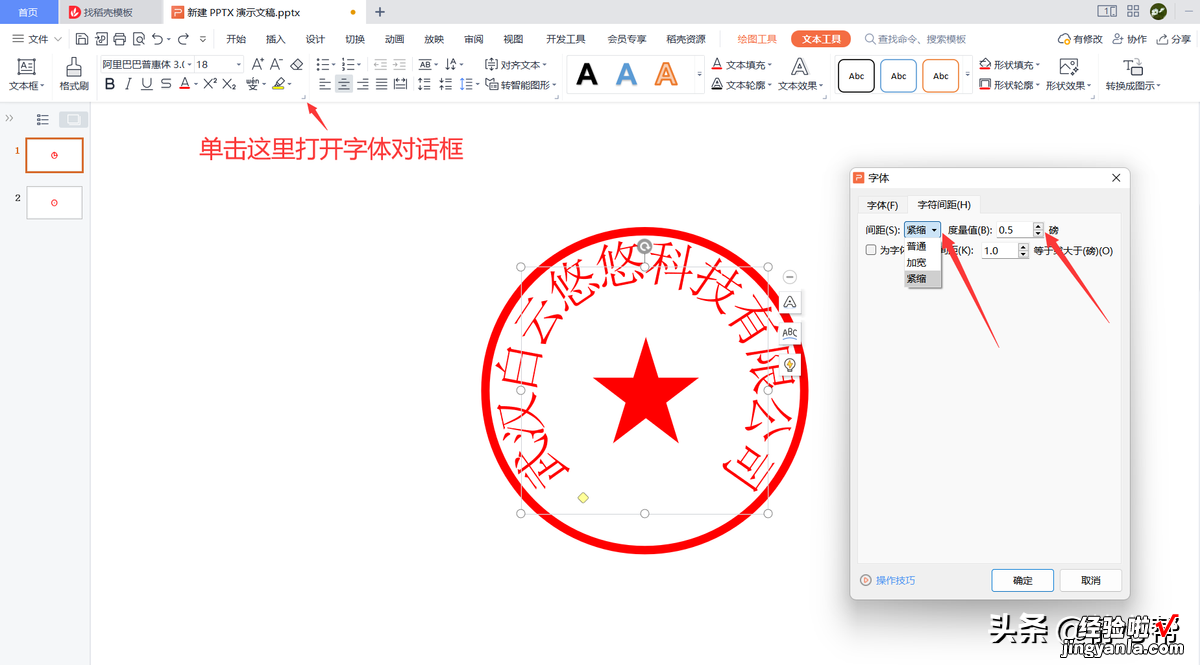
8 同时按ctrl a组合键选中圆形、公司名称文本框、五角星 , 再同时安排按ctrl g将所有选中的对象组合成一个整体 。
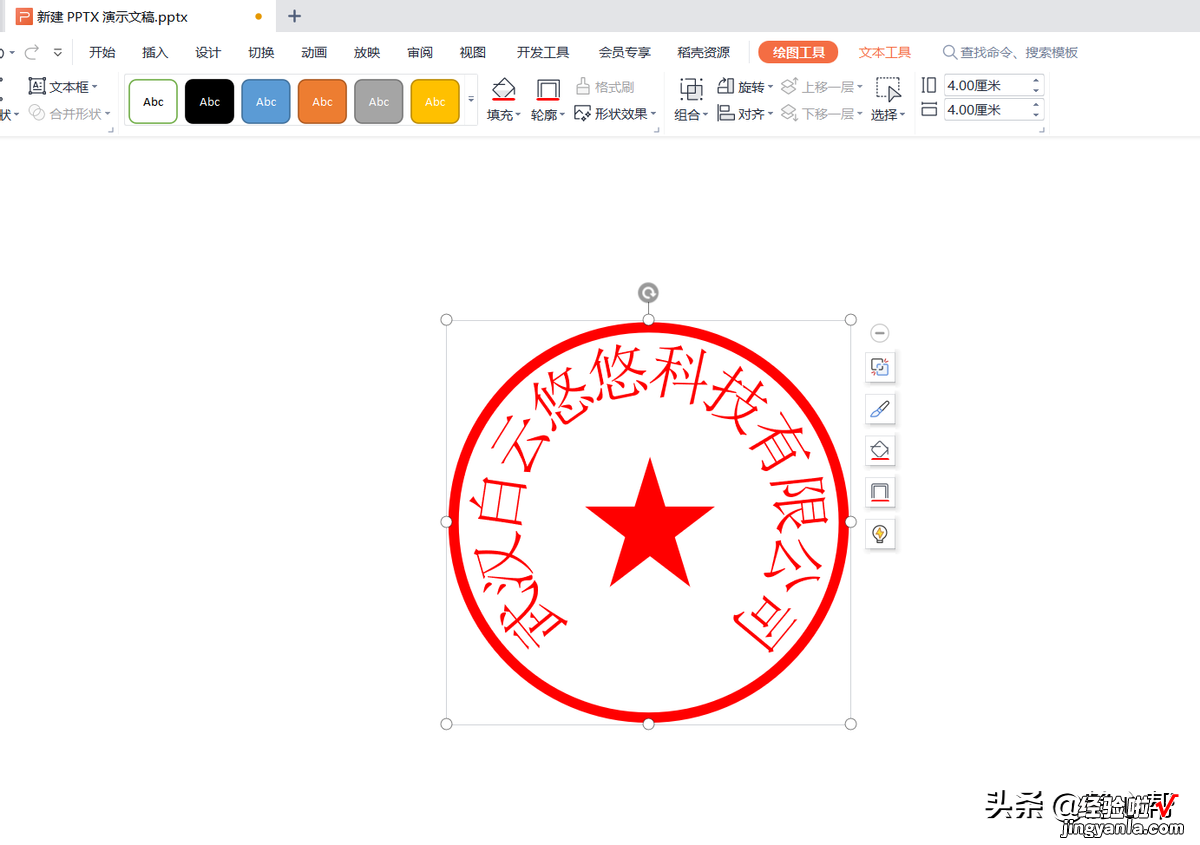
9 选中组合后的形状,同时按ctrl c组合键进行复制 , 再切换到wps文字文档中,单击鼠标右键,在弹出的菜单中选择【选择性粘贴】 。
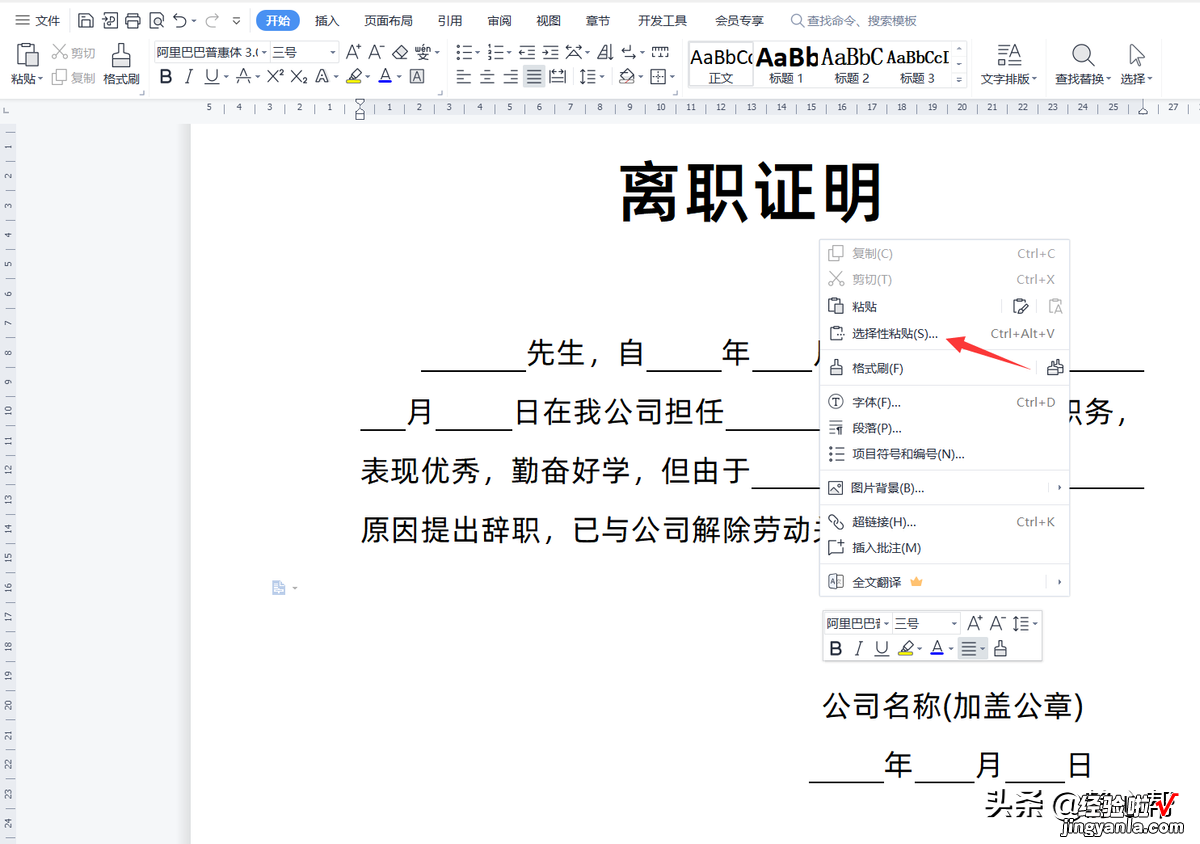
10 在打开的【选择性粘贴】对话框中 , 选择作为【图片(PNG格式图形)】粘贴,单击【确定】按钮,文字文档中即会出现电子公章图片 。
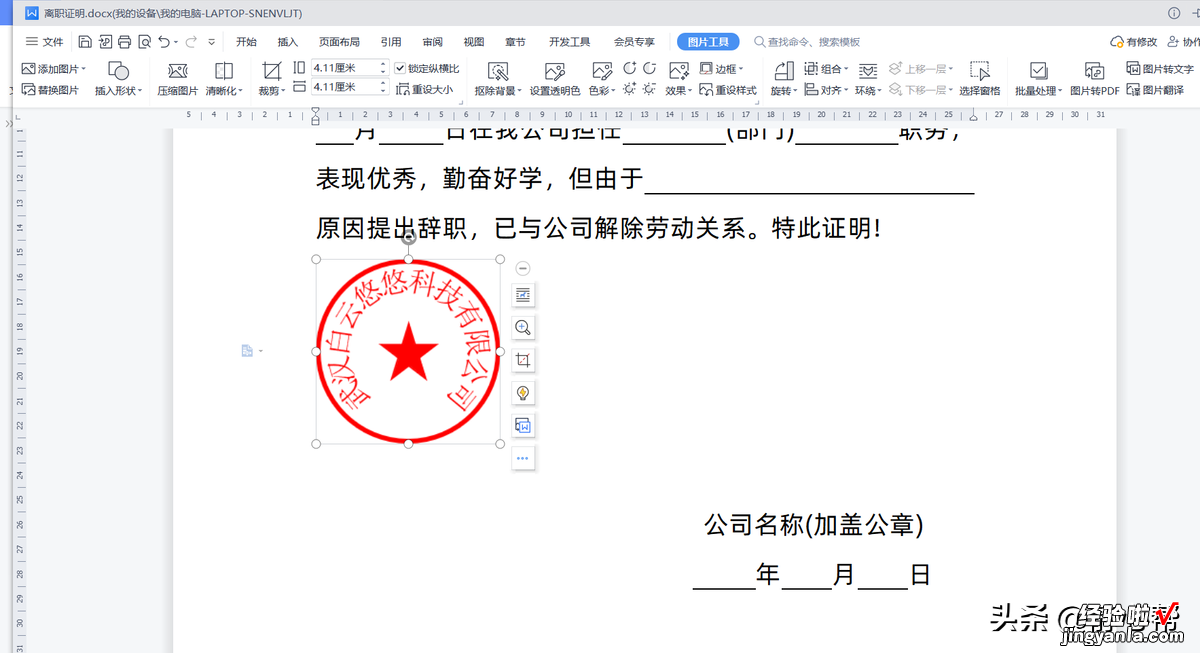
11 选中图片,单击右侧浮动按钮中的【布局选项】按钮,在弹出的列表中选择【文字环绕】中的【衬于文字下方】 。接下来 , 将图片拖动到要加盖公章的位置即可 。
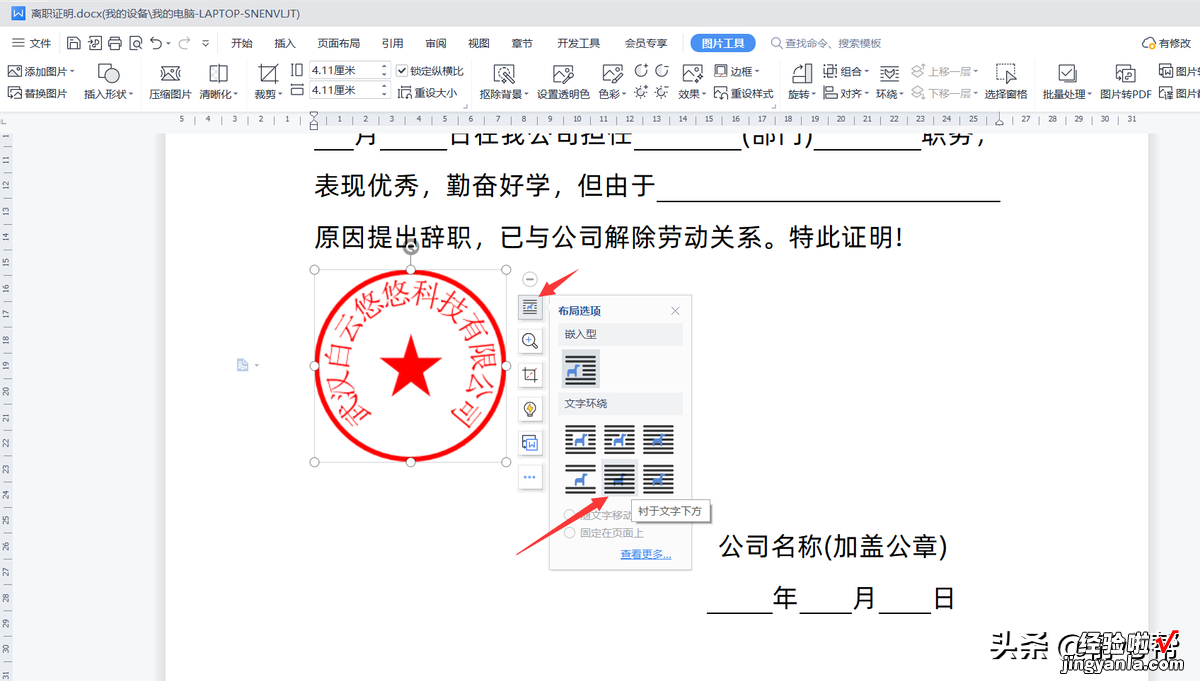

【电子公章制作技巧-电子公章制作技巧图解】今天的分享就到这里,欢迎大家留言讨论!更多办公软件操作技巧 , 欢迎关注账号,在个人主页查看!
