私信回复关键词【插件】,获取Excel高手都在用的“插件合集 插件使用小技巧”!
日常工作中,除了表格横向会超出纸的宽度,还会怎样?

聪明!当然是纵向也会超出纸的长度啦!
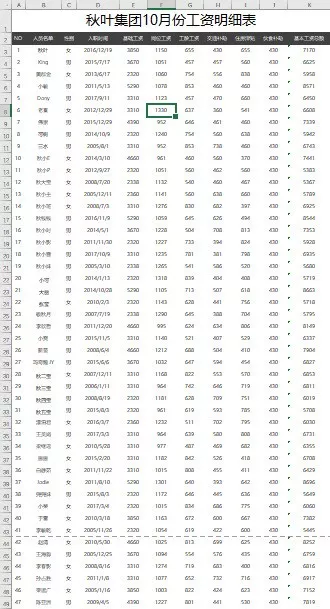
同一个数据表,需要被分到多页中打?。?这个太正常了!
但这时候有一个问题 , 怎么才能非常方便地在每张纸上识别出,每个数据对应的字段标题?
不同于电子表格可以用同一个表头,纸质版只能在每张纸上都打印上表头 。
那么,如何在每张纸上重复打印表头呢?

别急着用复制粘贴!
今天我们一起来看看操作更加简单的方法~
不要再一个个手动加了!一个功能,帮你搞定重复打印表头!
01
重复打印表标题和字段标题
如下图 , 这样一个非常长的工资明细表,需要打印出来,怎么做?
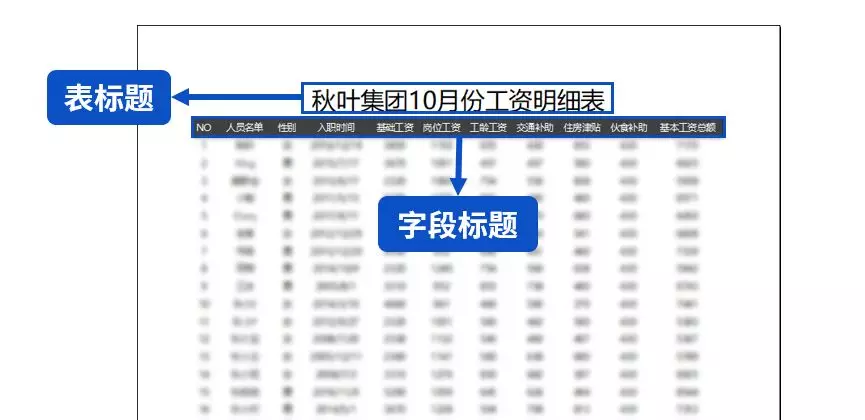
为了方便查看数据 , 需要重复打印表头(表标题和字段标题) 。
我们选择需打印区域的任一一个单元格,在【页面布局】中的【页面设置】选择【打印标题】 。
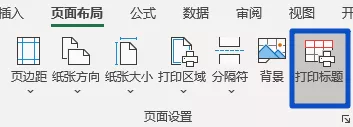
在【页面设置】窗口的【工作表】选项卡中,首先选择打印区域 。
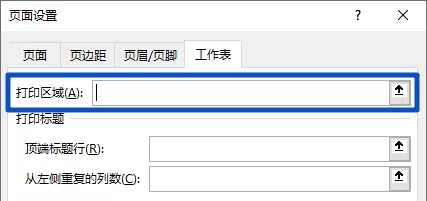
如果你的打印区域是一个连续的数据区域,这一步骤可以省略 。
因为 Excel 能自动根据你选择的初始单元格 , 识别一个连续的数据区域 。
然后,单击一下【顶端标题行】的输入框 。
当把鼠标移到表格区域,鼠标会变成一个向右的箭头 。
这时候,选择想要重复打印的表头行 , 也就是第 1、2 行 。

单击【确定】 。
【Ctrl P】看一下打印预览效果——
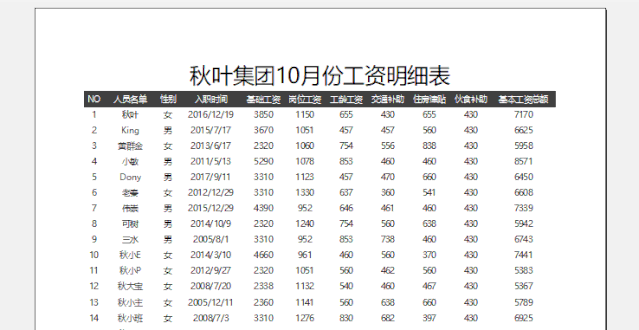
是不是自动变成,每一页都有表标题和字段标题啦?
02
重复打印一行字段标题
不过,像这种表格打印出来,都是一份份装订好的 。
表标题可以不用页页都有,也算节省点打印墨水吧~
那只打印字段标题怎么做呢?
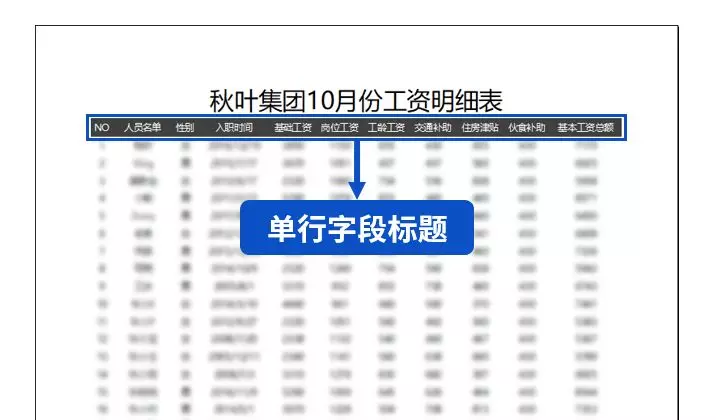
还是一样的,选择【打印标题】 。
打印区域还是这个打印区域,只是【顶端标题行】需要换一下了 。

仍然是选择我们想要重复打印的表头行 , 也就是第 2 行的字段标题行 。
单击确定 。
看一下打印预览效果,是不是又变成每一页只有字段标题行啦?

03
重复打印双行字段标题
那万一,我们这里是有双行字段标题,又该怎么办呢?
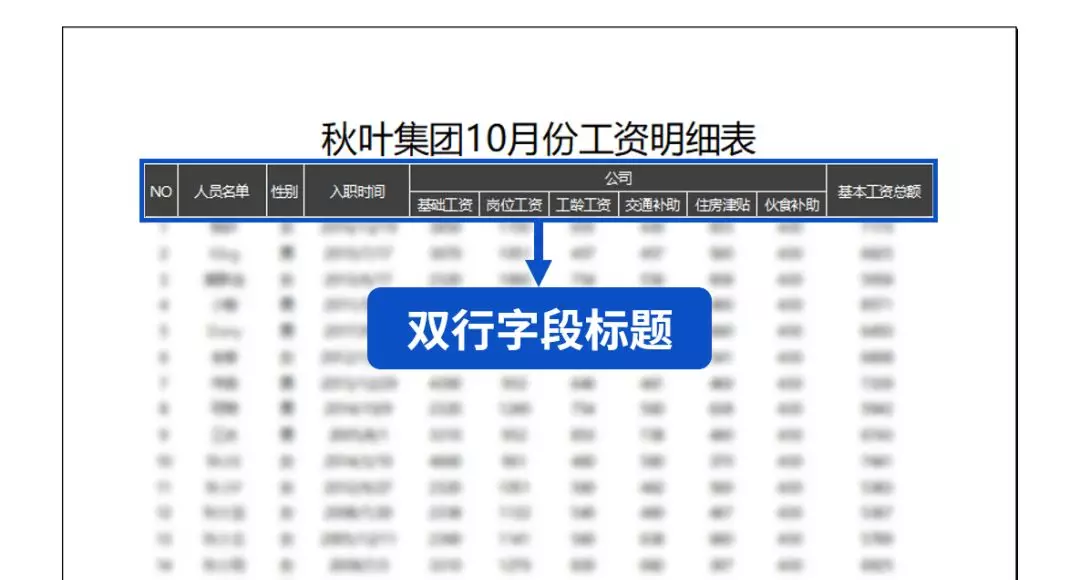
流水的表头 , 铁打的【打印标题】?。?
在【打印标题】中选择【顶端标题行】,选择你要的双行字段标题 , 搞定!
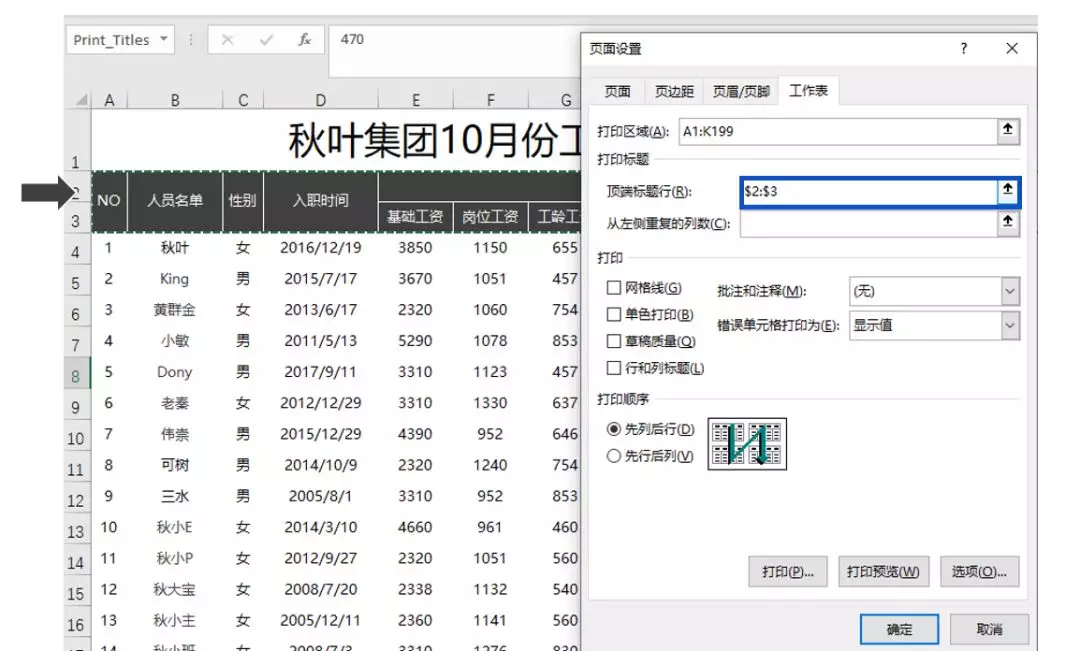
是不是非常简单?
一招【打印标题】搞定所有重复打印标题的困境 。
只需要告诉 Excel,你想要重复打印哪几行就可以了~

不过,可能会有同学想问 , 你这个只有打印顶端标题行,如果我要打印底端标题行,那可怎么搞?
别急,打印系列下一期,教你一个偏方,搞定底端标题行的批量打?。?
【重复打印表头问题-重复打印表头问题怎么办】私信回复关键词【插件】,获取Excel高手都在用的“插件合集 插件使用小技巧”!
