隔行分布还能这样玩-隔行分列
我在上一篇文章中讲了EXCEL表格数据隔行分布的操作技巧,不需要函数也能搞定 , 对于不懂函数的小伙伴们还是很实用的,需要的朋友可以去看一下 。
今天我们就来学习一下隔行分布的函数版进阶玩法,只要简单修改数字,想隔多少行都能轻松搞定,领导再也不担心我完不成工作了 。
我们今天使用的软件仍然是WPS 。
如图所示,表单中有4行数据,每行数据有三个字段,序号,姓名,总成绩 。
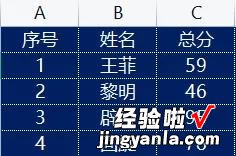
我们今天要实现的效果:让下面的4行数据,按照我们的需要随时改变每条数据之间相隔的行数 。下面就让我们一起来操作吧 。
1.找思路:四条数据,我们想让它们分布在哪一行,只需要在这一行里写上它们前面的序号,然后根据序号查找匹配值就可以了 。那是不是我们只要用函数构建一列辅助列,让序号按照我们的要求排列就可以了 。
2.想好了思路,就可以开始了 。因为我们是要相隔的行数能够动态变化,所以首先在F3单元格里设置一个我们需要相隔的行数,当然,这个位置是可以随意定的,只要不影响原数据就行 。
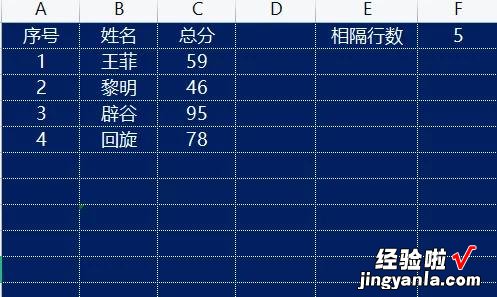
3.我们将在H列构建函数辅助列 。H2作为辅助列数据区域的第一个单元格 。我们在单元格里输入下面的公式 , 回车结束 。
=IF(Max($H$1:$H1) 1>Max(A:A),"",IF(Mod(Row()-1,$F$3 1)=1,Max($H$1:$H1) 1,""))
这里注意固定区域要绝对引用 。其中MOD函数是用来构建一个按照固定数值循环的数组,MAX函数则在循环数组等于1时,求当前的序号值 。
然后我们点击表单左上角的名称框,输入你要输入公式的区域,我这个例子中的数据不多,所以区域就定在H2:H100 。回车就选定了这片区域,然后按Ctrl D将公式批量填充进去,效果如下图 。
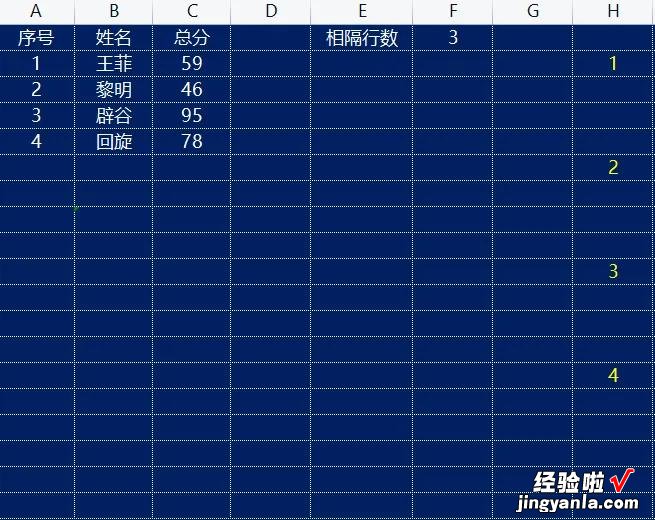
我们可以看到,虽然H2:H100中都有函数,但计算结果最多只显示到4,因为源数据只有4条数据 。
2.现在我们就构建完成了辅助列,现在我们要求的相隔行数为3,辅助列每两个数值之间相隔行数也为3,而且数值是依次增大,正好对应原数据中的序号 。
3.序号有了,就可以对应查找后面的字段了 。现在我们在I2单元格中输入以下公式:
=Iferror(vlookup($H2,$A:$C,Column(B$1),0),"")然后公式右拉到J2 , 同时选中I2和J2,点击右下角的加号自动填充公式,就实现了每条数据相隔3行的效果 。
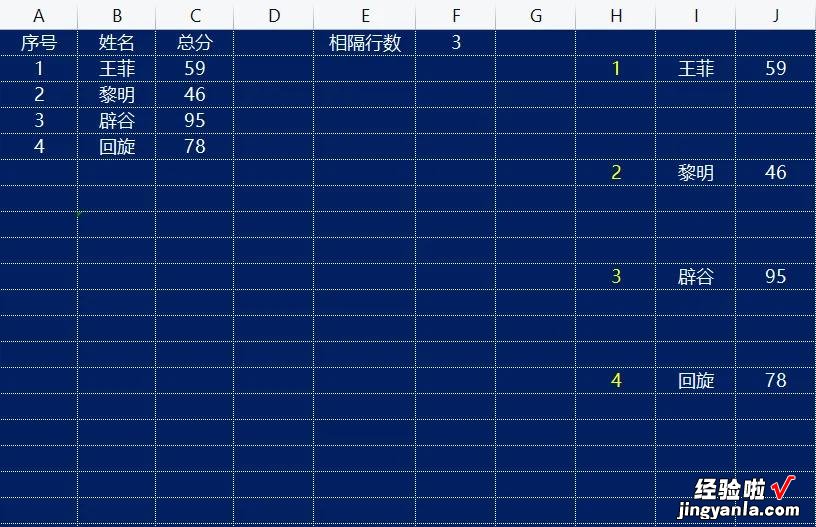
4.这还没完,我们开始说了,我们要做的是动态表,相隔几行是可以随时变化的,现在是否能实现呢,就让我们一起来见证奇迹吧 。
把F2单元格的数值改成5 , 数据相隔的行数立刻变成了5行,改成其他数字都可以实时变化 , 目标达成 。
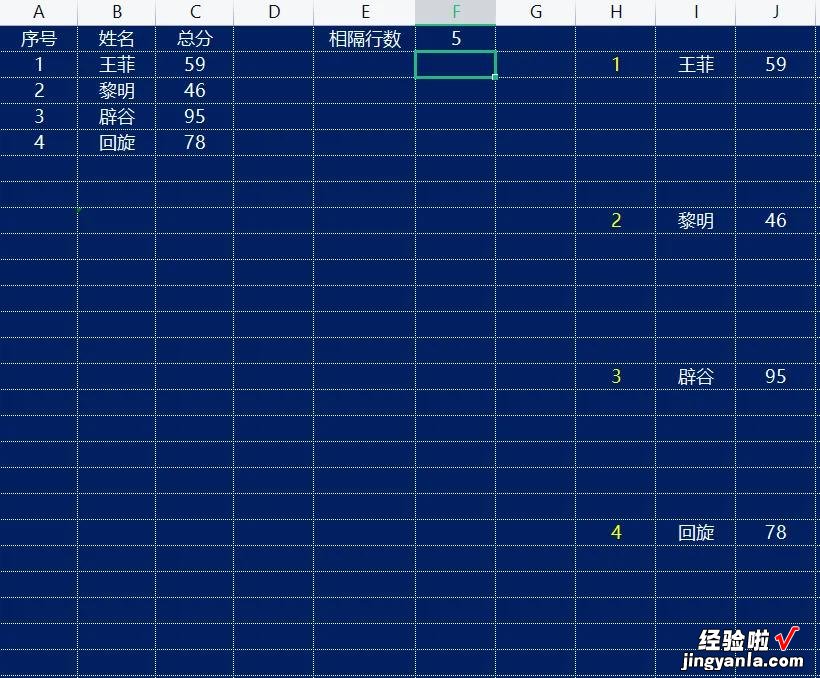
学会了这个操作,想隔几行隔几行,数据源有变化 , 只需要在老数据源后面增加数据就能实现自动更新,再也不用一步步手动操作了 。是不是很高级 。
【隔行分布还能这样玩-隔行分列】不知道大家学会了没有?今天就到这里,下期文章,我们将实现自动隔行分布的另一个效果,欢迎关注,我们下期再见 。
