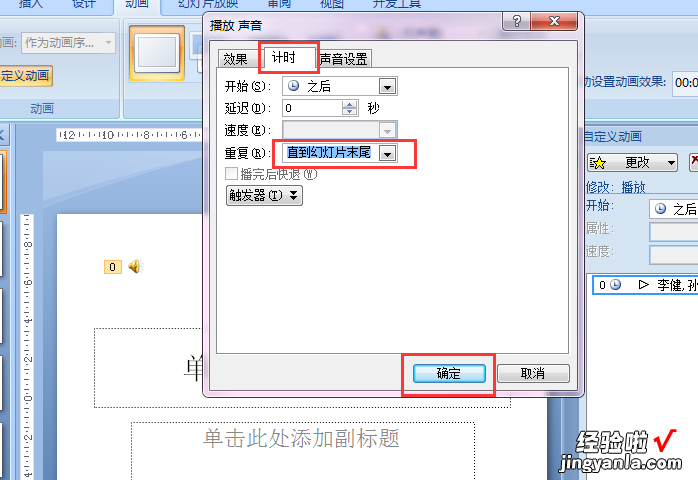经验直达:
- 如何在ppt中加入音乐链接播放
- 在ppt中怎样设置音乐跨幻灯片播放
- 怎么在ppt里面插入两首音乐
一、如何在ppt中加入音乐链接播放
PPT是一种非常常用的演示工具,能够用于展示各种类型的信息 , 包括图片、文字和视频等等 。而在PPT中加入音乐则可以增加演示的效果和吸引力 , 下面是如何在PPT中加入音乐链接播放的步骤:
1. 打开PPT文档,进入“插入”选项卡,选择“音频” 。
2. 在弹出的菜单中选择“音频从我的PC上传” , 然后选择你想要加入的音乐文件 。
3. 在PPT文档中,你可以选择一个幻灯片,然后在“插入”选项卡中选择“音频” 。
4. 选择“音频从我的PC上传” , 然后找到你之前上传的音乐文件 。
5. 在幻灯片上选择一个位置来插入音乐,然后将音乐文件拖放到该位置上 。
6. 选中音乐文件,然后在“格式”选项卡中选择“音效工具” 。
7. 在“音效工具”选项卡中,你可以选择音乐的启动方式和停止方式 。例如,你可以选择在幻灯片开始时自动播放音乐,或者当用户点击幻灯片上的按钮时才播放音乐 。
8. 点击“播放”按钮来预览你的音乐 。
9. 当你完成了所有的设置,保存你的PPT文档 。现在你的PPT将包含音乐链接,可以随时播放你的音乐 。
总之,通过以上步骤,你可以在PPT中加入音乐链接,让你的演示更加生动、有趣 。这种方法适用于各种类型的PPT文档,无论是商务演示还是教育演示 。
二、在ppt中怎样设置音乐跨幻灯片播放
一般在ppt中插入音乐文件是不会跨幻灯片播放的,如果我们想要实现跨幻灯片播放的效果 , 那么,应该如何实现呢?下面就让我告诉大家在ppt中怎样设置音乐跨幻灯片播放,希望对大家有帮助 。
在ppt中设置音乐跨幻灯片播放的方法图解1、首先准备好要插入的音乐 , 打开PPT 。插入——音频
在ppt中设置音乐跨幻灯片播放的步骤一2、点击文件中的音频
在ppt中设置音乐跨幻灯片播放的步骤二3、选择准备好的音乐 , 点确定
在ppt中设置音乐跨幻灯片播放的步骤三4、现在PPT上就会多个音频工具和一个小喇叭
在ppt中设置音乐跨幻灯片播放的步骤四5、然后在音频工具下选择播放,开始选择跨幻灯片播放,勾上循环播放,直到停止
在ppt中设置音乐跨幻灯片播放的步骤五6、然后点击任意地方,退出音频设置即可 。
在ppt中设置音乐跨幻灯片播放的步骤六看了在ppt中怎样设置音乐跨幻灯片播放的人还看
1. ppt如何设置音乐跨幻灯片播放效果
1. 在ppt中怎样设置音乐跨幻灯片播放
2. ppt如何设置音乐跨幻灯片播放效果
3. ppt2013如何设置音乐自动播放
4. ppt怎么设置全程播放音乐
5. ppt如何设置音乐播放范围
6. ppt添加音乐如何设置一直播放
三、怎么在ppt里面插入两首音乐
下面给出设置的步骤:
所需材料:PPT 2007示例 。
一、打开PPT文档,点击“第一张幻灯片” , 然后点击“插入”,“声音” 。
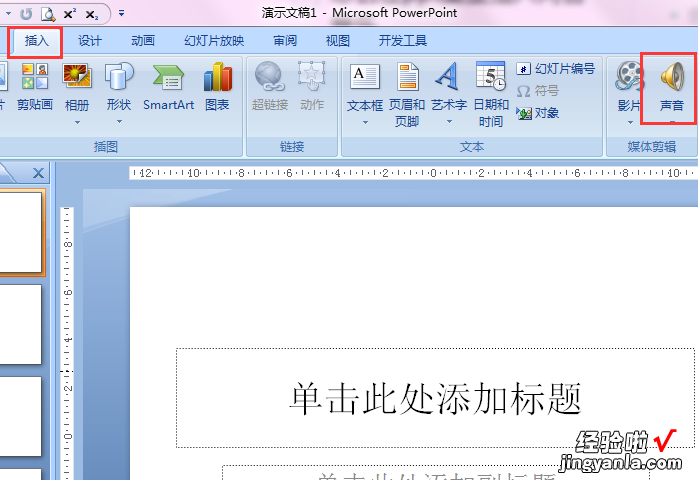
二、选中前16张所需要播放的音乐 , 点击“确定” 。
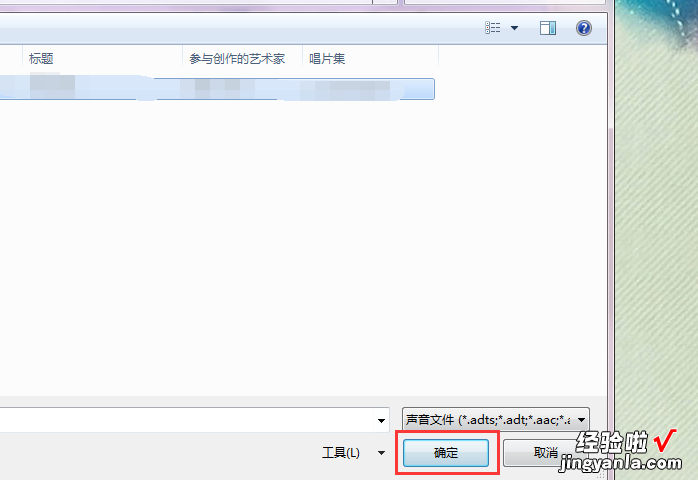
三、弹出的选项内点击“自动” 。
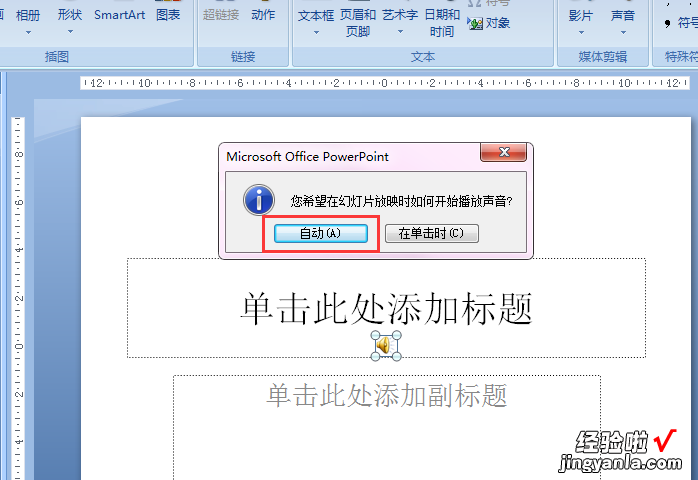
四、点击“小喇叭”,然后点击“声音工具” 。
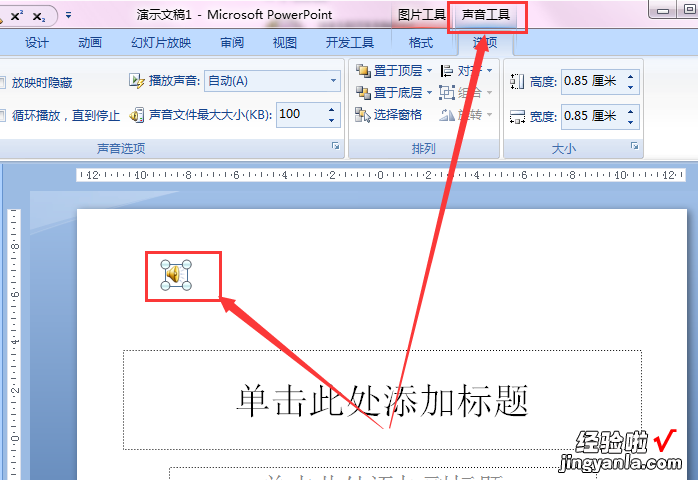
五、在“选项”内勾选“放映时隐藏、循环播放直至停止” 。
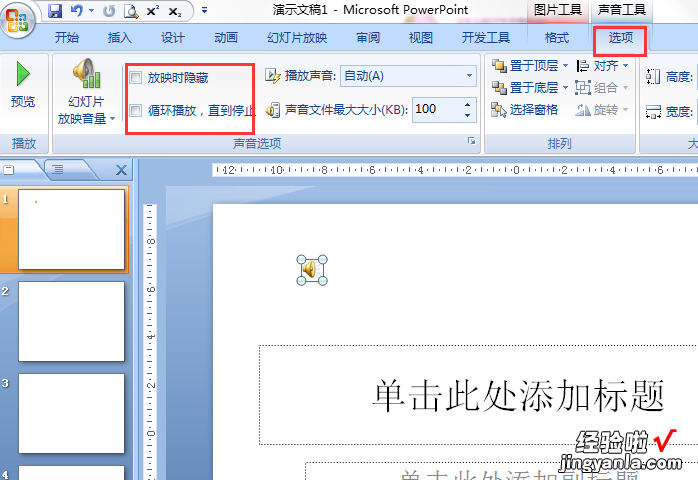
六、接着再次点击“小喇叭”,点击工具栏“动画”,接着点击“自定义动画” 。
【如何在ppt中加入音乐链接播放-在ppt中怎样设置音乐跨幻灯片播放】
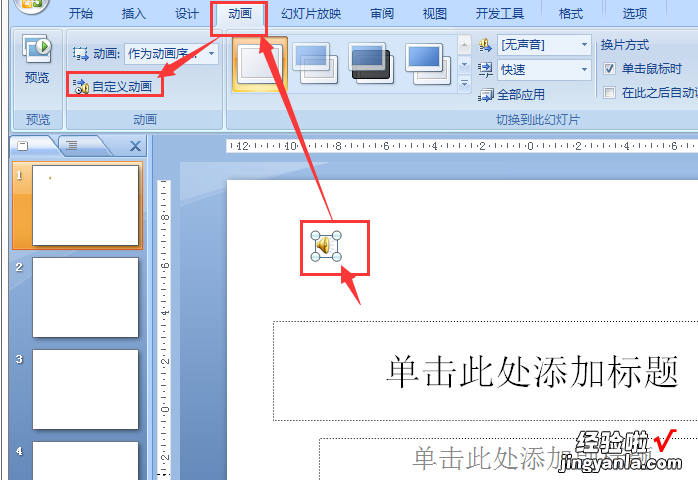
七、在自定义动画窗口内右键点击插入的音乐,弹出的菜单内点击“效果选项” 。
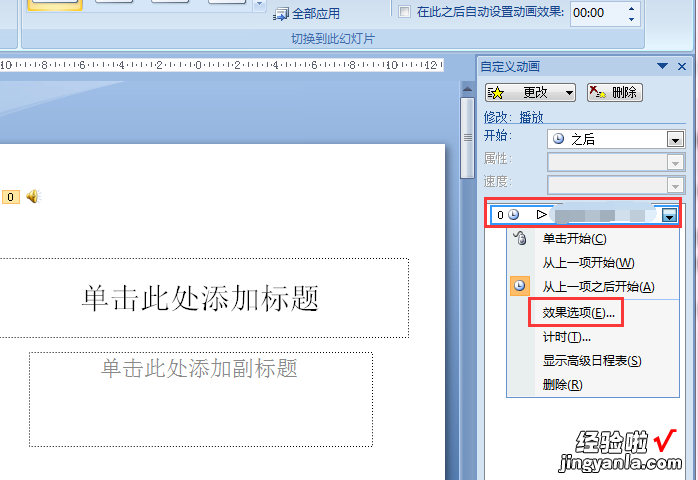
八、勾选“从头开始” , 停止播放内勾选“在XX张幻灯片后”,并把数值设置为“16” 。
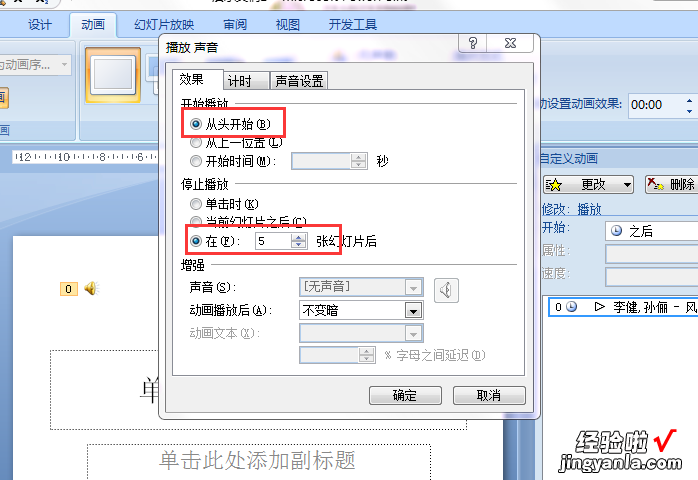
九、在计时选项内,设置重复为“直至幻灯片末尾”,点击“确定”完成前16张幻灯片音乐设置 , 然后在第17张处重新插入第二首音乐,并用上面相同的步骤设置即可 。