经验直达:
- ppt文档中怎插入特殊符号
- ppt中如何插入叉
一、ppt文档中怎插入特殊符号
有时候我们需要在ppt中插入许多特殊的符号,那么该怎么插入自己想要的特殊符号呢,今天就一起来看看吧

1、打开需要插入特殊符号的ppt备用
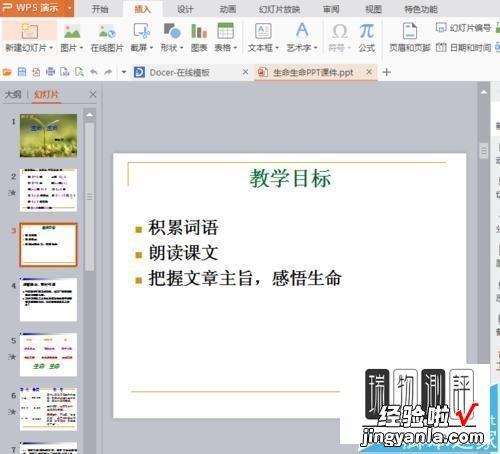
2、在打开的ppt上方菜单栏中找到插入并单击
3、鼠标移动到ppt界面,在需要插入特殊符号的位置单击选中
4、选中之后在上方插入的子菜单中找到符号并单击
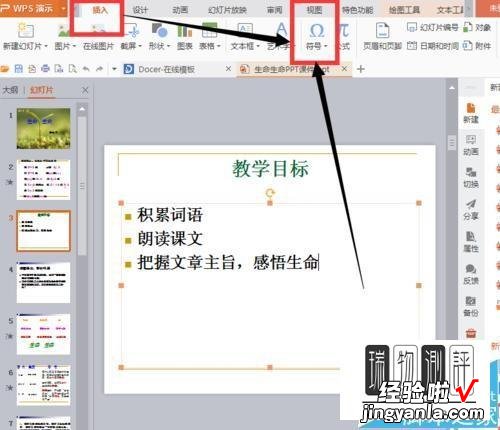
5、点击选择符号之后在其下拉菜单中找到其他符号 单击
6、单击进入之后点击特殊符号 , 然后选择自己需要插入的特殊字符
7、点击选中之后点击下面的插入,然后点击关闭即可插入
二、ppt中如何插入叉
在PPT中插入“×”的步骤如下:
操作环境:联想拯救者Y7000、Windows11、office办公软件最新版等 。
1、新建PPT文件,点击菜单栏中的“插入”,然后点击“图标” 。
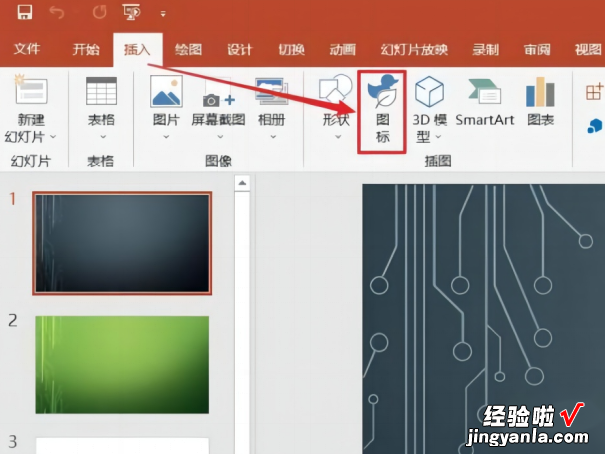
2、插入图标窗口中,选择“×”的图标,点击下方“插入”按钮 。

3、点击“插入”之后,在PPT的空白页即可查看“×”图标 。

PPT操作小技巧:
1、运动的相对性
幻灯片是有一定大小的,当对象超出的幻灯片的范围,那么在演示的时候就看不到了,但是我们有些时候要做一些效果,就是要让对象运动,而且对象在运动的过程中很有可能超出幻灯片范围,这时我们要利用“运动的相对性” 。
2、关于放大/缩小页面的技巧
我们在制作ppt的时候难免会局部放大来进行更为精细的操作,若不选择对象直接放大,它会以幻灯片为基准,若选择某一个对象后,它会以选择的对象为基准 。
3、巧用“切换”来制作复杂动画
【ppt文档中怎插入特殊符号-ppt中如何插入叉】我们在制作比较复杂的动画作品时 , 如果在一页制作的话,动画对象、动画元素相当多,而且逻辑很容易混乱,这时,我们可以将整个动画拆分成几个版块,分别放在多页ppt中制作 , 制作完成后,设置幻灯片切换方式为“自动换片”即可 。
