怎样使Word文档中的英文字母全部变斜体-怎样使word文档中的英文字母全部变斜体了
1.您好,我欢迎来到【爆炒Office】,这里有原创的实用办公软件技巧 。
2.着手工作实际,解决办公问题 。
概述
3.有些时候 , 需要将Word文档中的全部英文字母变倾斜 。4.该怎样操作呢?本文予以演示 。
5._
第1步
例如,手上有下图所示的一页Word文档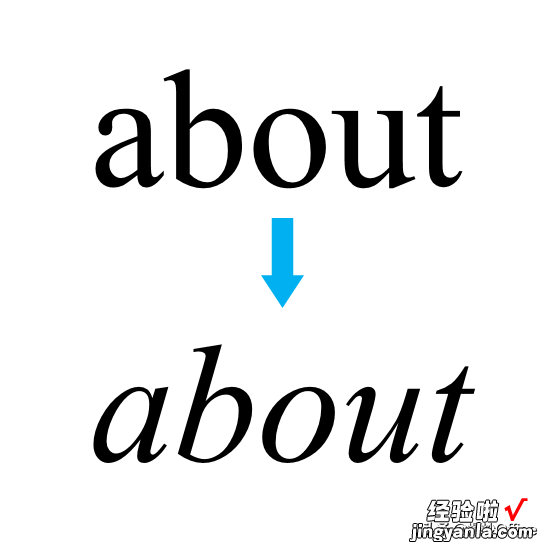
6._
第2步
按组合件Ctrl H打开替换窗口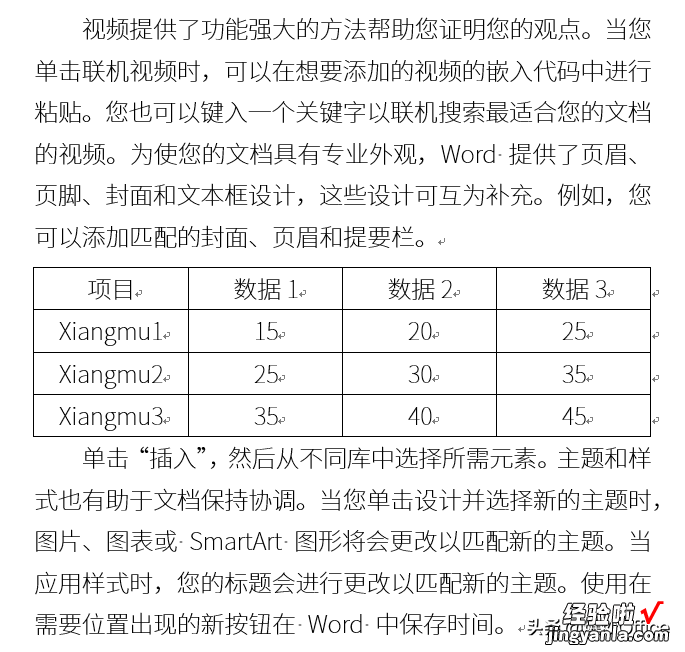
7.点击窗口中的【更多】,打开全部设置项 。
8._
第3步
将光标置于【查找内容】输入栏中,点击下方特殊格式中的【任意字母】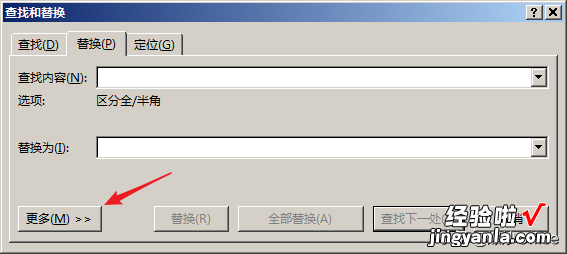
9._
第4步
将光标置于【替换为】输入栏中,点击下方格式中的【字体】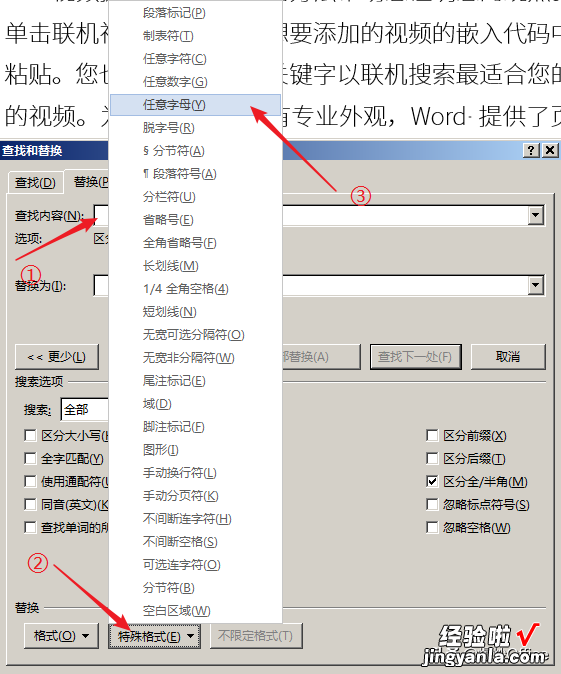
10._
第5步
在打开的窗口中,点击字形中的倾斜,其他不做任何更改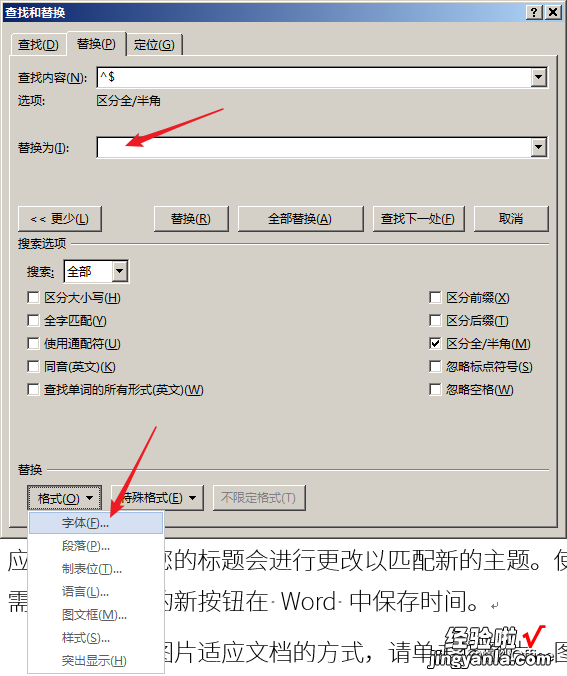
11._
第6步
点击确定后,再点击【全部替换】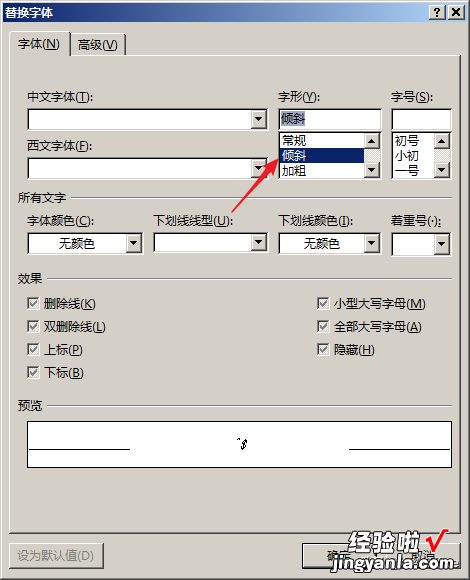
12._
第7步
再看正文,所有的英文字母都变成斜体了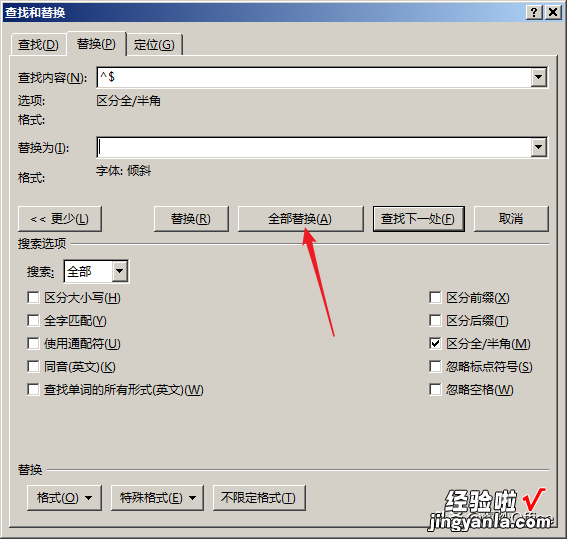
13.而汉字和数字都没变 。
14._本文纯属工作经验原创,不当之处 , 欢迎交流
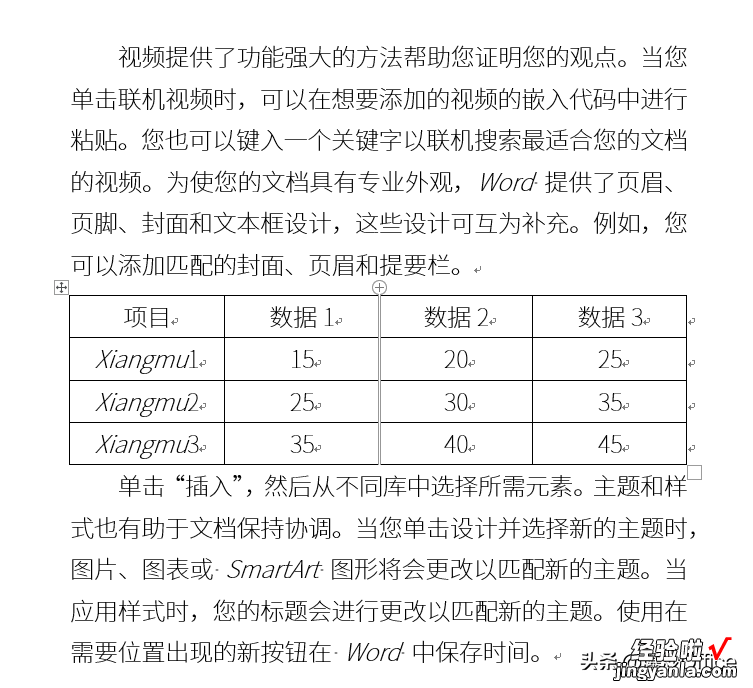
15.如果喜欢,请点赞鼓励一下吧 。
16.谢谢阅读 。
17._
【怎样使Word文档中的英文字母全部变斜体-怎样使word文档中的英文字母全部变斜体了】

