#我在头条搞创作第二期#
可以通过将word文档保存为doc格式,插入非嵌入式的图片 , 通过选择多个对象命令全选插入的图片,右键打开设置图片格式对话框,在大小标签页下完成图片尺寸的统一调整 。

当然也可以使用F4快捷键来调整word中图片尺寸,方法是:先选中一张图片右键“大小和位置”打开布局对话框,在大小标签页下完成该张图片尺寸的设置 。选中其他图片,按快捷键F4即可重复快速设置为第一张图片相同的尺寸 。

以下方法都是基于荣耀MagicBook14、Windows11及Word2021实现 。
Word统一批量调整图片尺寸的方法介绍
- 将word文档保存为doc格式文档
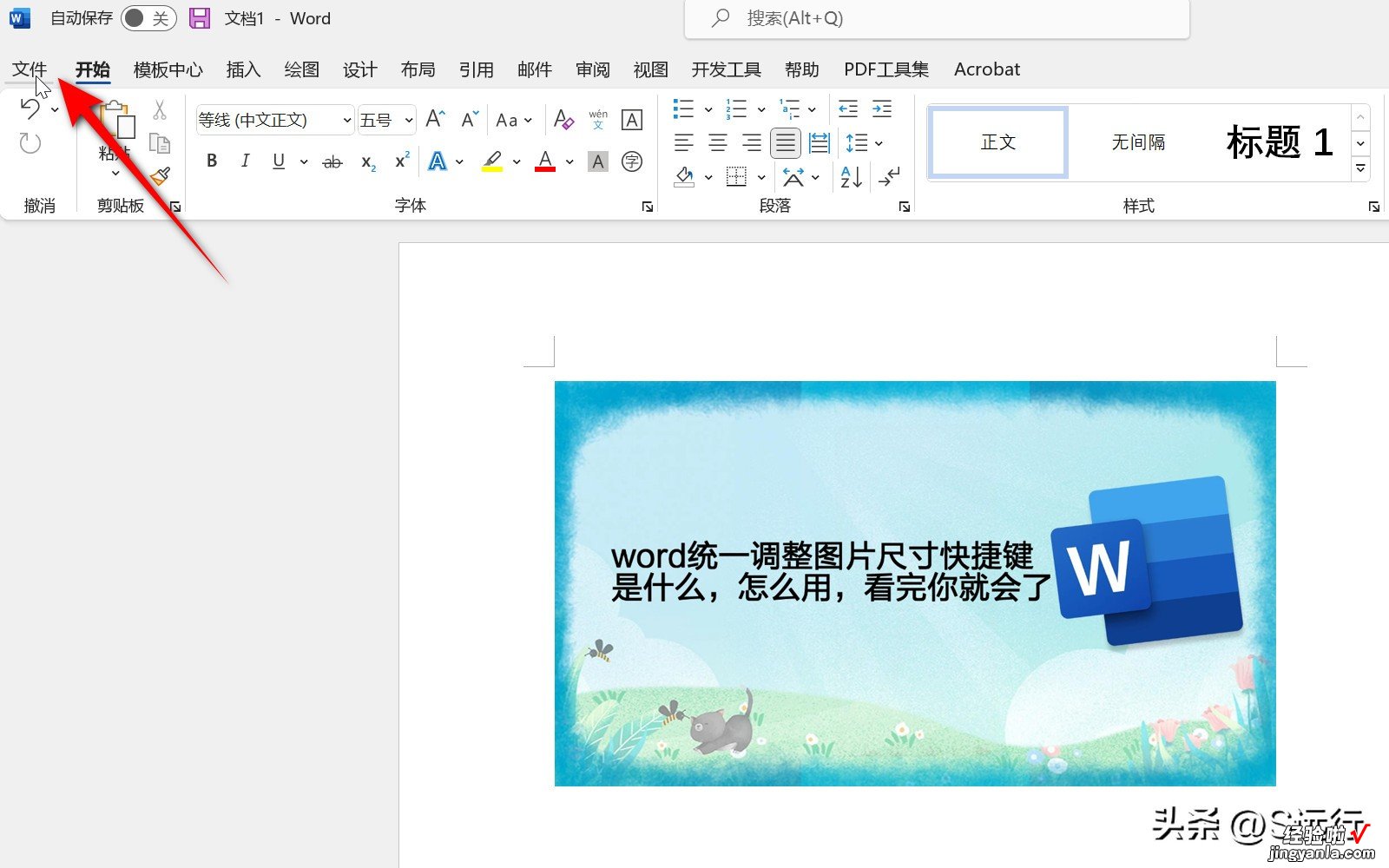
单击“另存为”-“浏览”,将保存类型选择为“Word97-2003文档(*.doc)”,单击“保存”即可将word文档保存为doc格式 。
- 将插入的图片设置为非嵌入式
【word图片怎么统一 word怎么统一调整图片尺寸】单击打开“高级”选项卡,“将图片插入/粘贴为”选择为非嵌入式 , 单击“确定”完成设置后,再插入图片时将自动设置为非嵌入式图片 。
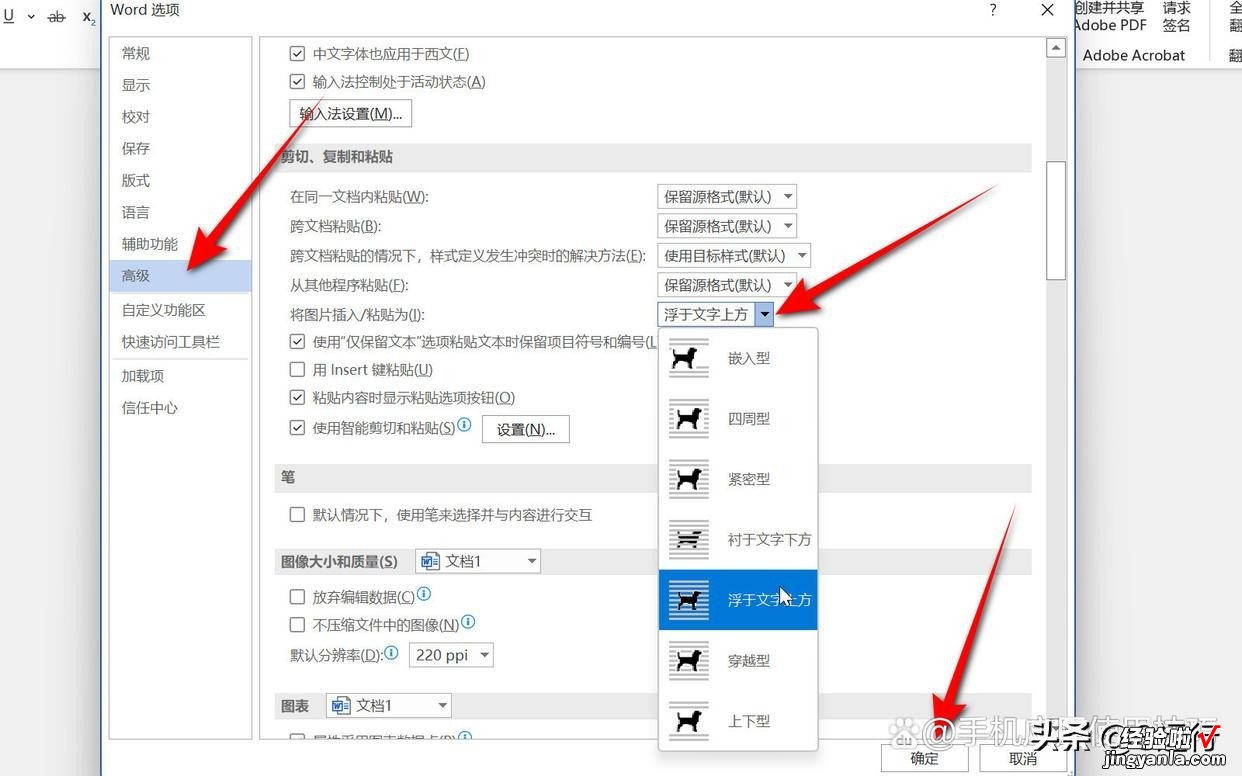
- 选择多个对象命令添加至自定义功能区
将“选择多个对象”命令添加至右侧新建的自定义选项卡下后,单击“确定”即可将选择多个对象命令添加至自定义功能区域 。
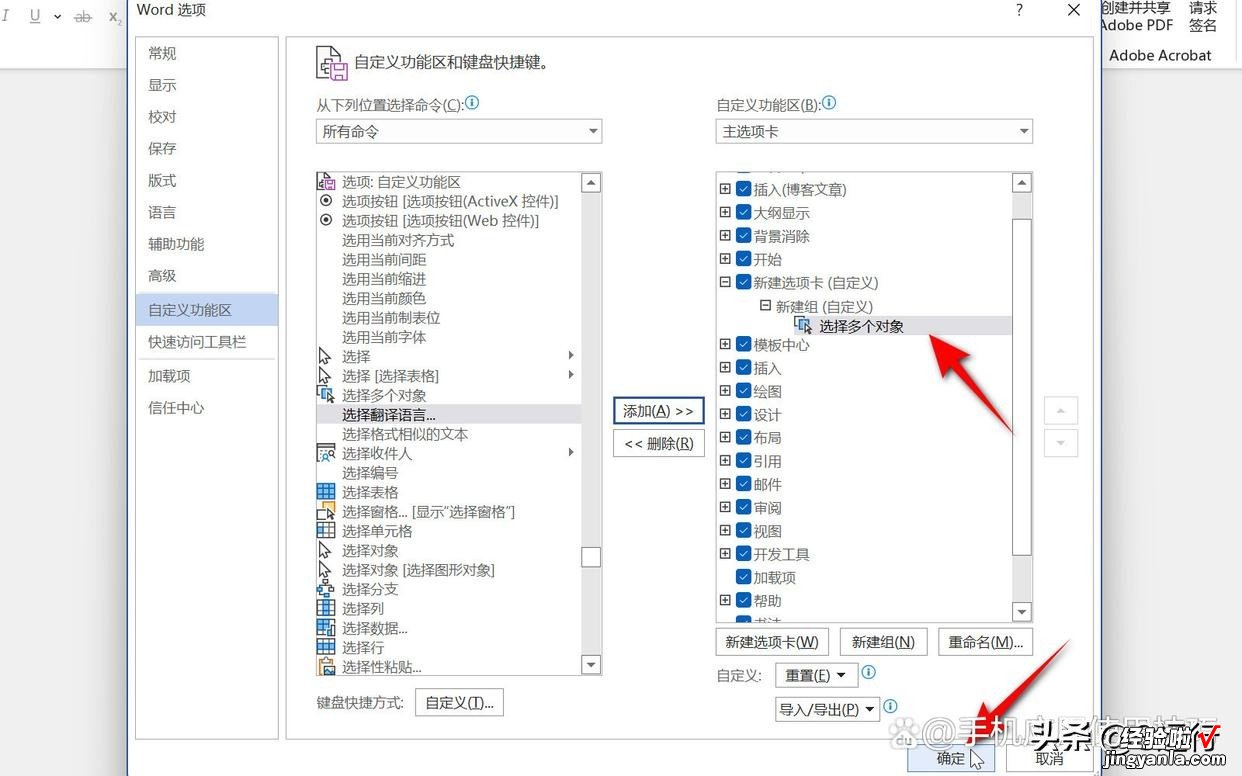
- 统一调整图片尺寸方法
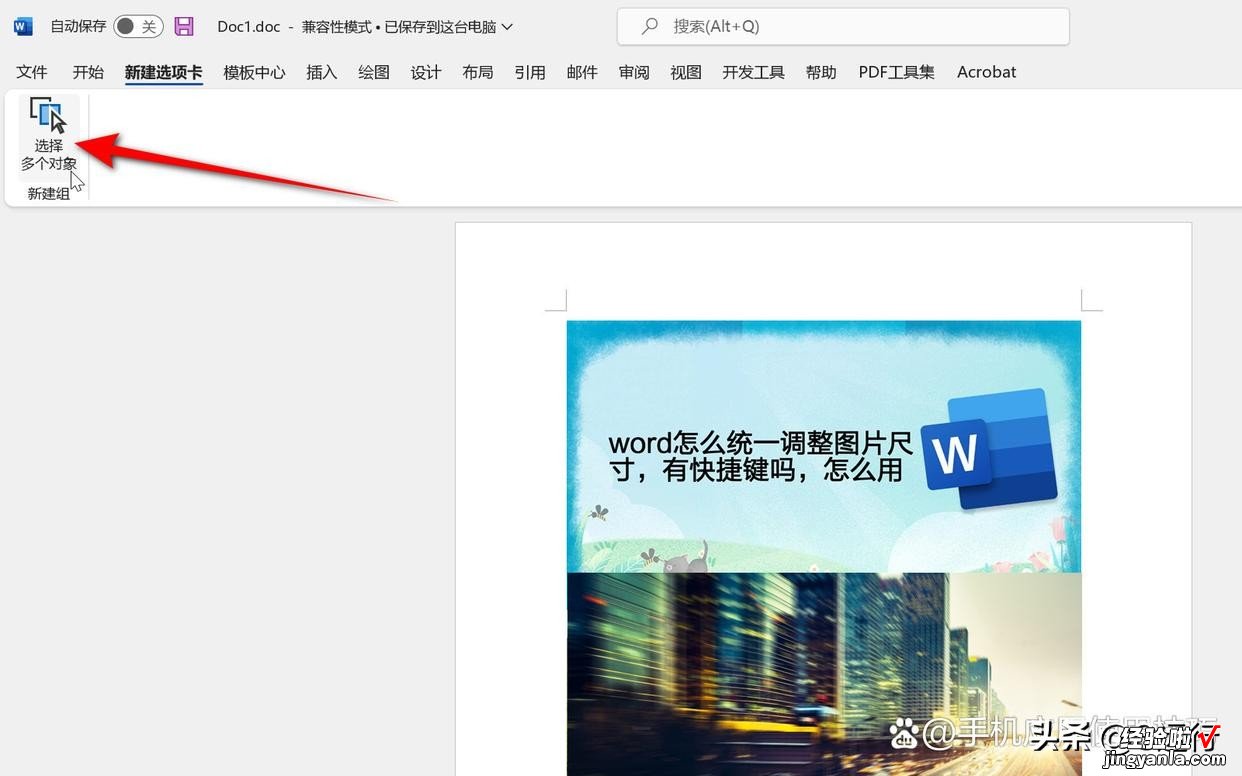
单击“全选”选中全部图片对象,单击“确定”即可选中所有word文档中图片 。
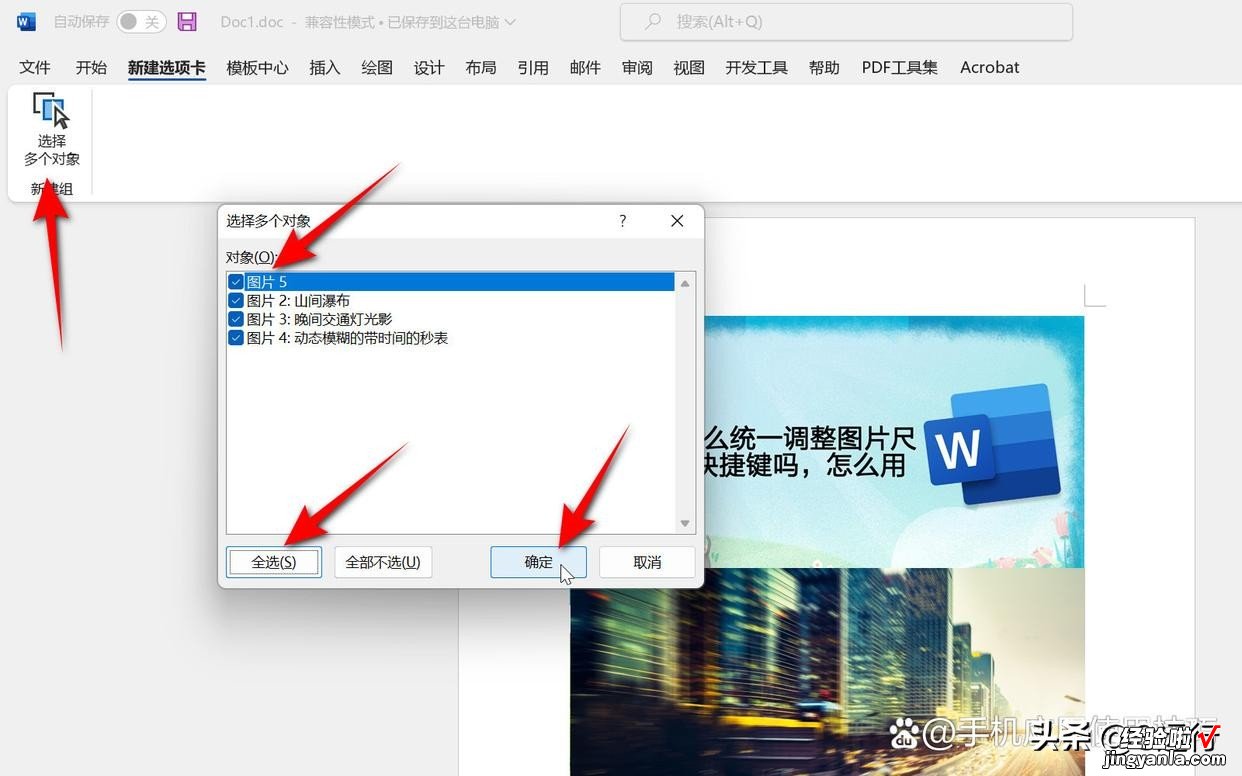
在选中的图片上右键“设置自选图形/图片格式” 。
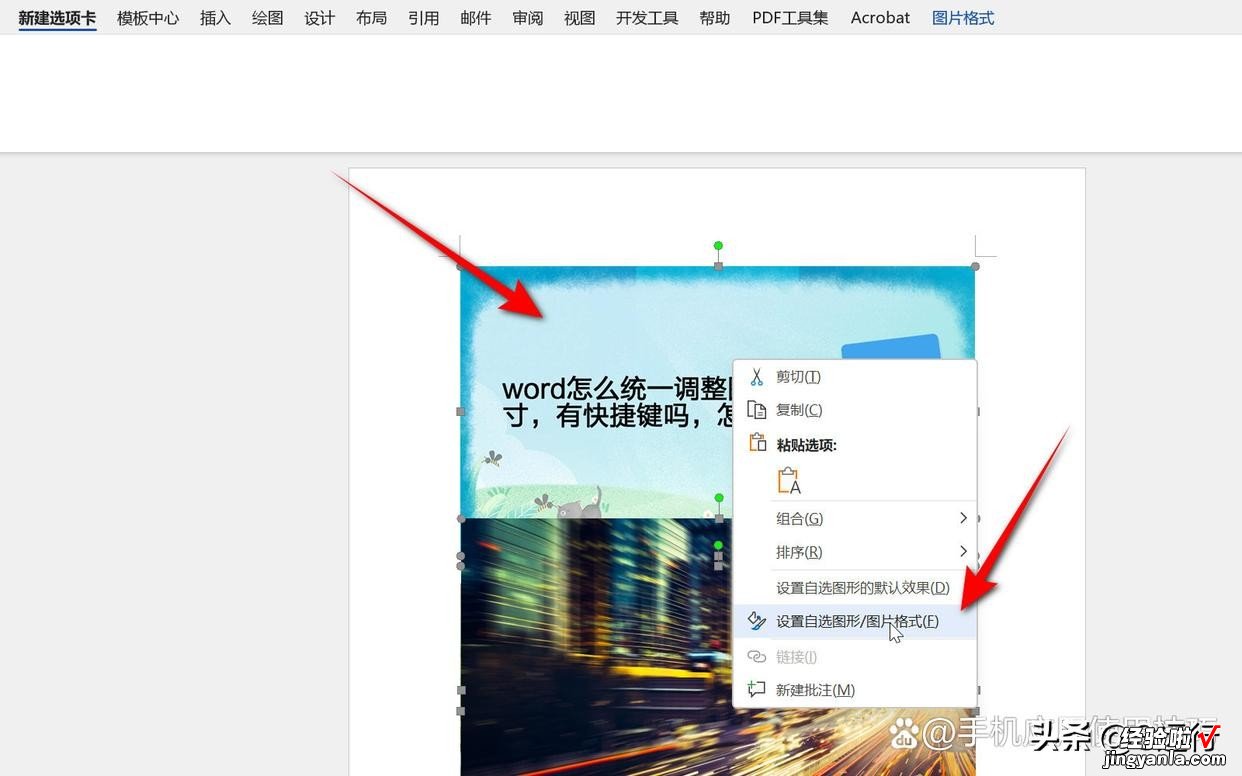
选中“大小”标签,将“锁定纵横比”前的小方框中的勾去掉 , 设置高度和宽度,单击“确定”即可将所有图片尺寸统一调整 。
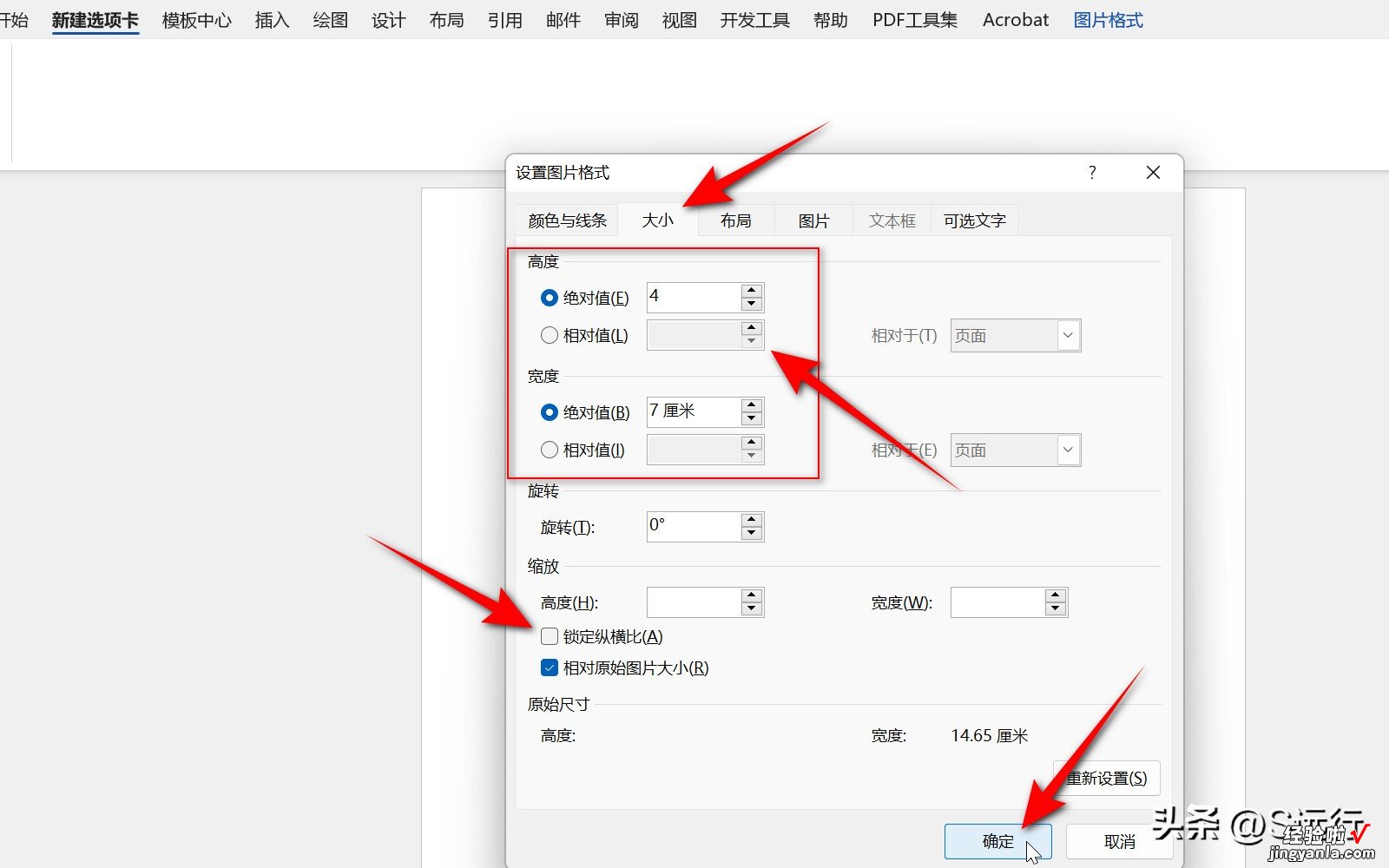
使用F4快捷键来调整word中图片尺寸的方法介绍
使用F4快捷键可以将批量图片重复快速设置为与第一张图片相同的尺寸大小 。
先选中一张图片右键“大小和位置”打开布局对话框 。
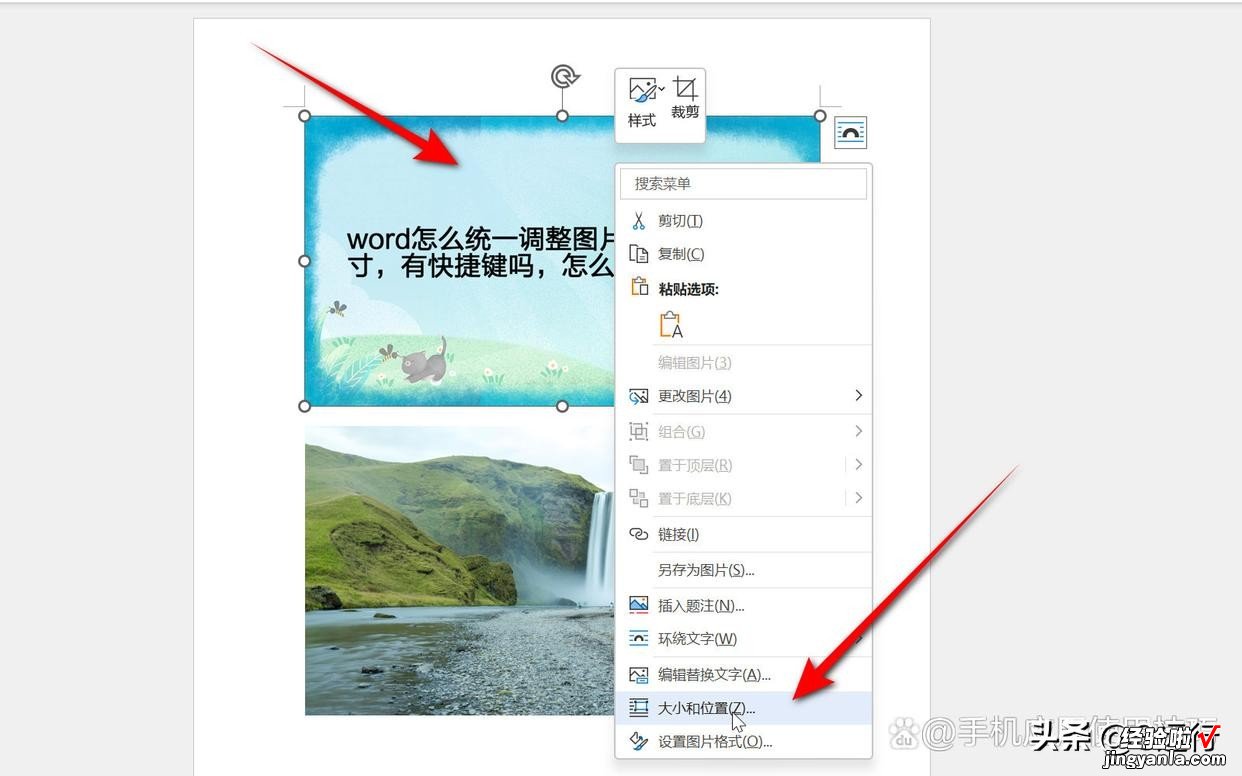
单击打开“大小”标签页,取消“锁定纵横比” , 分别设置“高度”和“宽度”,单击“确定”完成第一张图片尺寸的调整 。
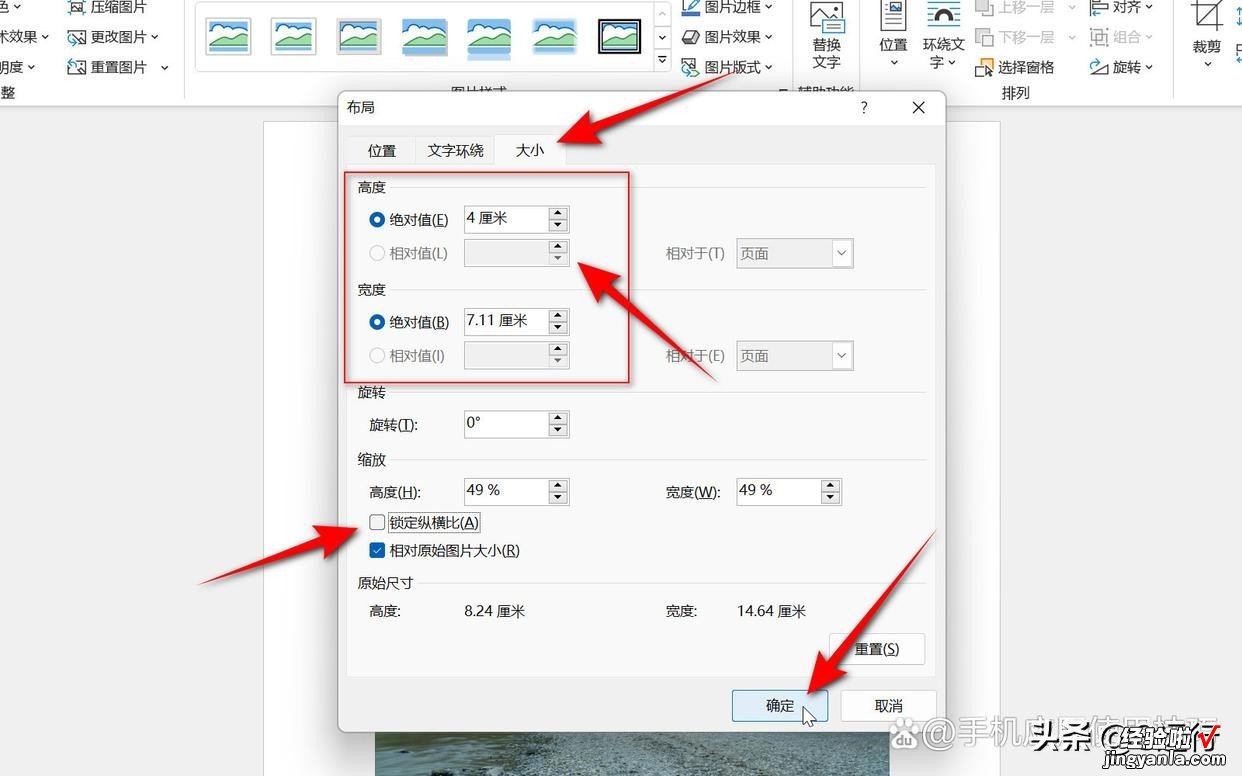
选中需要设置为相同尺寸的图片,按快捷键F4即可快速将所选图片尺寸调整为与第一张图片相同的尺寸 。

