在日常工作中,我们有时会对word文档设置分栏,分栏以后如果直接添加页码,页码会显示到两栏中间,而不是对每栏添加页码 , 那么如何对分栏后的文档设置页码呢?
今天就来和大家分享如何对word分栏后的每一栏添加页码 。
操作步骤:
第1步:打开已经分栏的word文档,单击“插入”菜单——>单击“页脚”选项——>选择下拉选项中的“空白(三栏)”,如下图;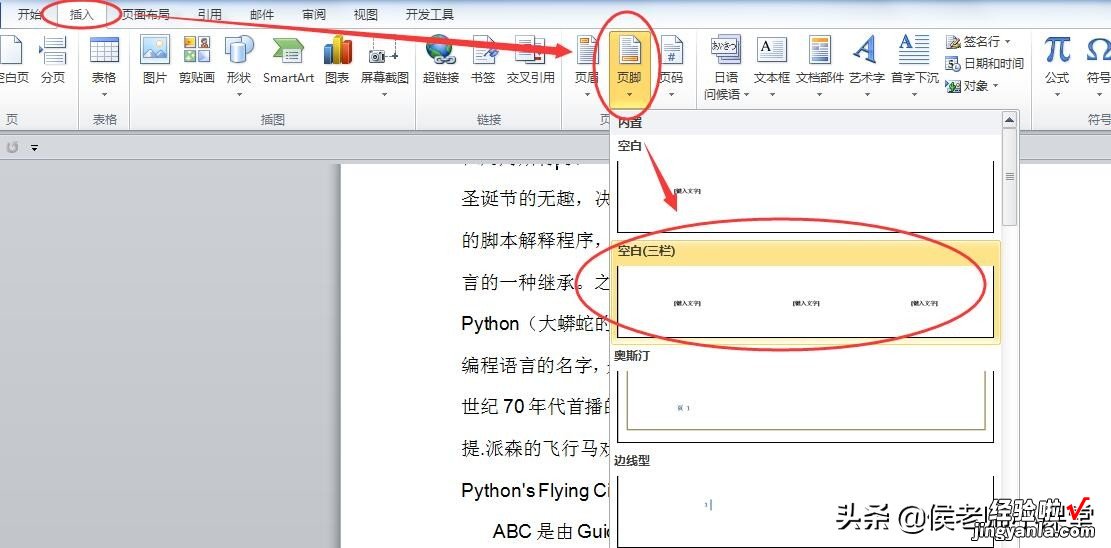
插入页脚
第2步:文本光标移到最下方页脚的位置 , 进入页脚编辑状态,删除右侧默认插入的第三栏的页码,如下图;
删除第三栏的页码
第3步:按两次“Ctrl F9”,可以看到右侧页脚处插入了两对大括号,如下图;
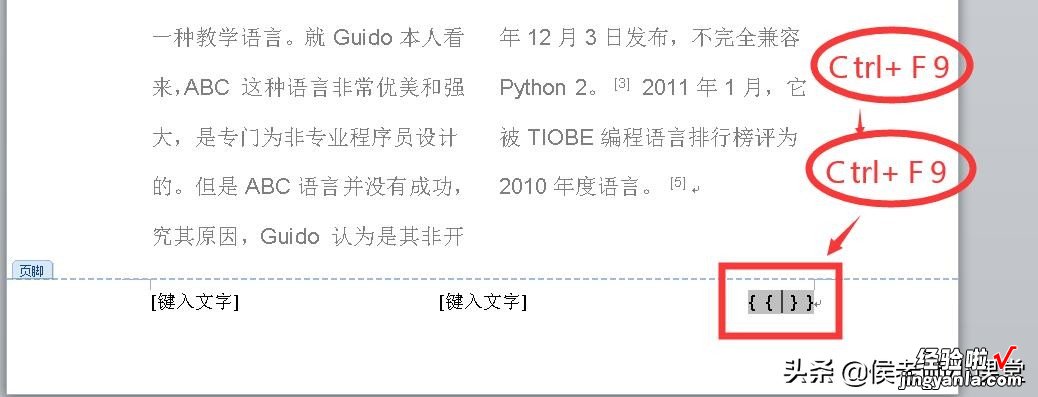
按两次“Ctrl F9”
然后在两对大括号中输入:{=2*{page}} , 如下图;

输入{={page}*2}
第4步:删除中间和左侧默认插入的第一栏和第二栏页码,然后把光标定位到左侧页码处,同理按两次“Ctrl F9”,可以看到左侧页脚处插入了两对大括号,如下图;
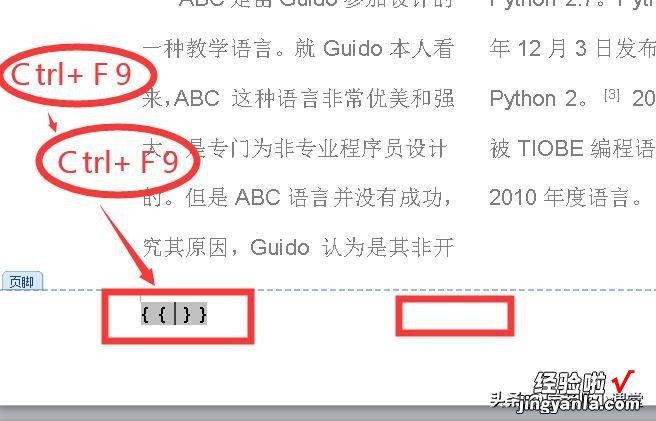
删除页码后按两次“Ctrl F9”
然后在两对大括号中输入:{=2*{page}-1},如下图;
输入{=2*{page}-1}
第5步:按快捷键“Alt F9”,分栏中的页码就自动生成了 , 如下图;
按“Alt F9”
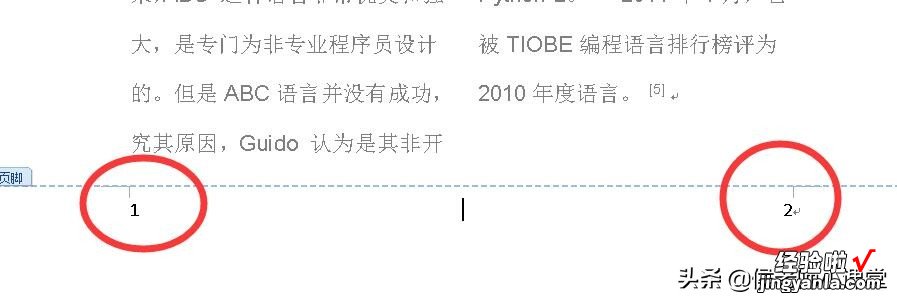
生成页码
最后,可以再调整下页码位置,如下图页码分别设置于左栏、右栏下方居中位置 。

调整页码位置
注意:快捷键功能对比说明
1、快捷键“CtrlF9”的作用是插入域;
【word分栏怎么加页码 如何对word分栏后的每一栏添加页码】2、快捷键“ALTF9”的作用是在域代码及其结果间进行切换 。
