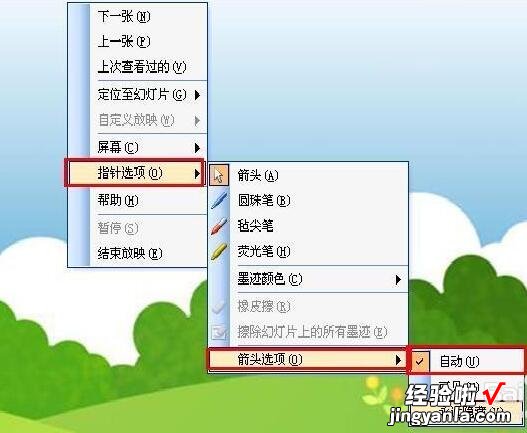经验直达:
- ppt图片怎么制作鼠标悬停动画
- ppt如何控制鼠标
一、ppt图片怎么制作鼠标悬停动画
ppt中想要制作一个动画效果,该怎么使用ppt制作鼠标的悬停动画呢?下面我们就来看看详细的教程 。
【ppt图片怎么制作鼠标悬停动画-ppt如何控制鼠标】1、首先启动ppt2010,运行该程序,执行插入-形状命令,从中选择矩形,绘制一个矩形,设置形状轮廓为无轮廓 。
2、选择矩形按住ctrl键拖动矩形复制一个矩形,连续执行三次,选择四个矩形执行ctrl g组合键进行组合,如何拉伸到右侧 。
3、接着选择矩形右键单击从下拉菜单中选择取消组合,删除其余三个,将剩余的一个矩形拖拽与幻灯片一样高 。
4、选择该矩形点击形状填充命令,从下拉菜单中选择图片,在弹出的插入图片对话框中找到图片,点击插入按钮,这样图片就填充到矩形中去了 。
5、按住ctrl键再复制两个 , 执行形状填充按钮,从中选择黑色填充,移动其位置覆盖原来矩形,右键单击从中选择编辑顶点形成三角形 。
6、引动右边的三角形和左边的三角形重合形成一个矩形,选择左边的三角形,执行动画-添加动画命令,从中选择其他动作路径-向右,同理设置另一个向左,分别设置与上一个动画同时,时间为0.5s 。
7、执行插入-形状命令,选择矩形绘制一个矩形,设置形状填充为白色,形状轮廓为无轮廓,按住ctrl键复制一个拖拽到右边,形成一个遮罩 。
8、接下来选择带有图片的矩形,执行动画-添加动画命令,选择进入-缩放动画,设置与上一个动画同时,播放时间为0.5s 。
9、选择所有内容设置顶端对齐,这样ppt制作鼠标的悬停动画就制作完成了,按f5播放进行查看效果 。

10、执行文件-另存为命令,在弹出的对话框中输入名称为悬停效果,选择一个合适的位置保存即可 。
二、ppt如何控制鼠标
PPT放映时对鼠标的控制方法如下:
1、打开ppt演示文稿,单击“幻灯片放映”,选择“观看放映”,如下图:
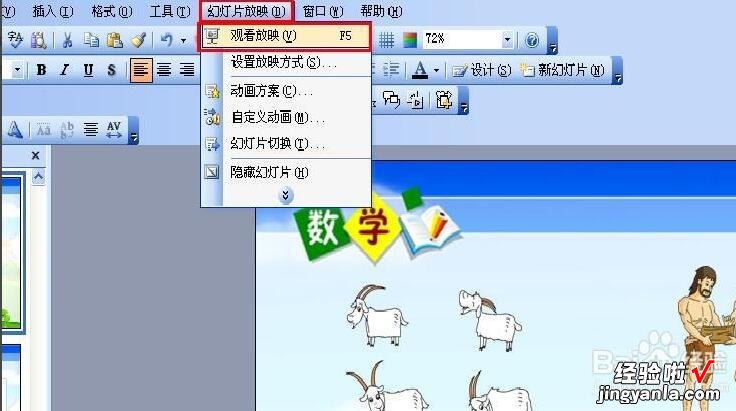
2、 在幻灯片放映状态下,单击鼠标右键,在弹出的快捷菜单中选择“指针选项” , 再选择“箭头选项”,然后单击“永远隐藏” , 就可以让鼠标指针无影无踪了,如下图 。
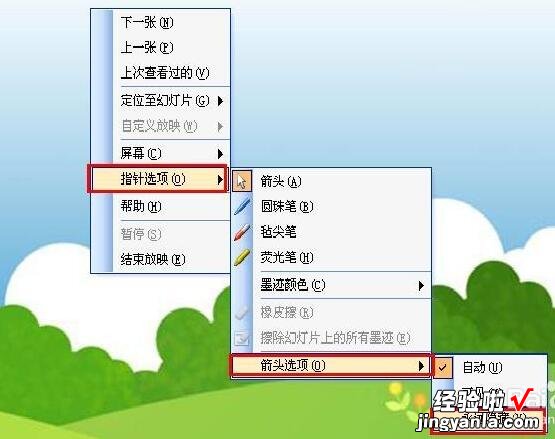
3、如果需要“唤回”指针,参照第三二步,点击菜单中的“可见” 命令 , 如下图 。

4、如果点击了“自动”(默认选项),则将在鼠标停止移动3秒后自动隐藏鼠标指针 , 直到再次移动鼠标时才会出现如下图 。