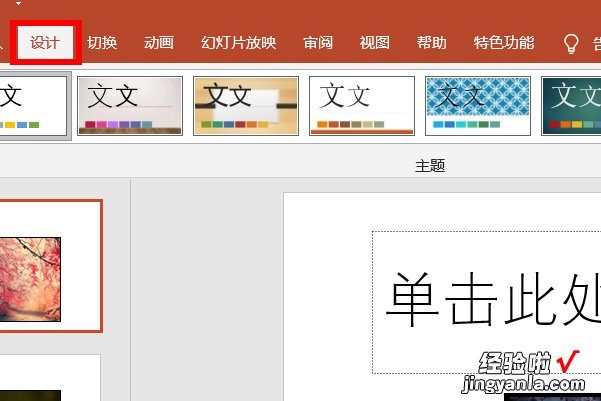经验直达:
- 如何在ppt中插入图片
- ppt怎么批量插入图片
一、如何在ppt中插入图片
解决将大量照片插入在ppt中,且每页插入一张照片的步骤如下:
1.新建PPT,点击插入,图片 , 新建相册 。
2.弹出对话框,点击文件/磁盘 。
3.弹出对话框,找到图片,全?。迦?。
4.这时回到相册对话框,我们的6张图片全部添加进来了,如果顺序不对可以点击红框内的按钮调整 。
5.点击图片版式右边的下拉三角,可以选择每页插入几张图片,是否带标题等 。
6.我们选择1张图片,点击创建 。这样就解决了将大量照片插入在ppt中,且每页插入一张照片的问题了 。
二、ppt怎么批量插入图片
PPT批量插入图片步骤如下:
1.打开PPT,点击上方菜单栏的”插入“,如下图红框所示;
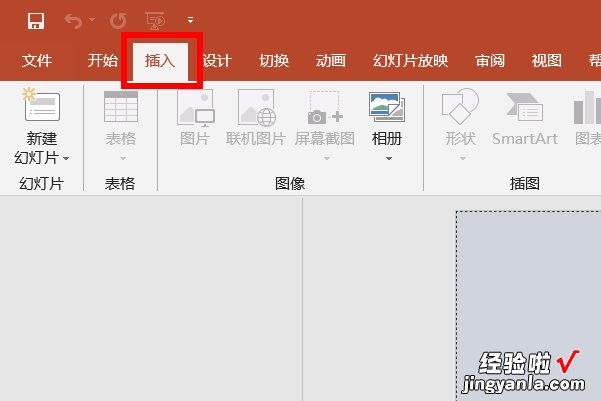
2.进入插入菜单之后,鼠标左键点击”相册“图标进行新建相册,如下图红框所示;
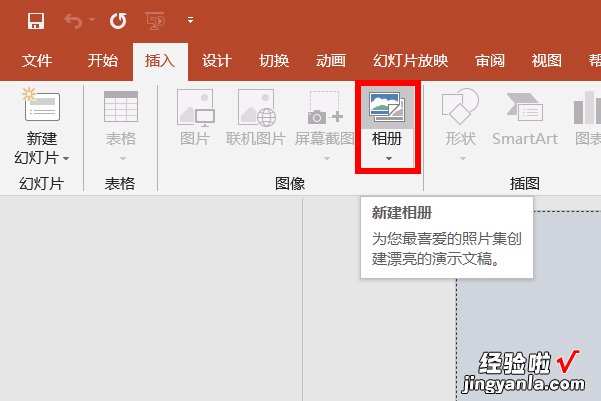
3.进入新建相册的设置界面 , 在相册内容框里的插入图片来自”文件/磁盘",点击此按钮,如下图红框所示;
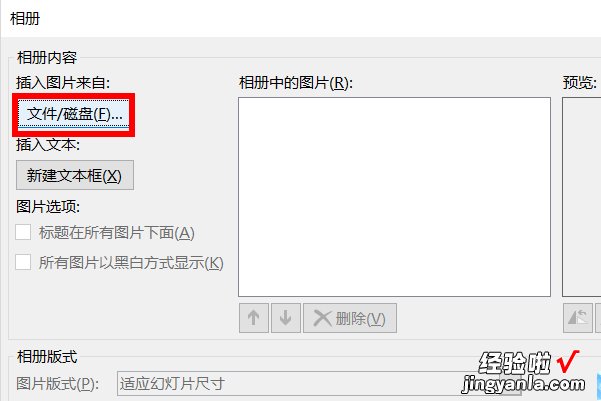
4.选择想要插入的图片之后,点击右下角的”插入“按钮 , 如下图红框所示;
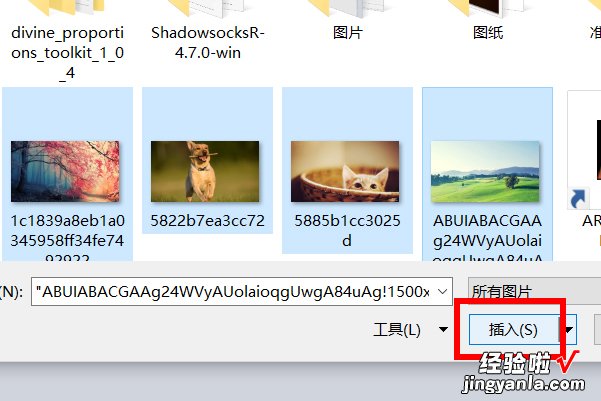
5.可以看到在相册中的图片里面,上一步导入的图片都在里面了 , 如下图红框所示;
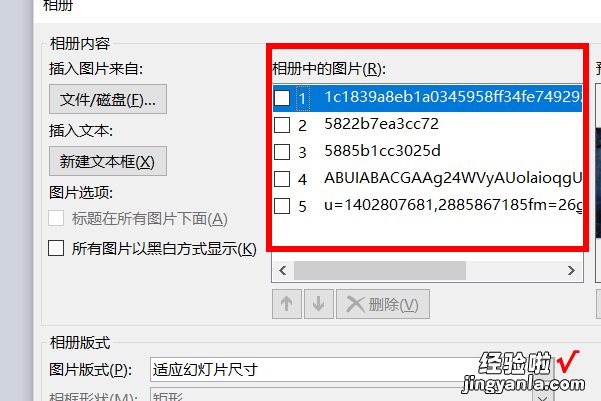
6.在相册版式里面的图片版式,选择自己需要的版式即可,如下图红框所示;
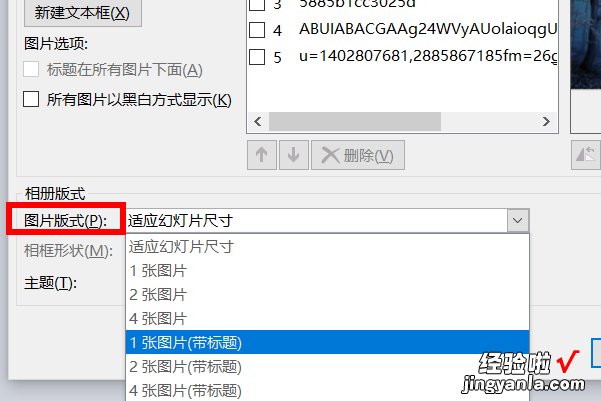
7.图片版式下一栏的相框形状,也选择自己需要的形状即可,如下图红框所示;
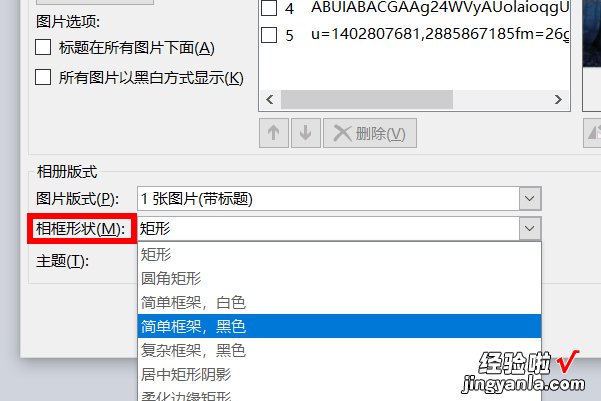
8.设置完毕 , 点击右下角的”创建“按钮,进行创建 , 如下图红框所示;
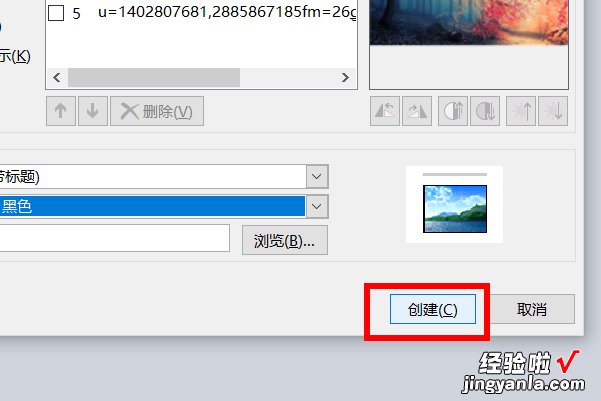
9.创建结果如下,图片被批量插入,而且版式固定不变,如下图红框所示;

10.如果想要改变版式,点击上方菜单栏的”设计“ , 根据个人喜好进行版式的变更即可 。
【如何在ppt中插入图片-ppt怎么批量插入图片】