经验直达:
- ppt中如何插入文本框
- ppt怎么添加文字框
一、ppt中如何插入文本框
PPT中没有直接插入文本框的快捷键 , 但是可以使用键盘快速的添加快捷键 , 可以按如下键盘顺序插入文本框,ALT-N-X-H(V) 。
1、本次演示所用的软件为office PPT,所用版本为office家庭和学生版2016.
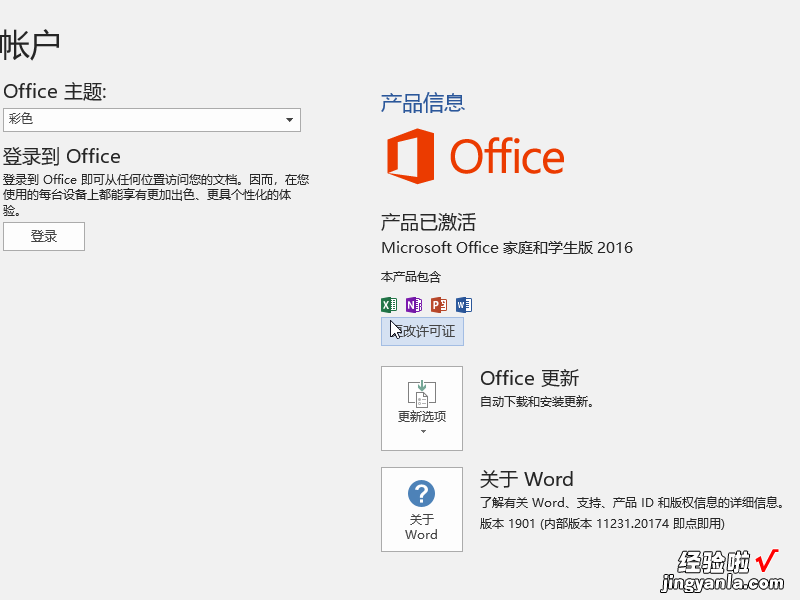
2、首先打开office办公软件并新建PPT演示文稿 。
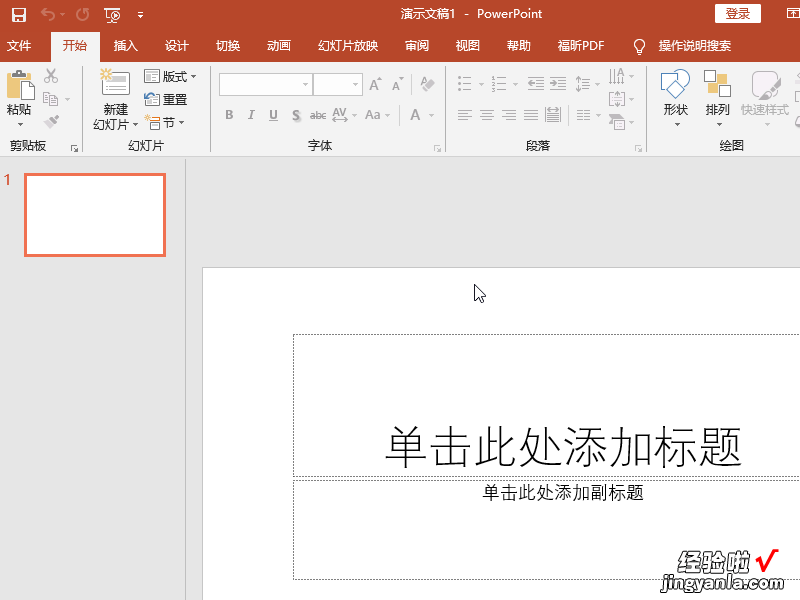
3、在主界面中我们先按键盘上的ALT键,然后依次按N、X、、H(V)键,其中H代表横排文本框,V代表竖排文本框 。
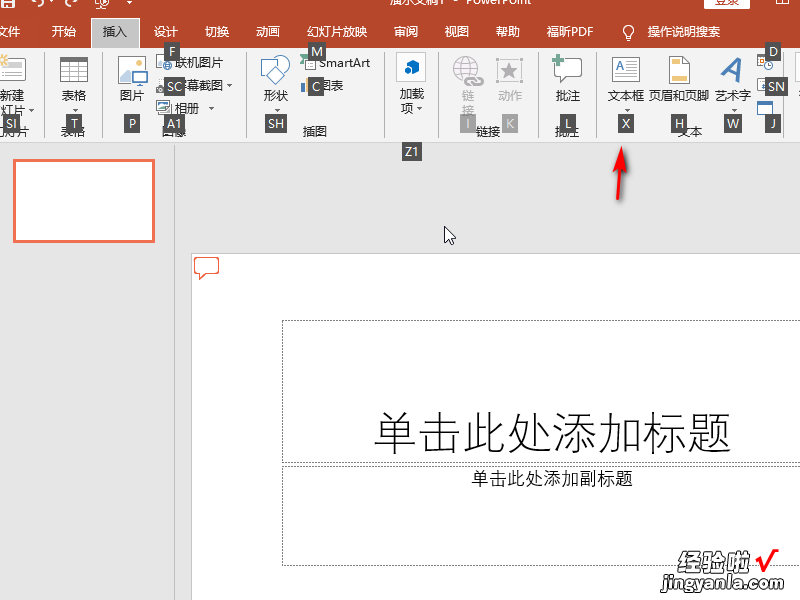
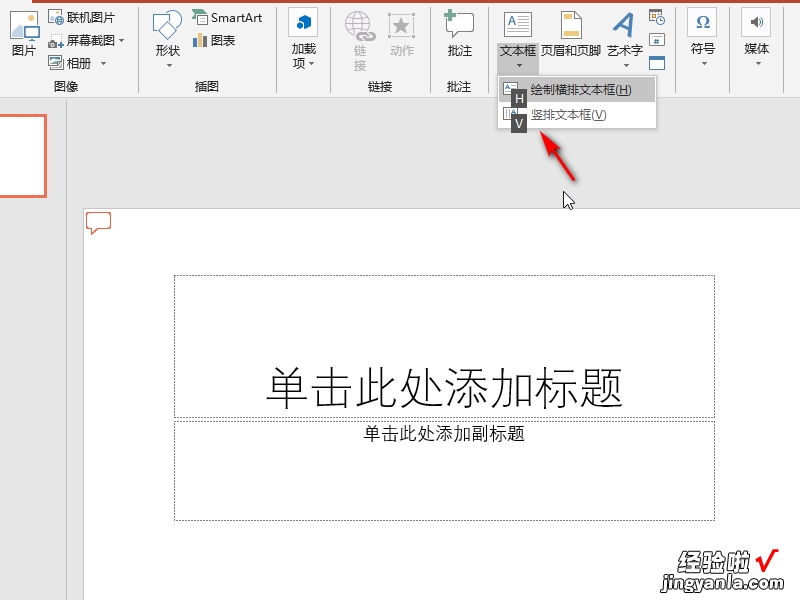
4、首先我们用该方式插入横排文本框,在选择该工具后,鼠标会变成画笔样式,需要我们绘制文本框区域,可以看到我们已经画出了横排文本框 。
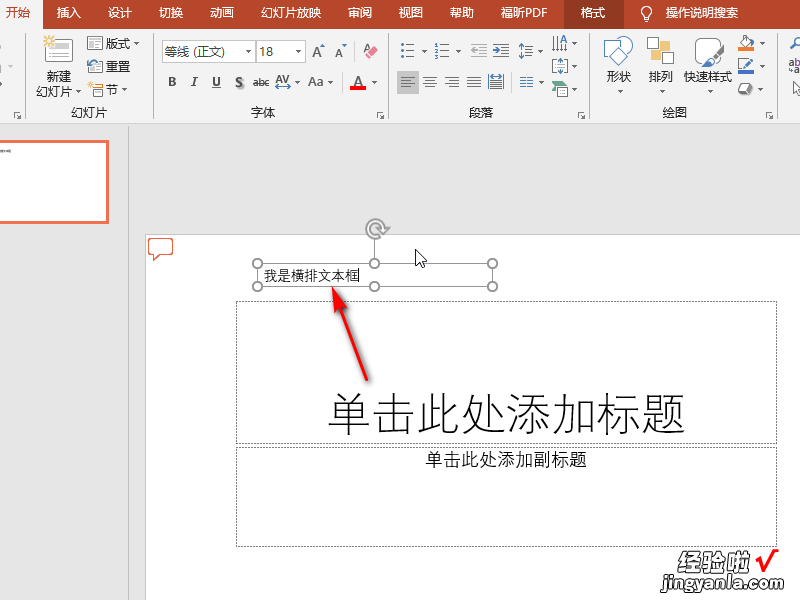
5、然后我们用该方式插入竖排文本框,同样的选择竖排文本框后,鼠标依旧会变成画笔样式,我们再次绘制文本框区域,如下,我们已经画出了竖排文本框 。
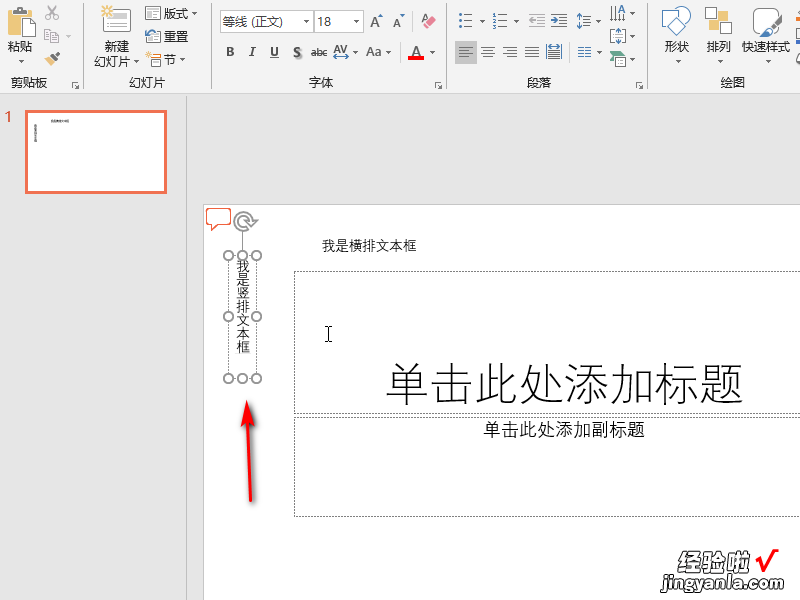
二、ppt怎么添加文字框
生活工作中常常用到ppt,我们自己在编辑ppt时,有时需要根据自己的需求插入某些特定大小和位的文本框 , 很多人不知道如何插入自定义文本框,插入自定义文本框主要有以下步骤 。
软件版本:PPT2010
1.当我们新建一个ppt时,会有一个默认的版式,如图所示

2.首先,我们需要改变ppt版式,在空白处右击,将鼠标移到【版式】处
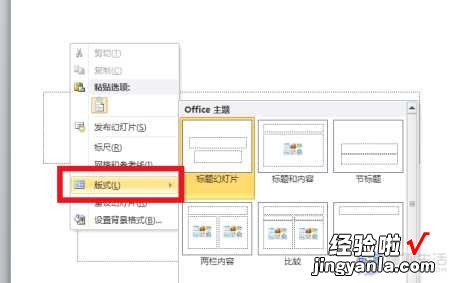
3.然后,选择版式为【空白】 , 如图所示
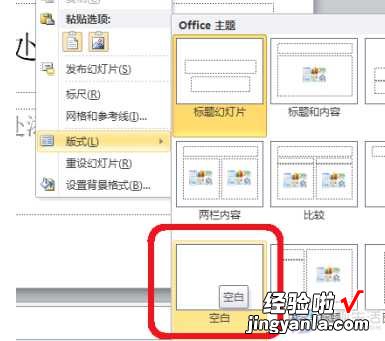
4.在ppt上方功能区,点击【插入】
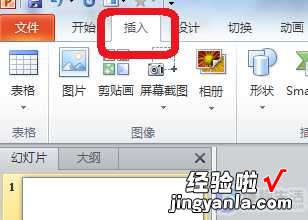
5.接着 , 选择插入【文本框】,如图所示 。(点击小三角,还可以根据需要选择横排或竖排)
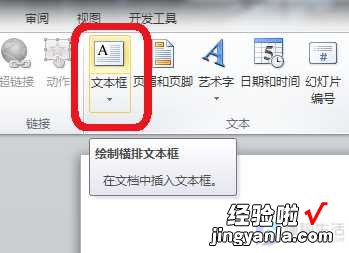
6.最后,在ppt上用鼠标根据需要勾画出文本框 , 如图所示
【ppt中如何插入文本框-ppt怎么添加文字框】
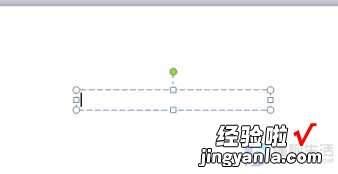
以上便是针对该问题所整理出来的具体操作步骤,希望可以帮助到需要的朋友 。
本文章基于Lenovo品牌、Windows10系统撰写的 。
