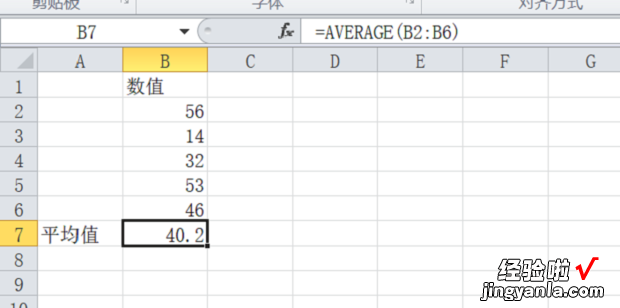经验直达:
- 如何用excel计算平均值
- excel操作怎么算平均值
- excel表格怎么算平均值
一、如何用excel计算平均值
1、首先是最基础的平均值计算,直接套用公式即可 。
公式:=AGGREGATE(1,B2:D2) 。

【excel操作怎么算平均值 如何用excel计算平均值】
2、统计平均值时想加一点附加条件,就得换一下公式了 。
公式:=AVERAGEIF(B:B,“>40”)
3、除了可以按条件统计之外,平均值也是可以按区域和部门统计的 。
公式:=AVERAGEIF(B2:B11 , “业务部”,C2:C11)
扩展资料
01 IF函数 。
用途:根据条件进行判断 。
用法:
=IF(判断条件 , 条件成立返回的值,条件不成立返回的值) 。
=IF(AND(条件1,条件2), 两个条件同时成立返回的值,不成立返回的值) 。
=IF(OR(条件1,条件2), 两个条件之一成立返回的值,都不成立返回的值) 。
如图:当A列值小于500且B列值显示未到期 , 在C列显示补款,否则显示空白 。
=IF(AND(A2<500 , B2=“未到期”),“补款”,””)
02 Round函数、INT函数 。
用途:数值四舍五入和取整函数 。
用法:=Round(数值,保留的小数位数) 四舍五入;=INT(数值) 数字取整 。
如图:分别对A1的小数进行取整和四舍五入保留两位小数B4公式 =INT(A1);B5式 =Round(A1,2) 。
二、excel操作怎么算平均值
EXCEL是我们日常办公经常使用的软件,处理数据非常的便捷,今天我们就来学习一下如何用EXCEL来求数据的平均值;
首先我们打开EXCEL,可以看到这里有一组数据 , 我们拖动鼠标选中这组数据,点击上方工具栏中的【公式】 , 随后点击【自动求和】下方的下拉按钮,选择【平均值】,即可看到这组数据的平均值;
已经出现在下方的单元格中了,另一种方法是利用手动输入平均值公式,我们选中结果所在的单元格,随后在上方的【FX】输入框中输入【=AVERAGE(G1:G9)】后回车 , 即可看到求得了平均值 。
三、excel表格怎么算平均值
在使用Excel表格的过程中 , 难免会遇到需要求平均值的时候 。那么如何在Excel表格里面求平均值呢?
具体的操作办法如下:
1、打开要求平均值的表格,点击要算出结果的那个表格 。然后点击表格上方的“fx” 。
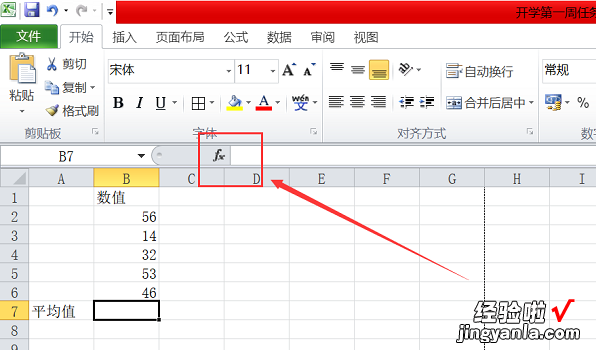
2、然后点击“AVERAGE” , 这个函数就是用来求平均数的函数 。然后点击“确定” 。
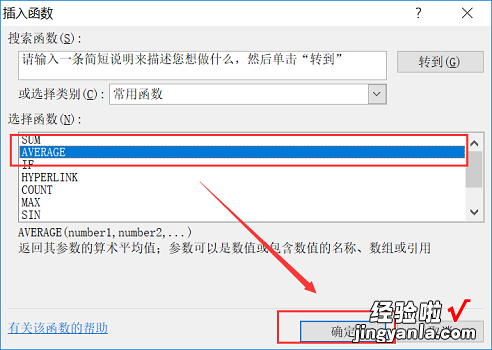
3、弹出如图界面 , 看看图中显示的,数字范围,是不是要计算的范围 。图中“B2:B6”的意思就是B2到B6的表格里的数据 。如果是的话,就只需要点击“确定”即可 。
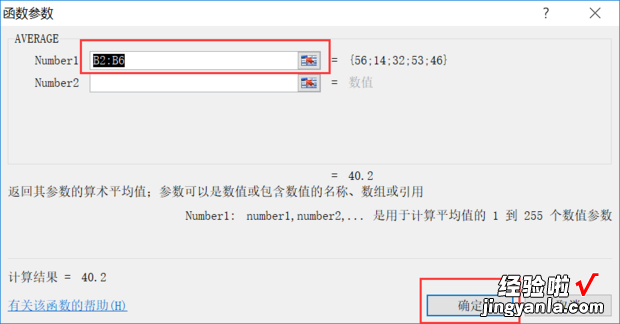
4、当然 , 也可直接用鼠标框选你所要计算平均值得数据 。
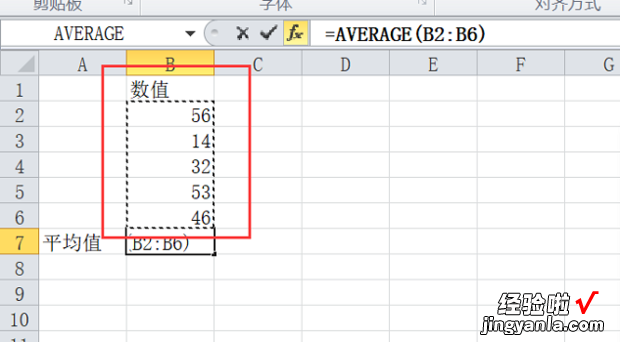
5、平均值就被算出来了 。