经验直达:
- excel填充序列怎么设置
- excel怎样快速增加序列数量
- excel中怎么设置序列填充
一、excel填充序列怎么设置
excel序列填充设置的方法如下:
工具/原料:联想y7000、windows10、Microsoft Excel2019
1、在Excel中,在第一个序号中输入数字1,并选中该单元格 。
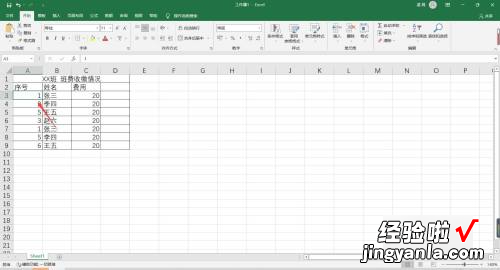
2、将鼠标放在单元格右下角,按住键盘上的“Ctrl”键,按住鼠标左键向下拖动,即可实现序列填充 。

3、也可以直接将鼠标移动到单元格右下角,按住鼠标左键向下拖动,然后再单击如图所示该图标 , 选择填充序列,即可实现序列填充 。
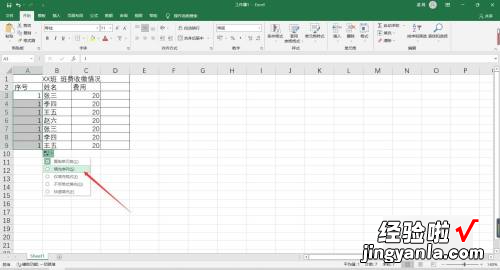
二、excel怎样快速增加序列数量
是因为你用的版本默认设置是“复制单元格”;以下的方法步骤可以来完成数字递增变化哦
- 在excel单元格序列起始位置输入起始数字,如此处以“1”开始快速填充1~10的数字序列 。
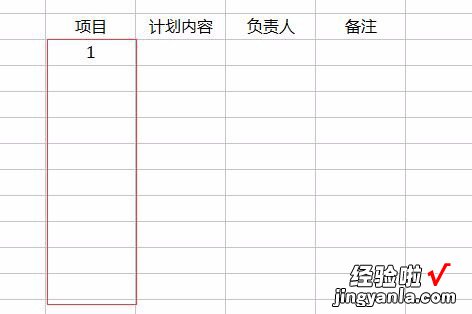
- 选中该单元格,将鼠标移至单元格右下角,当鼠标变成填充柄即“ ”号图标时进行下拉 。
【excel怎样快速增加序列数量 excel填充序列怎么设置】
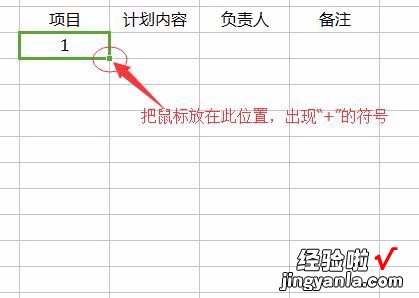
- 默认复制因而填充效果为选中单元格显示相同数字 。
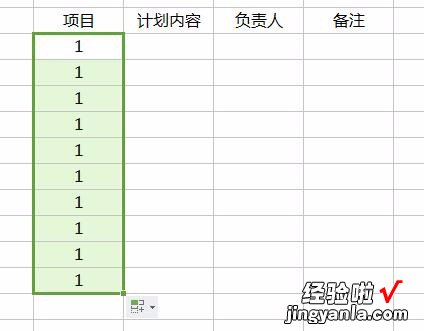
- 点击填充底端复选框,将填充的方式改为“序列填充” 。
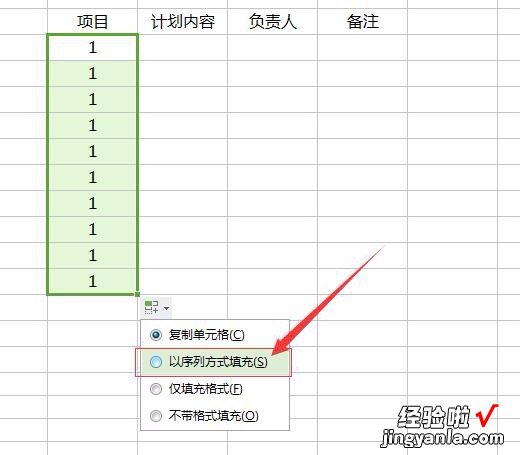
- 完成了下来数字递增的快速填充 。
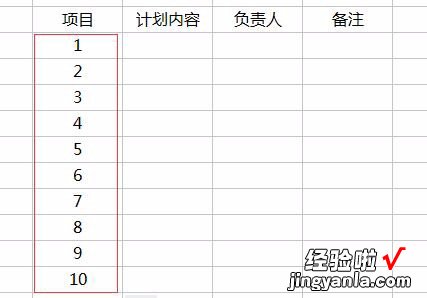
小技巧:使用填充柄快速填充序列的时,可按住“Ctrl”键下拉实现序列填充 。
1、在A1输入1,左键按住A1右下角小黑方块(称作填充柄)向下拖动 , 点松手处A9右下侧“自动填充选项/复制单元格”,则全部填充为1,如黄色区域;点松手处右下侧“自动填充选项/以序列方式填充” , 则按1-9序列填充如蓝色区域 。
2、在A1输入1,按住
C
TRL和A1填充柄向下拖到松手处A9,会按1-9序列填充如粉红区域 。
3、在A1输入1、在A2输入2,选中A1:A2,按住填充柄向下拖到松手处A9,也会按1-9序列填充如绿色区域 。
4、在A1输入1、在A2输入2,选中A1:A2,按住CTRL和填充柄向下拖到松手处A9 , 则会将1、2复制填充如红色区域 。
三、excel中怎么设置序列填充
Excel是一款很好的办公软件,应用很广,今天给大家介绍一下Excel填充序列怎么设置?
首先,我们打开需要填充序列的Excel文件 , 为了方便观看,我们先将Excel的窗口最大化;
方法一进入Excel界面后 , 在序列开始的位置,输入开始的序号,比如输入数值【1】,将鼠标定位在单元格右下角(注意:等鼠标变成一个十字架);按住鼠标左键,然后下拉到需要填充的序列尾,展开右下角的【自动填充选项】,选择以序列方式填充;
方法二在序列开始的位置输入数值 , 比如【1】、【2】,选中【1】、【2】所在单元格,将鼠标定位在单元格右下角(注意:等鼠标变成一个十字架),双击鼠标左键即填充序列完成 。
