经验直达:
- 怎样让ppt中的图一直动
- ppt怎么让图片动起来
一、怎样让ppt中的图一直动
让ppt中的图一直动的方法如下:
1、首先需要有一定的材质 , 包括作为PPT背景的图片,例如,我使用蓝天和大海为静态背景图像制作动态效果,如何为PPT设置背景图片:右键单击幻灯片→填充→图片或纹理填充→从“文件”插入→选择图片插入 。
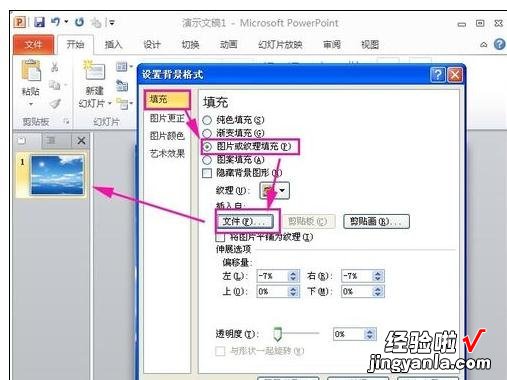
2、我制作的动态背景是让蓝天和大海有一个船渡,海鸟飞过来,让PPT背景图片直播,插入海鸟和船的图片,这里提醒最好插入的图片作为背景透明图片 , 让原始PPT背景材质更好地融合,点击“插入”“图片”插入ppt背景素材 。
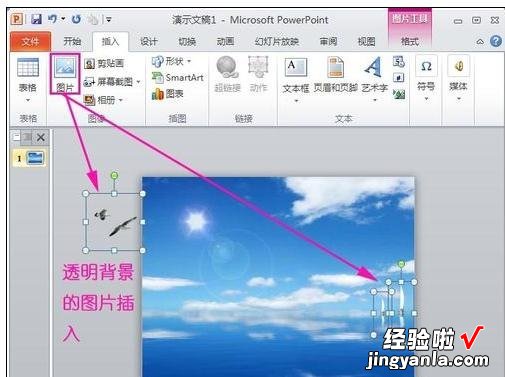
3、现在让我们设置如何使我们的PPT背景动起来,首先设置PPT原始背景图像以具有动画效果 。这里,作为PPT背景图像,您需要将“切换效果”设置为PPT,单击菜单项“切换”到“切换”“方案” , 在“切换方案”中选择“切换方案”,例如作为“蜂窝” 。
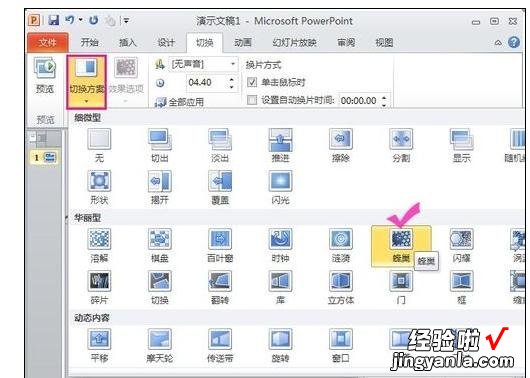
4、现在我们继续设置其他PPT背景材料的动态外观 。例如,设置两艘帆船从远到近,点击帆船的图片,然后点击菜单项“动画”(幻灯片)切片自定义动画)→“添加动画”→“进入”“缩放效果” , 设置航行动画的开始时间为“与上一个动画同时” , 持续5秒 。
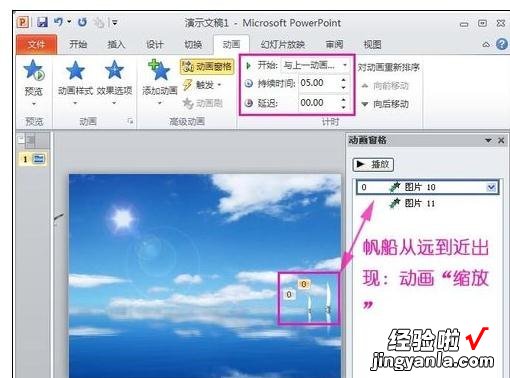
5、然后设置海鸟飞越大海的动画 , 点击海鸟的图片,然后点击“添加动画”→“动作路径”→“弧形” 。这时,“海鸟”的图片有弧形 。动画路径 。
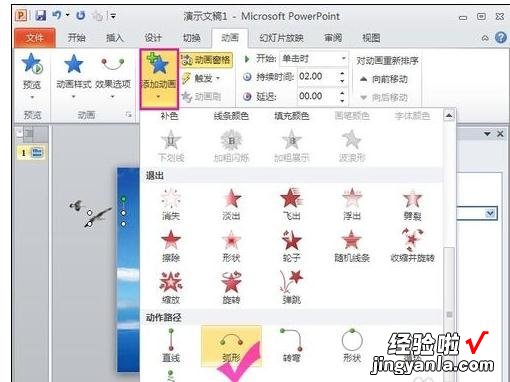
6、改善海鸟飞行的动画,点击海鸟的弯曲路径切割红头的末端 , 拉伸弧线以跨越整个PPT幻灯片,然后设置动画的“计时”的开始为“与上一动画同时”,持续时间同样为5秒 。
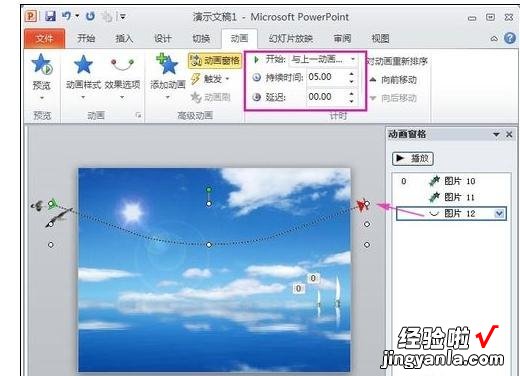
7、现在设置了海鸟和帆船的动画,您可以预览效果 。单击“动画”的“预览”按钮,因为我们将海鸟和帆船动画的开始时间设置为“与上一个动画同时”,所以他们的ppt动画效果一起播放 。
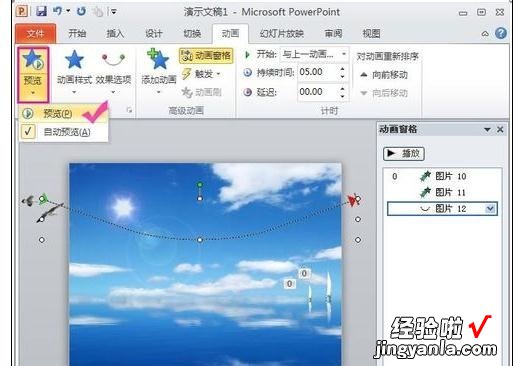
二、ppt怎么让图片动起来
可以在幻灯片中先选中需要出现的元素设置动画效果,然后再选择第二个元素需要出现的动画效果来设置就可以实现了 , 以此类推 。具体的设置方法如下:
1、在电脑空白区域点击新建,选择新建一个PPT文件 。

2、在桌面上双击创建的PPT文件打开 。
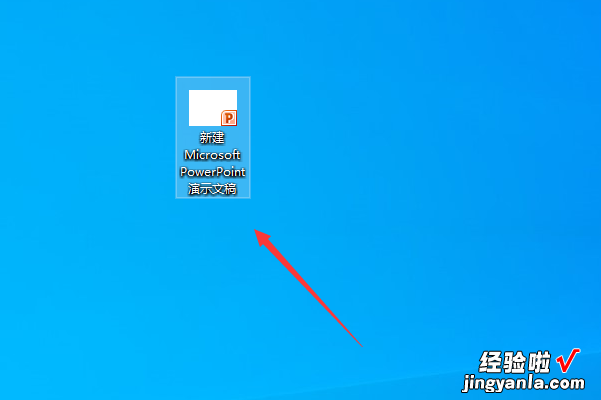
3、在打开的新建PPT文件中点击新建一个幻灯片 。

4、在新建的幻灯片中粘贴一张图片,选中菜单上面的动画 , 在弹出的选项中选择飞入效果 。
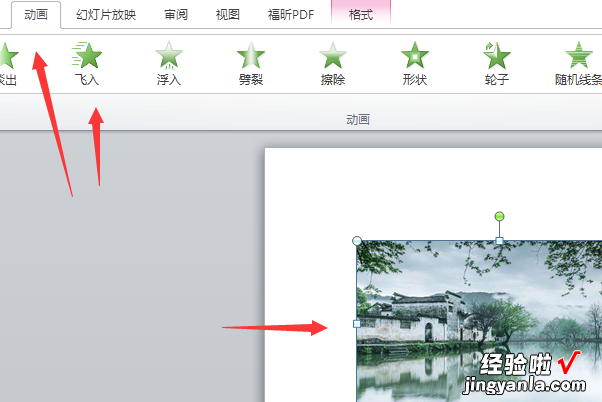
5、再复制粘贴第二张图片,在动画选项中选择如劈裂效果 。
【怎样让ppt中的图一直动-ppt怎么让图片动起来】

6、此时点击幻灯片的播放按钮 。
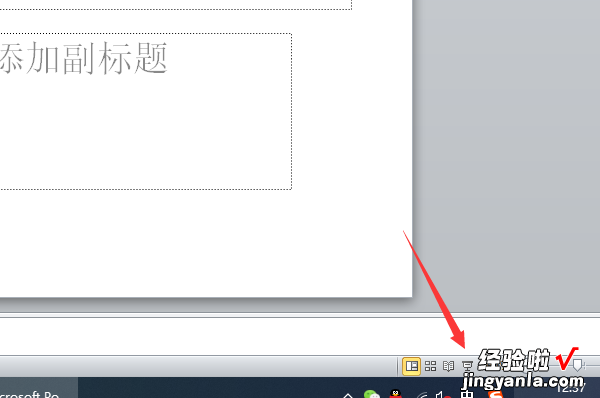
7、就可以看到先出现的图片为之前设置的飞入效果图片 。
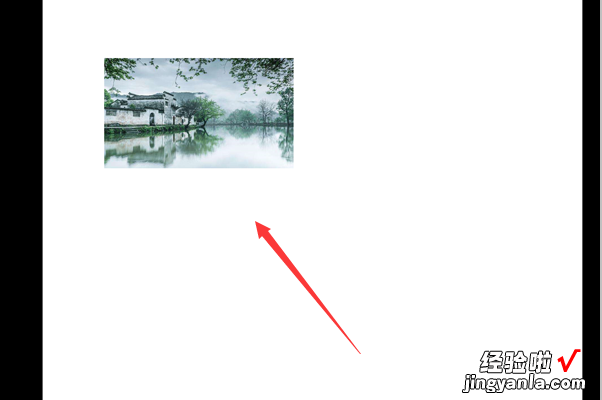
8、点击鼠标左键可以看到后面出现的图片为之前第二次设置的劈裂效果图片 。

