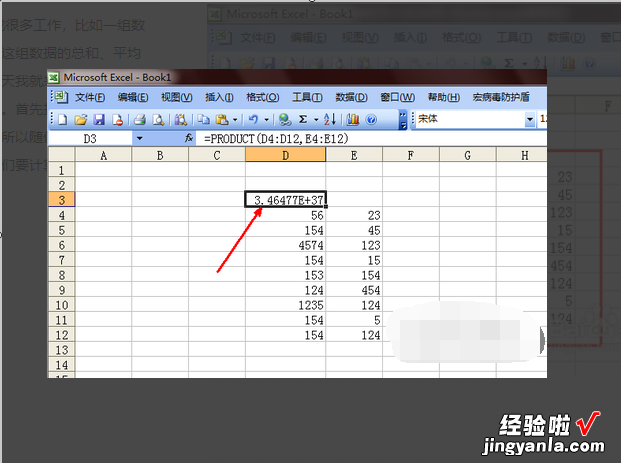经验直达:
- excel如何带单位计算公式
- excel表格怎么套入公式
一、excel如何带单位计算公式
excel如何带单位计算公式如下:
在实际录入数据时,时常会输入一些单位,但是这些带有数据单位是不能直接计算的,如下图所示,求和所得到的结果是0 , 遇到这种情况,该怎么处理呢?
解决方式:
第一种:查找替换
先将带有单位的内容进行替换,按住Ctrl H打开查找和替换对话框,然后在查找中输入单位名称 , 在替换中不输入内容 , 点击全部替换,即可求和 。

第二种:分列法
点击数据区域,选择数据——分列,打开分列对话框 , 选择分隔符号,点击下一步,勾选其他,这输入“件”,然后点击下一步 , 直到完成 。
具体操作如下:
第三种:函数法
由于单位一致 , 所以这里利用LEFT函数即可提取数值,在单元格中输入公式=--LEFT(B2,LEN(B2)-1),若是想要直接求和 , 可以利用数组和SUM函数来求和,具体怎么写公式,大家可以试试哦,欢迎大家在下方留言分享 。
具体操作如下:
这三种就是计算带单位的简单方式,希望你能喜欢 。

如果Excel表格中带有单位的数字需要进行计算 , 可以采取以下两种方法:
借助Excel中的单位转换函数
Excel内置了多种单位转换函数,如CONVERT、CONVERTER、CONVERTF、CONVERTOLD等,可以很方便地将数据转换为其他单位 。
例如,假设A1单元格中的数字表示“10kg”,B1单元格中的数字表示“5g”,我们需要将它们换算为同种单位进行相加 。则可以在C1单元格输入公式:=CONVERT(A1,"kg","g") CONVERT(B1,"g","kg")
二、excel表格怎么套入公式
材料/工具:Excel2010
1、首先打开excel,由于我是在这里做演示,所以随便输入了两组数据现在我们要计算这两组数据的乘积 。
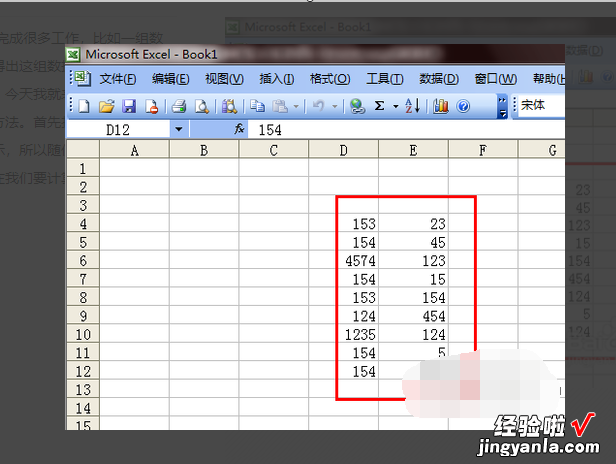
2、首先我们要计算一下下图中所选定的数据,选定这一组数据然后点击上方的函数按钮 。
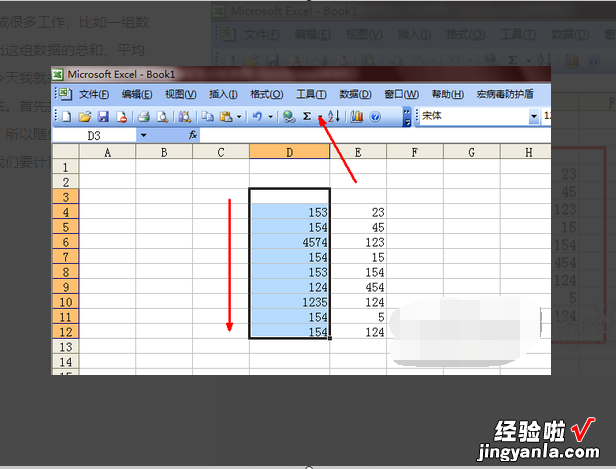
3、在弹出的菜单中并没有我们需要用到的乘积的公式,就点击一下其他函数这个选项 。
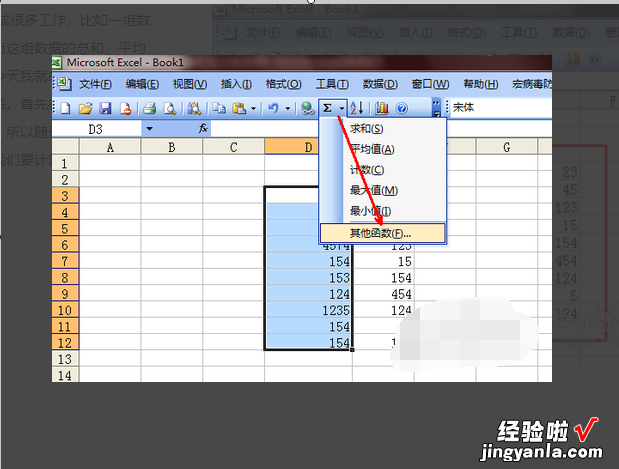
4、在插入函数的页面中 , 并不能直接找到我们需要用到的product函数 。就在搜索函数空白框中,输入乘积两个字 , 然后点击转到按钮 。
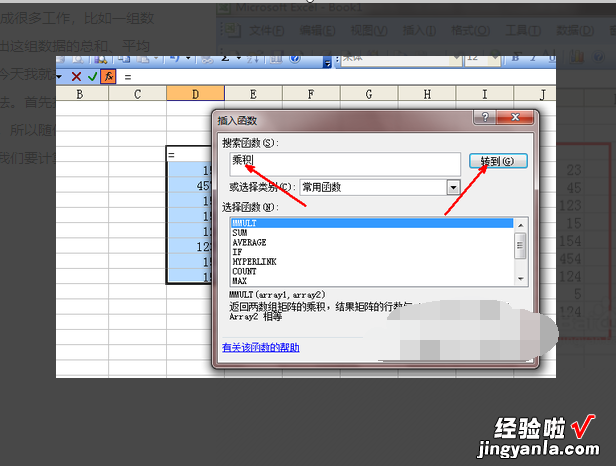
5、此时,在选择函数的列表中 , 就出现了一个乘积的函数,在列表的最下面有一个说明,即计算所有参数的乘积 。选择之后点击确定按钮退出插入函数的页面 。
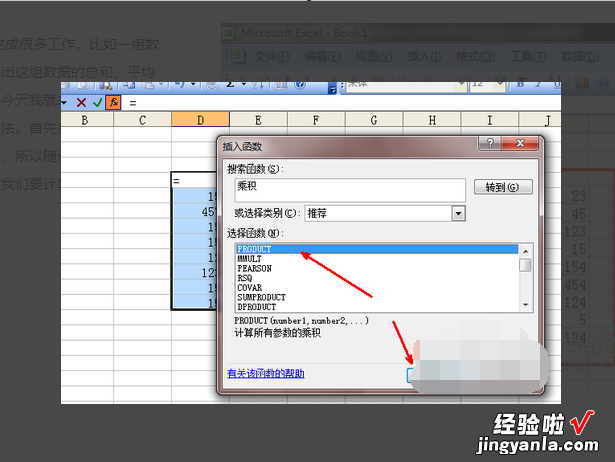
6、直接用鼠标选定刚才我们选定的那组数据,选定之后这组数据会被虚线包围,然后在函数参数框中会有显示这组数据 , 同时在最下面会有一个计算结果,

7、上面计算完了第一组数据的乘积,现在要计算第二组数据的乘积,点击一下函数参数页的number2右边的按钮,点击此按钮即开始选定另外一组数据 。
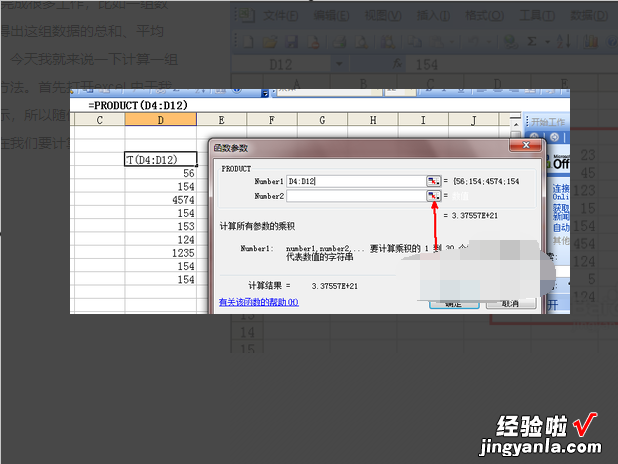
8、在选择的时候右边的函数参数设置页会变小 , 同样选定这组数据,同时在函数参数设置页中也出现了这个数组,现在这两组数据的乘积都计算出来了,我们点击确定就可以计算出这两组数据乘积的乘积了 。
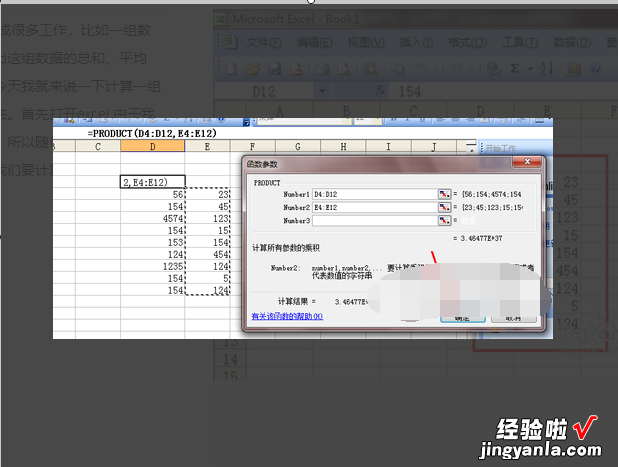
9、点击确定之后,在单元格中就出现了两组数据乘积的乘积,由于我演示的数据过大,所以乘积就无法完全显示了 。
【excel表格怎么套入公式 excel如何带单位计算公式】