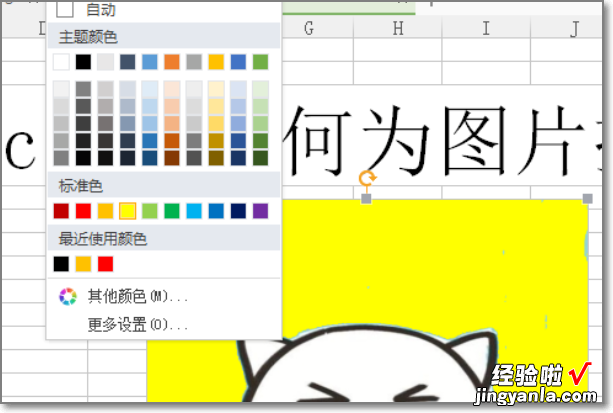经验直达:
- 如何用excel表改变照片的底色
- excel更改照片背景颜色
- excel换照片底色
一、如何用excel表改变照片的底色
本视频演示机型:华为matebook14,适用系统:Windows10家庭版,软件版本:Excel2019;
打开【Excel】,在Excel中插入一张需要改变底色的照片,选中【照片】,选择【图片工具】中的【格式】,点击下方菜单栏中最左侧的【删除背景】,鼠标拖动箭头调整边框大小,保留不需要改变颜色的部分,点击【标记要保留的区域】,调整好需要保留的部分,单击【保留更改】;
确认删除背景后,得到一张透明底色的照片 , 回到【开始】,点击【填充颜色】选择新的颜色填充到背景中,就得到了一张不同底色的照片了;
本期视频就到这里,我们下期再见 。
二、excel更改照片背景颜色
点击图片工具菜单下面的设置透明按钮,然后再证件照的背景色区域点击一下 , 此时背景色区域就会变成透明,详细步骤:
1、首先打开excel表格,然后依次点击-插入-图片-来自文件选择需要更改证件背景色的照片 。
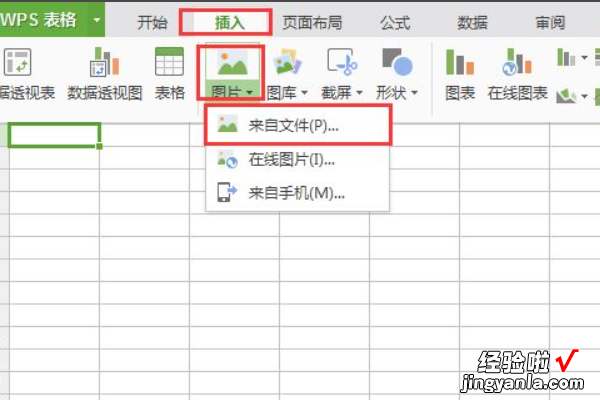
2、完成上一步操之后选中该图片然后在菜单栏上会出现一个关于图片工具的菜单,点击图片工具 , 下面有一些简单处理照片的命令 。
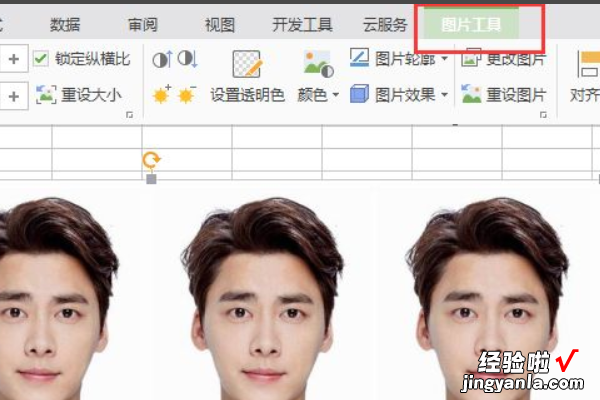
3、然后点击图片工具菜单下面的设置透明按钮,然后再证件照的背景色区域点击一下,此时背景色区域就会变成透明 。
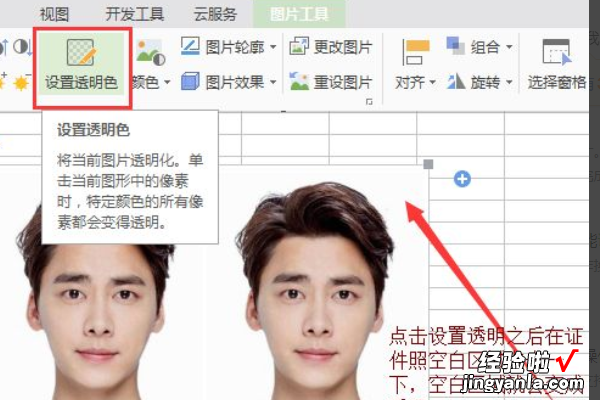
4、然后选中背景区域为透明的照片,然后点击右边的属性按钮,然后选择纯色填充 。
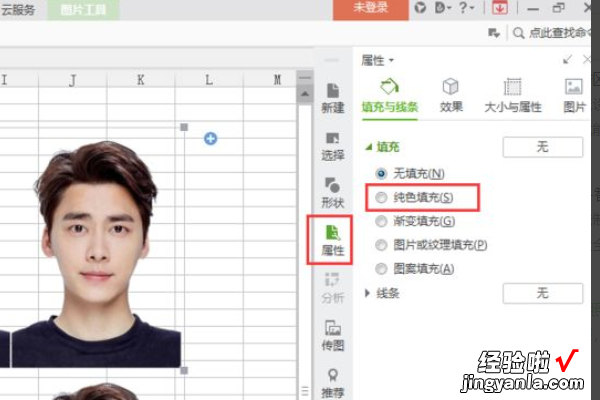
5、然后想要什么样的背景颜色就填充什么样的背景色,但是一定要选择纯色,而不是渐变颜色 。这样更换背景色的照片就制作好了 。
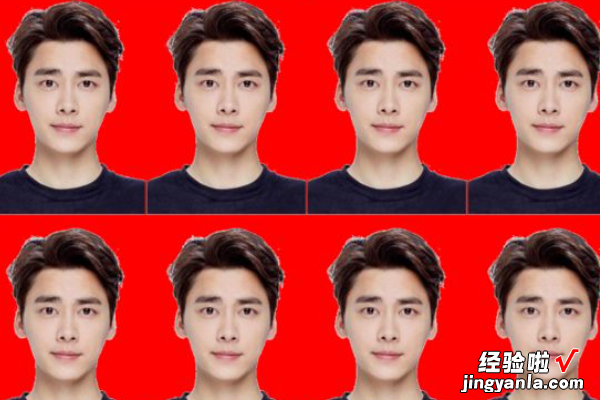
三、excel换照片底色
1,首先打开excel表格,在菜单栏里点开 插入,找到图片 。
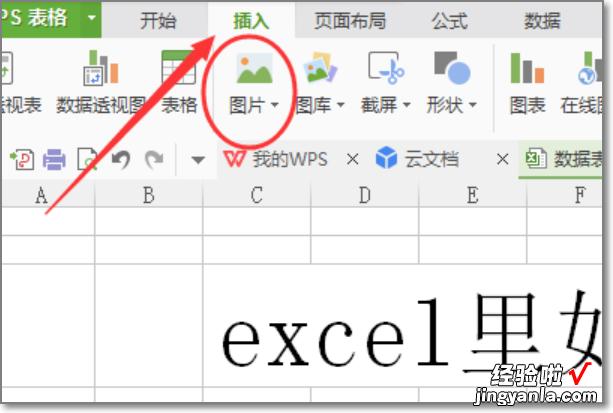
2,然后点开 图片,找到电脑本地图片,找到要换底色的照片,打开插入到excel表格里 。
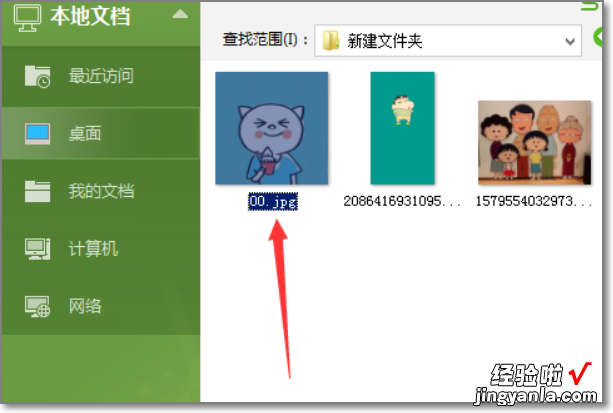
3 , 接上一步操作,插入需要换底色的照片 , 如下图,照片就已经出现在表格里,现在可以开始换底色操作 。
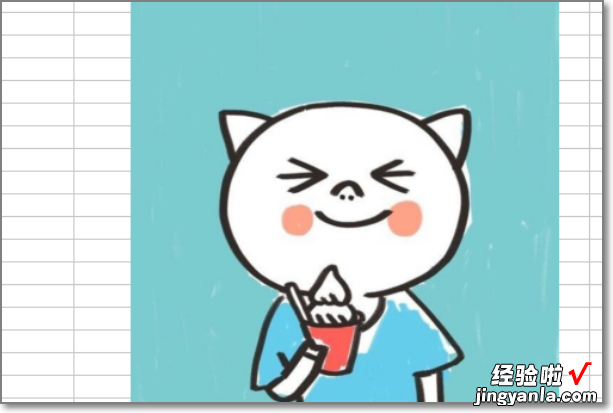
4,鼠标点击照片,然后在菜单栏里有个 图片工具,细分里面,有个 设置透明色 。
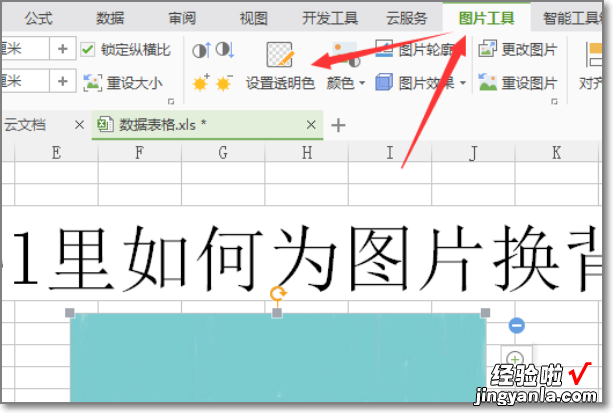
5 , 注意,一定要先用鼠标点击选中照片,然后再点击 设置透明色,如图,照片的底色就没有了 。
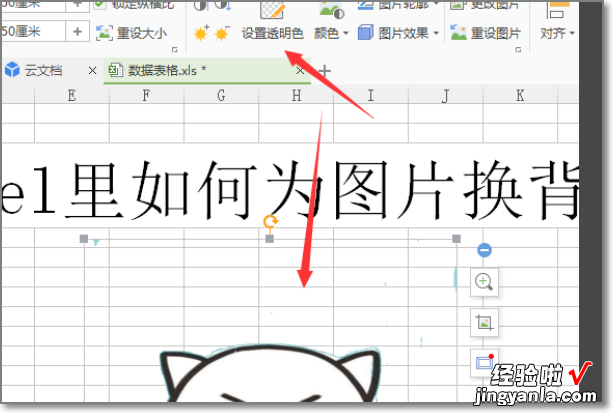
6,然后在开始栏,点开 颜色填充选中,想要给照片换什么颜色的底色就点击什么颜色,然后再保存照片就ok了 。
【excel更改照片背景颜色 如何用excel表改变照片的底色】