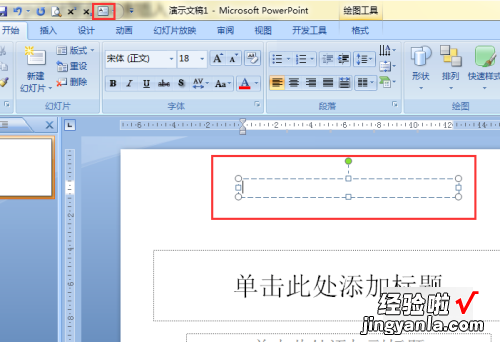经验直达:
- ppt怎么添加文字框
- ppt怎么添加文字的方框
一、ppt怎么添加文字框
生活工作中常常用到ppt,我们自己在编辑ppt时 , 有时需要根据自己的需求插入某些特定大小和位的文本框,很多人不知道如何插入自定义文本框 , 插入自定义文本框主要有以下步骤 。
软件版本:PPT2010
1.当我们新建一个ppt时 , 会有一个默认的版式,如图所示

2.首先,我们需要改变ppt版式,在空白处右击,将鼠标移到【版式】处
【ppt怎么添加文字框-ppt怎么添加文字的方框】
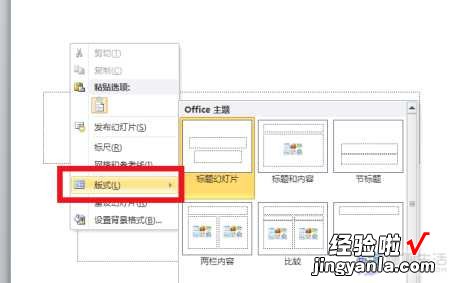
3.然后 , 选择版式为【空白】 , 如图所示
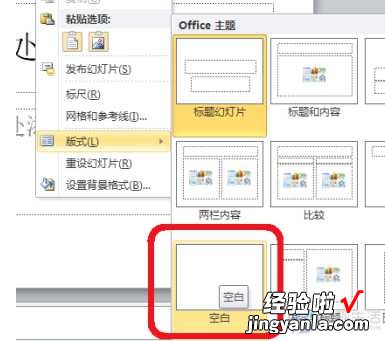
4.在ppt上方功能区,点击【插入】
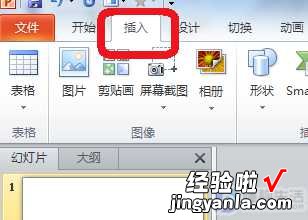
5.接着,选择插入【文本框】,如图所示 。(点击小三角 , 还可以根据需要选择横排或竖排)
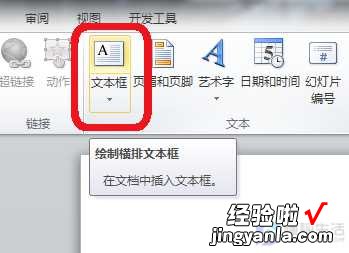
6.最后,在ppt上用鼠标根据需要勾画出文本框,如图所示
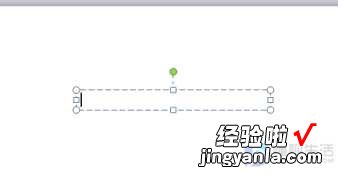
以上便是针对该问题所整理出来的具体操作步骤,希望可以帮助到需要的朋友 。
本文章基于Lenovo品牌、Windows10系统撰写的 。
二、ppt怎么添加文字的方框
ppt添加文字的方框的方法如下:
工具/原料:华硕Z92J、Windows11、PPT2022
1、打开PPT选项后 , 点击ppt左侧的“自定义” 。
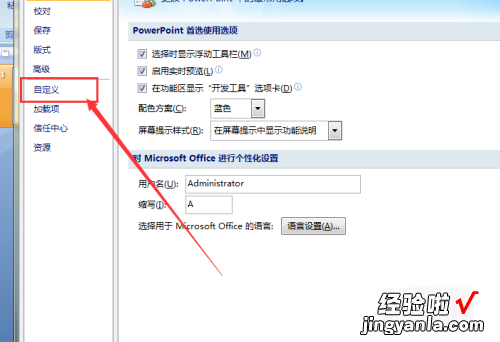
2、点击下拉菜单的三角 , 然后点击“插入选项卡” 。
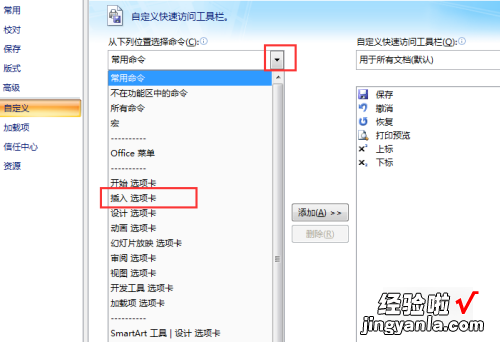
3、这时会打开插入内的所有按钮,在按钮列表内找到“文本框” , 点击选中,然后点击中间的“添加”,接着点击“确定” 。
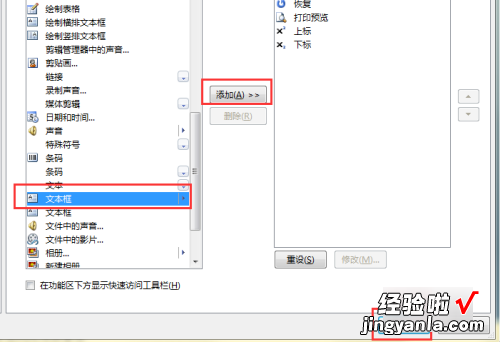
4、这时“插入文本框”按钮就成功添加入快速访问工具栏内 。
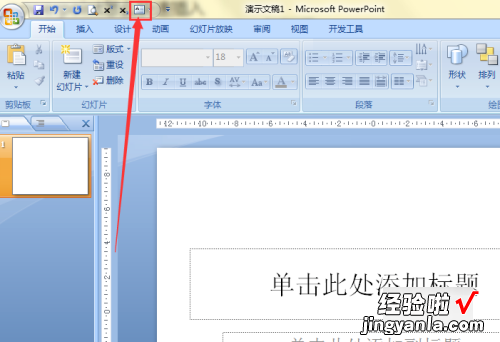
5、使用的时候点击一下“插入文本框” , 然后在正文中按下鼠标左键滑动即可插入文本框 。