老铁们,今天分享一个比较实用的小技巧,“如何提取PDF文件中的表格?“
方法很简单 , 大概2分钟就学会 , 请耐心往下看 , 相信对你以后工作有帮助 。
01 问题背景
最近看GP行情,就下载了一些研报(PDF格式),其中有大量表格 , 觉得看数据不是太直观,所以就想导入到Excel中来制作成图表 。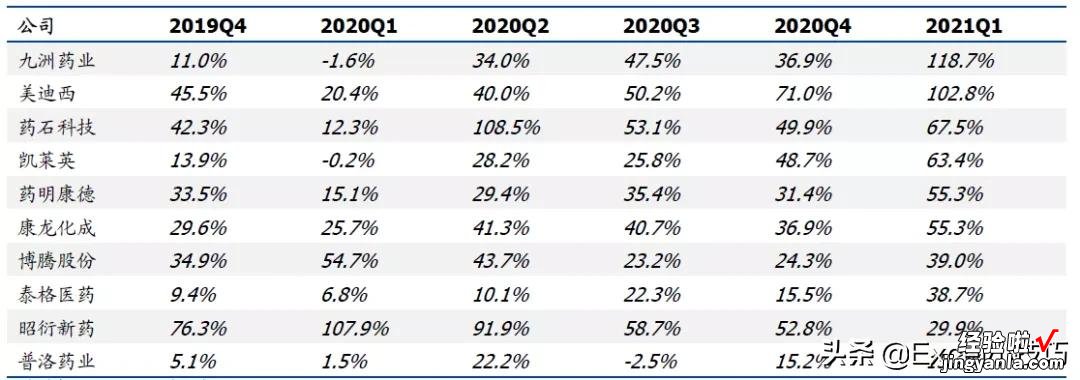
原始图片
但是直接复制PDF中表格,粘贴到Excel中,格式就不太规范,如下图所示,所有的数据都在一个单元格内,并没有分列 , 这样就为我们处理数据带来麻烦,而且即使分列以后,还要重新整理格式,哪该如何处理呢?
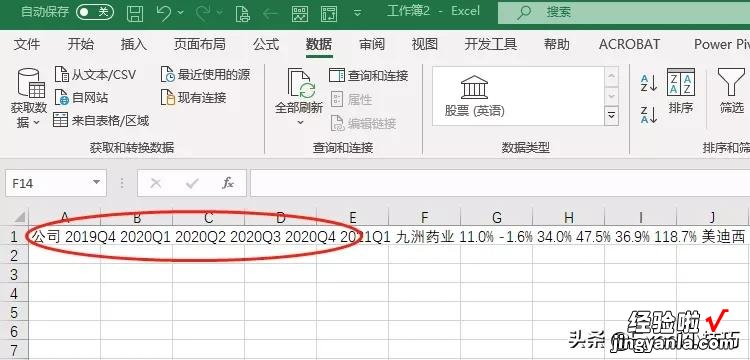
粘贴效果
02 解决办法
对于文字整理成表格的问题,我就想到了微软的另外一大办公软件:Word,所有可以放到Word里面来整理,然后再复制到Excel里面,就可以了;(1)在PDF中复制上表格,直接粘贴到Word里面(如下图所示);可以看到文字之间,行列并没有区分清楚,但是文字之间有分隔符的 。

Word粘贴
(2)剩下的,就是如何将Word中的文字转换成表格了 。选中所有的文字,在插入选项卡下面 , 选择表格-文字转换成表格,此时会弹出一个对话框,在里面选择分隔符为空格(根据你自己表格情况选择),列数调整为7(PDF中表格为7列),点确定即可 。
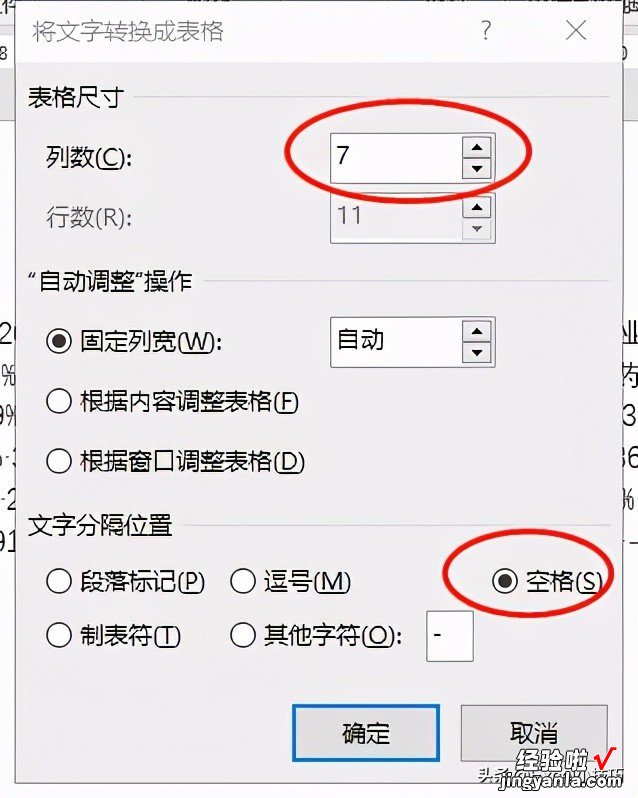
表格处理
(3)现在就搞定了,结果图如下,此时我们再复制粘贴到Excel中,就可以了,想怎么作图都行了 。
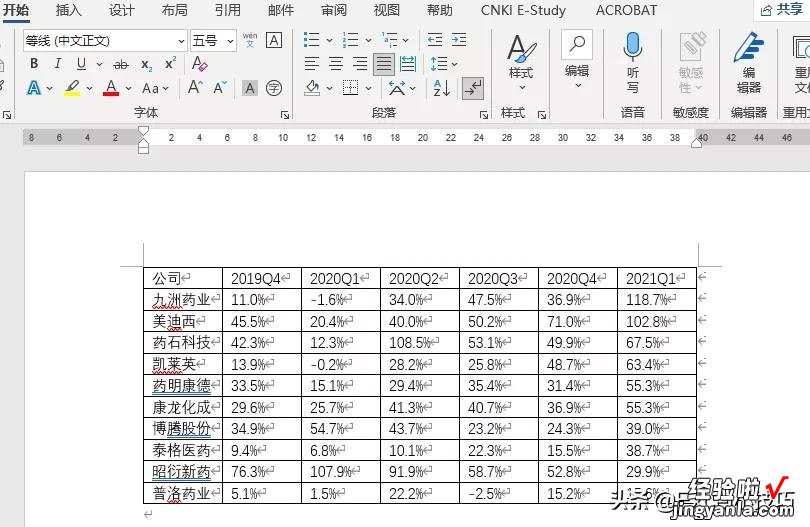
效果图
