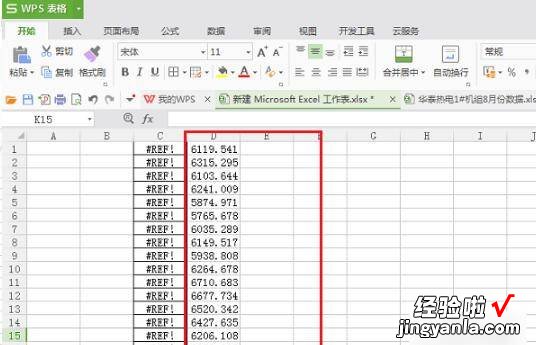经验直达:
- excel表格中如何快速复制数据
- excel怎么把一列数据复制
- 怎么把excel表格中的数字复制过来
一、excel表格中如何快速复制数据
我们以“2015年4月在职职工工资表”为例来解释说明为何不能复制数据,如图,双击“2015年4月在职职工工资表”,打开这个表;

2.打开这个表之后,我们看到工资“合计”的那一纵列的数据全部是用公式求出来的,如图箭头所指的那些数据;
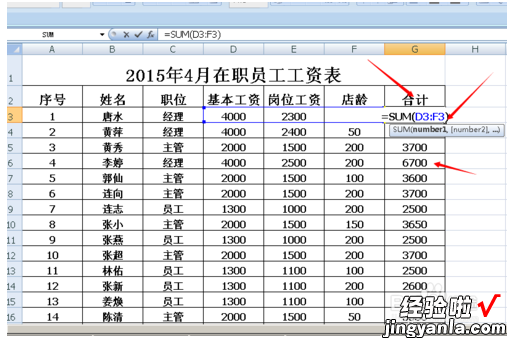
3.如图所示先选中这些数据,然后用鼠标右击,点击复制,把这些数据复制下来;


4.选中数据之后,找一个我们想要粘贴的单元格,右击粘贴,把我们刚刚复制过去的数据粘贴进去,但是粘贴之后发现数据是零,跟复制的数据不一样,那是因为有公式的原因,不能直接粘贴;
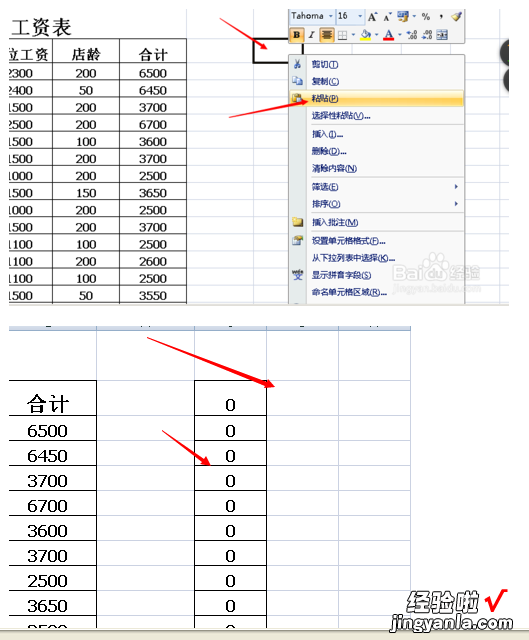
5.我们应该复制之后如图,一样找到要粘贴的单元格,右击不能直接粘贴,因为是数据 , 我们要选择“选择性粘贴”;
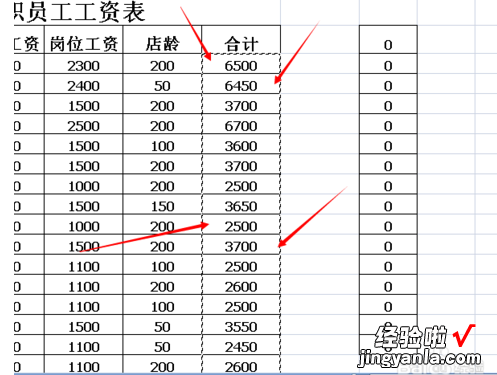
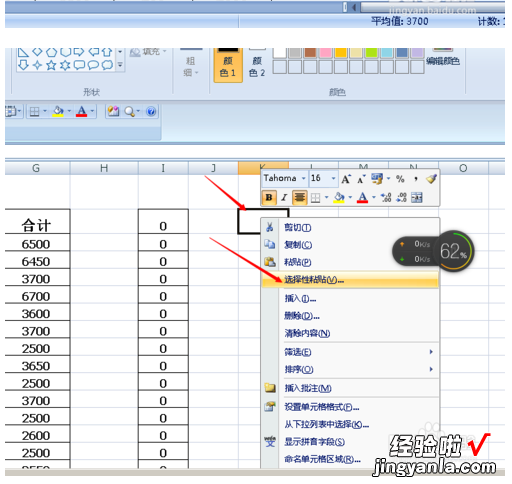
6.在选择性粘贴对话框中,选择数值,再点击确定;
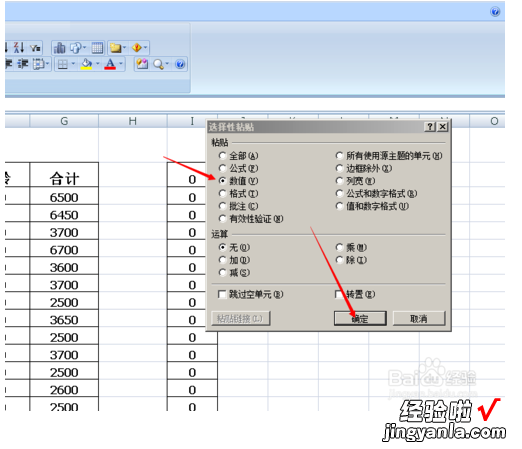
7.如图所示选择了选择性粘贴 , 数值之后,就准确的把我们想要的数据复制过去了;
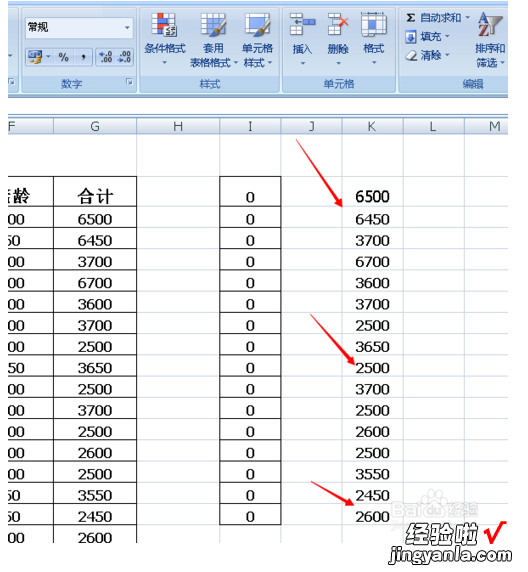
【excel怎么把一列数据复制 excel表格中如何快速复制数据】8.如图我们 , 可以复制任意数据,然后只要选择性粘贴数据 , 可以准确的粘贴到任意的表格中,是不是很简单呀

二、excel怎么把一列数据复制
首先打开excel表格,选择要复制的数据,点击鼠标右键,选择复制,然后在空白单元格内 , 选择粘贴即可 。
如果数据中有公式存在,在选择数据点击复制之后,点击鼠标右键 , 点击选择性粘贴 , 在选择性粘贴框内选择数值,点击确定即可 。
MicrosoftExcel是微软公司的办公软件Microsoftoffice的组件之一,是由Microsoft为Windows和AppleMacintosh操作系统的电脑而编写和运行的一款试算表软件 。
Excel是微软办公套装软件的一个重要的组成部分,它可以进行各种数据的处理、统计分析和辅助决策操作,广泛地应用于管理、统计财经、金融等众多领域 。
三、怎么把excel表格中的数字复制过来
1、excel表格中复制过来的数据出现#REF!,说明复制的单元格内容是公式得出的值 。2、在excel表格里选中需要复制的数据,然后点击复制选项 。3、接着选中需要粘贴的单元格,右键单击鼠标,并点击选择性粘贴选项 。4、进入到选择性粘贴之后,在里面看到粘贴的各种格式 。

演示机型:华为MateBook X系统版本:win10APP版本:WPS Office 20201、excel表格中复制过来的数据出现#REF!,说明复制的单元格内容是公式得出的值 。
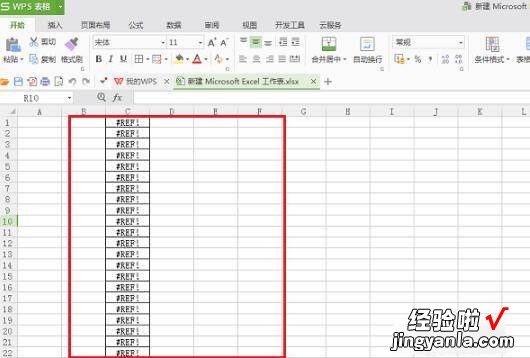
2、在excel表格里面选中需要复制的数据,然后点击复制选项 。
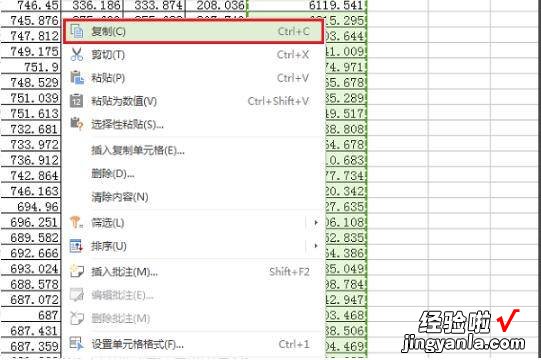
3、接着选中需要粘贴的单元格,右键单击鼠标,并点击选择性粘贴选项 。
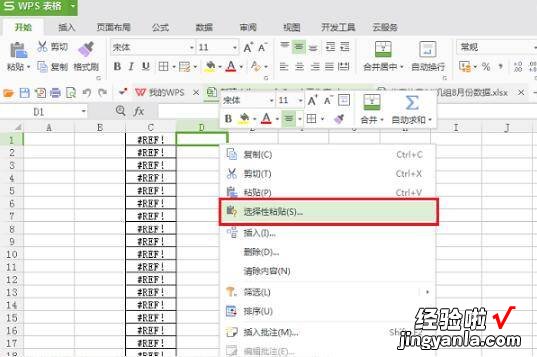
4、进入到选择性粘贴之后,在里面看到粘贴的各种格式 。
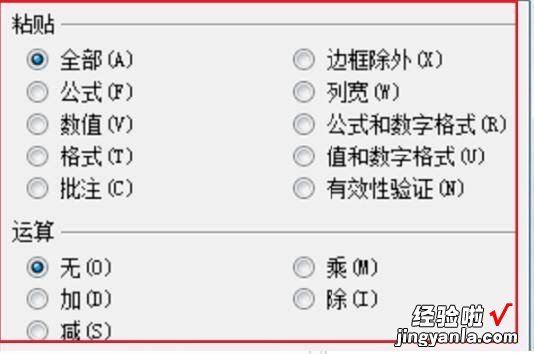
5、在粘贴里面找到数值 , 并选择此选项,然后点击确定 。
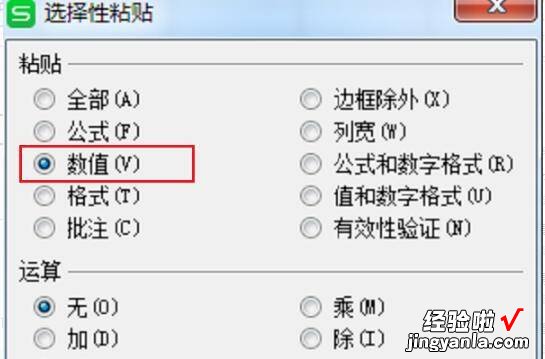
6、确定了之后,就可以看到粘贴的数据是正常的 。