经验直达:
- 如何在excel表格中进行分列
- excel数据分列怎么操作
- Excel表格怎么拆分列
一、如何在excel表格中进行分列
1、在excel上方的工具栏,可以找到“数据”—“分列” 。
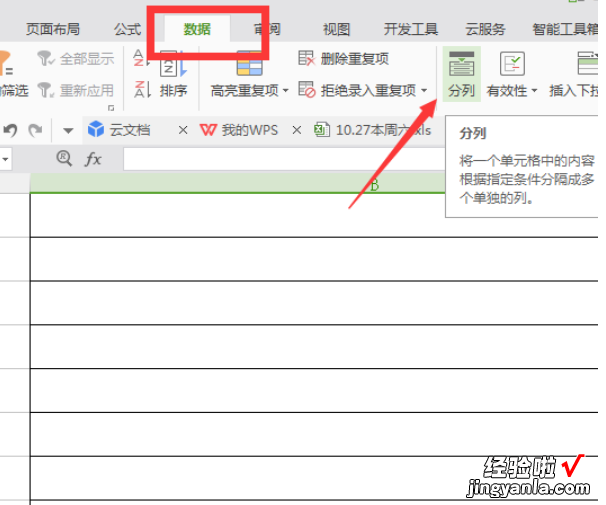
【excel数据分列怎么操作 如何在excel表格中进行分列】2、分列其实就是拆分的功能,分列之后会多出1列或几列,为了不覆盖原有的数据,在执行分列之前,需要插入几列 。比如,我们对分娩孕周分列之前,在其后插入两列 。

3、选中分娩孕周整列数据 , 点击“分列”,出现如下界面 。
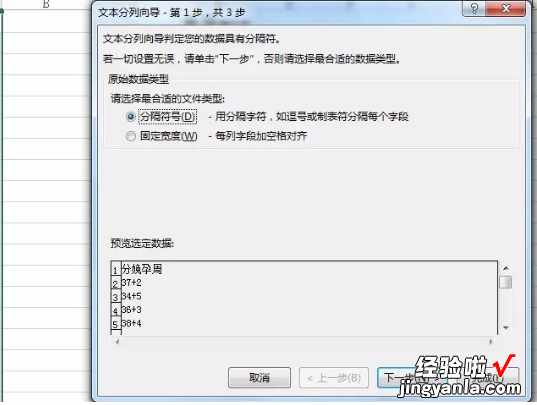
4、默认为通过分隔符号进行分列,点击下一步后,可选择用来分列的符号 , 比如常用的Tab键、分号、逗号、空格等,对于孕周 , 我们应该通过“+”进行分列 , 选中其他,填入“+”即可 。可以通过数据预览看到分列后的数据 。
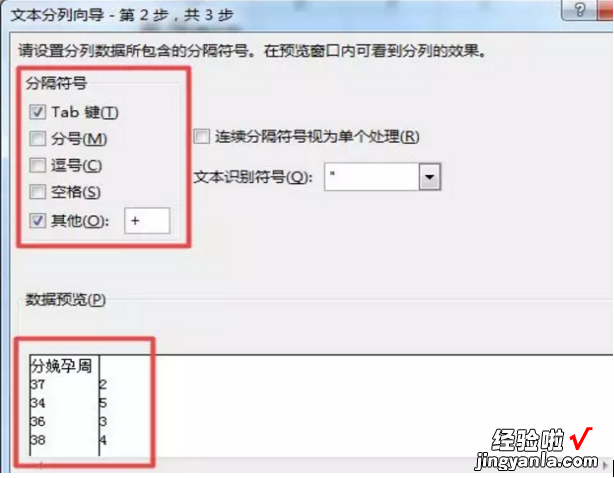
5、对于血压,只需要将分隔符号改为“/”即可,可以看到分列后的数据 。
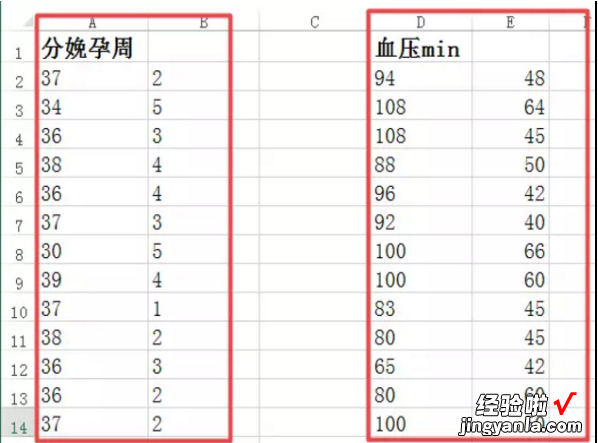
二、excel数据分列怎么操作
Excel的分列主要有两个作用,分别是:将存为“文本”格式的数字转换成“数字”格式以及拆分单元格内内容 。
- 将存为“文本”格式的数字转换成“数字”格式 。
1. 选择具有此问题的列,如果不想转换整列,可改为选择一个或多个单元格 。
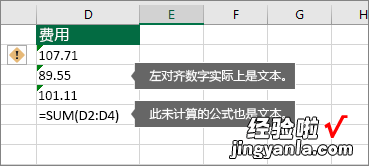
2.在“数据”选项卡上单击“分列” 。单击“完成”即可 。此时也可以使用快捷 键“Alt D E F" 。

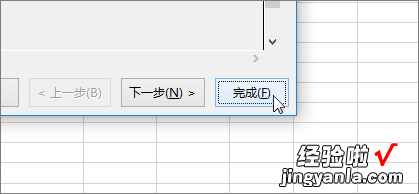
- 拆分单元格内内容,即:可将一个或更多单元格中的文本分散在多个单元格 。
1. 选择包含要拆分的文本的单元格或列 。单击“数据”>“分列” 。
注意:选择所需的任何多列,但不要超过一列 。确保右侧有足够空白列,以免内容被覆盖 。
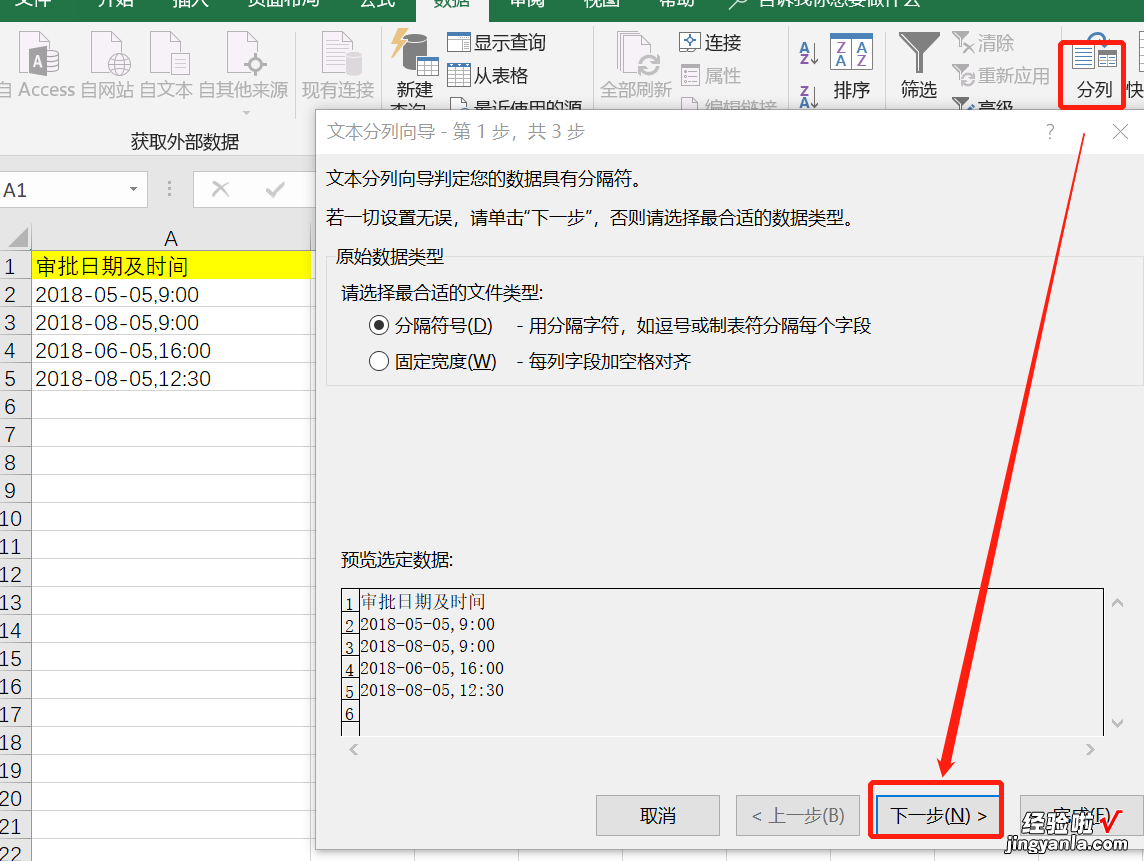
2. 启用“文本分列向导” 。即:单击“其他”在后面空白处输入逗号,点击“下一步”即可完成 。如果文本是用空格拆分的,请选定“空格” 。
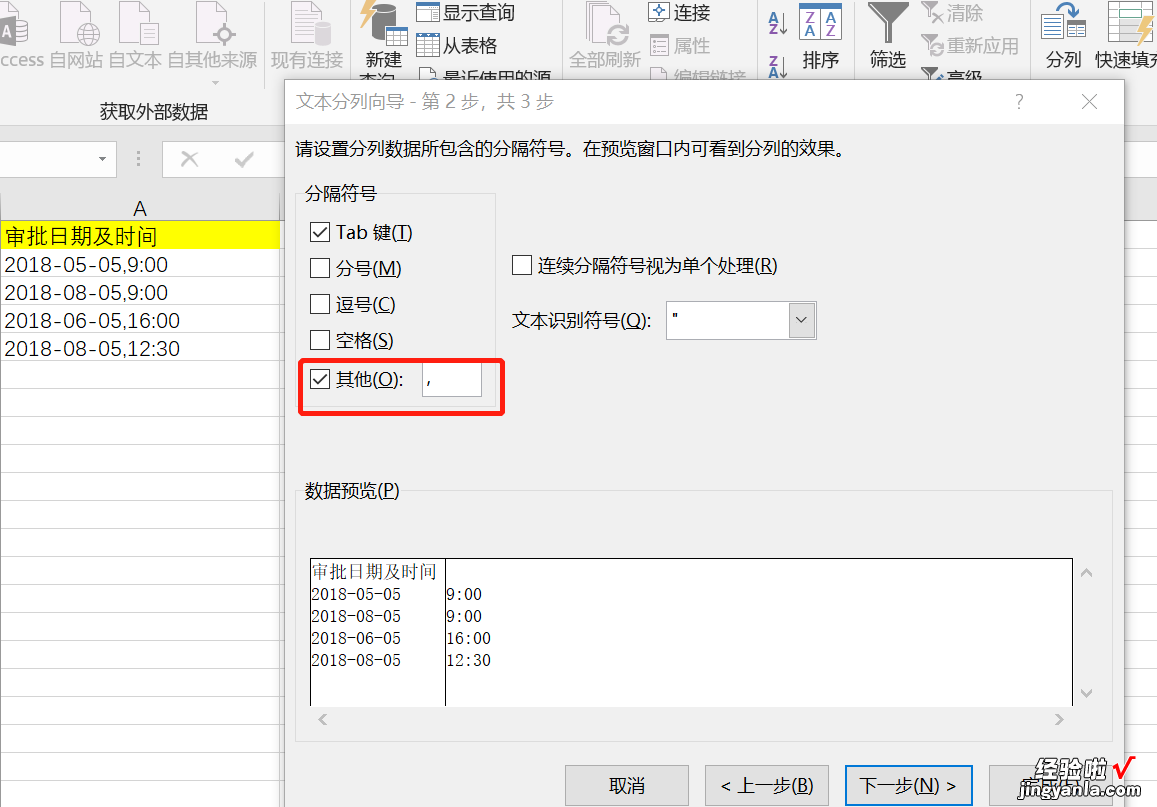
3. 修改表头及格式 , 即得到想要的表格 。
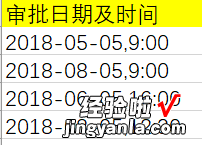
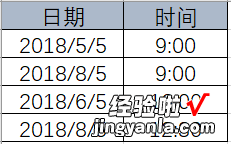
参考资料:
微软Excel 帮助和培训-文本分列向导
三、Excel表格怎么拆分列
Excel精彩课程推荐·Excel表格零基础入门到快速精通
·Excel-工作表办公自动化操作技巧
·Excel-电子表格函数实战教程
·Excel职场实战入门到精通教程
·百例Excel基础操作技巧
办公软件几乎是人人都会使用的软件 , 但也只会一些简单的功能,日常工作中,用到Word,Excel,PPT的情况非常多,只有非常熟练掌握Word,Excel,PPT才能真正提升工作的效率 。为了用户能够更方便的学习办公软件的技能,提供了Word、Excel、PPT、思维导图等办公软件的在线课程,随时随地打开就可以学习,想彻底掌握办公软件的小伙伴们一定不要错过哦 。
Excel拆分列的教程:
1.要把A列的数据分成两列 , 选中A列的数据,然后点击页面上方的【数据】 , (如下图红色圈出部分所示) 。
2.然后,在数据菜单栏下 , 点击右边的【分列】选项,(如下图红色圈出部分所示) 。
3.在分列的第1步里,勾选【固定宽度】,然后点击【下一步】,(如下图红色圈出部分所示) 。
4.在分列的第2步里,在要分列的地方建立分列线,点击一下鼠标左键则可建立分列线,然后点击【下一步】,(如下图红色圈出部分所示) 。
5.在分列的第3步里,格式默认常规则可 , 然后点击【完成】,(如下图红色圈出部分所示) 。
6.最后,就可成功的将该列数据分成两列了,(如下图红色圈出部分所示) 。
以上就是Excel表格拆分列的操作演示过程了,Excel是目前流行的个人计算机数据处理软件,具有表格、图表、函数、数据库等功能,想系统学习Excel的一定要到羽兔来看看
