
大家好,我是小绘!
电子章相信大家在工作中经常会用到,那么应该如何制作电子章呢?其实在Word文档里就能快速的制作,下面跟着小绘一起来看看吧!

一、首先我们新建一个空白Word文档,点击“插入-形状”,选择圆形 。然后按住“Shift”键,在文档里插入一个圆圈,设置为无颜色填充 。
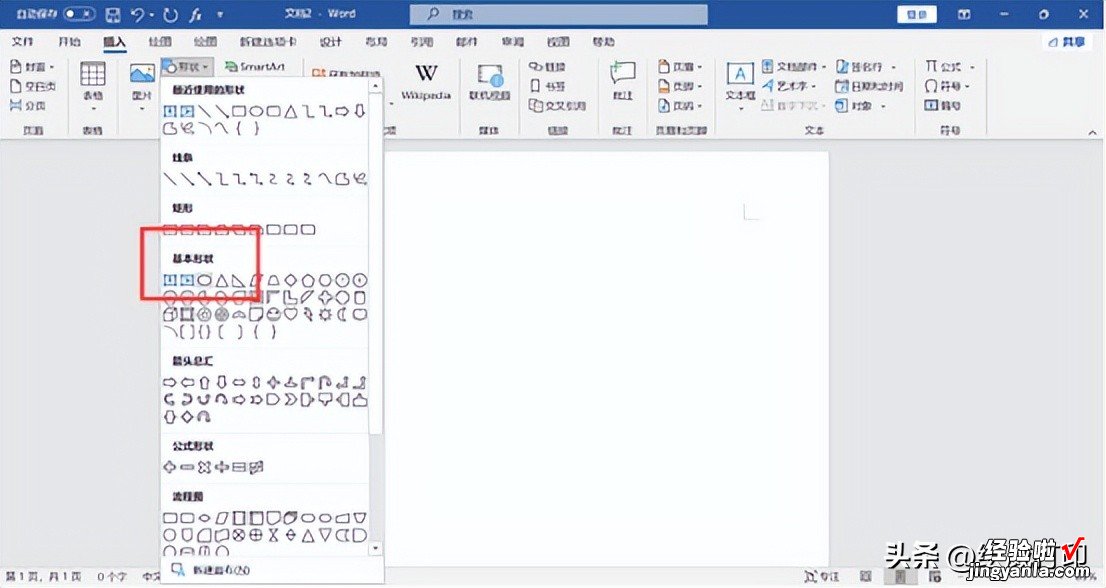
二、然后我们点击上“形状格式-形状轮廓” , 设置圆圈的轮廓线为红色,并加粗 。
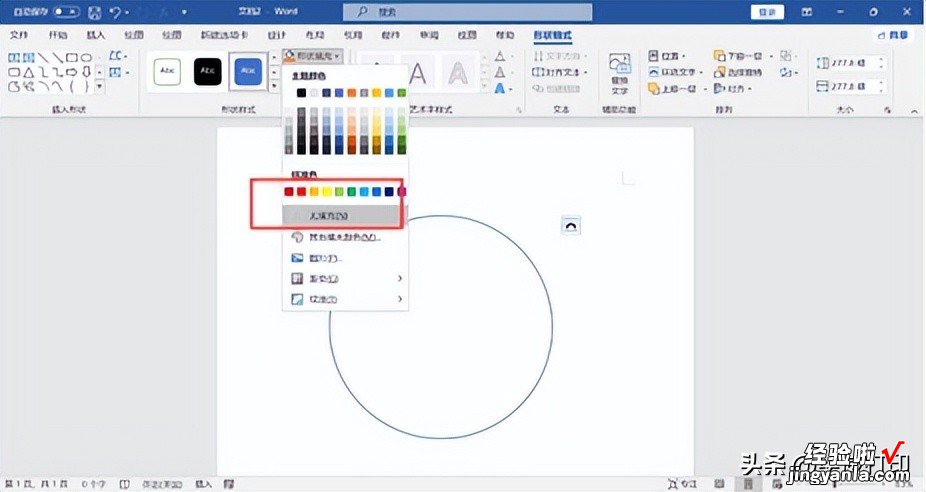
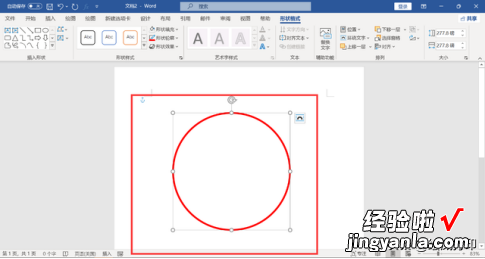
三、点击“插入-艺术字”,选择第一个艺术字样式 。在艺术字文本框里输入公司名称,然后选中文本框,点击菜单栏上“开始-字体-颜色”,把艺术字设置为红色 。
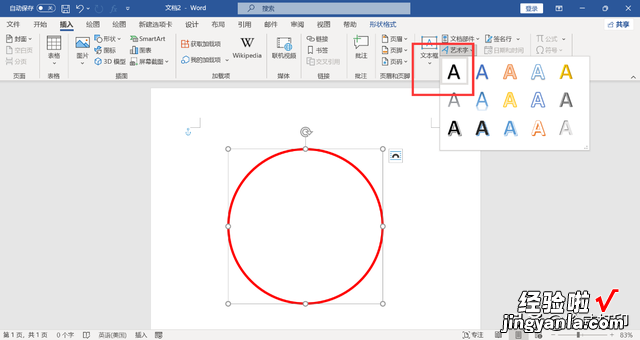
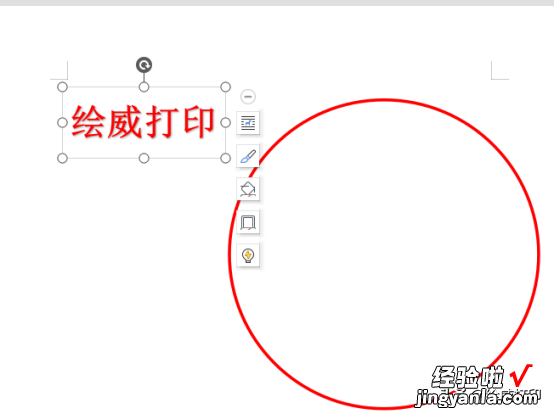
再点击菜单栏上“形状格式-跟随路径”选择第一个样式“向上拱形” 。
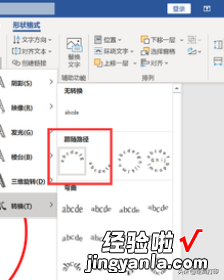
接着选择艺术字框,调整拱形 , 围绕在圆圈的上方 。
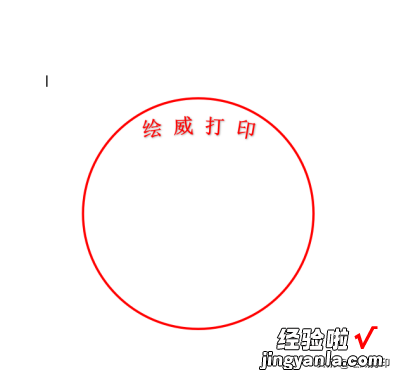
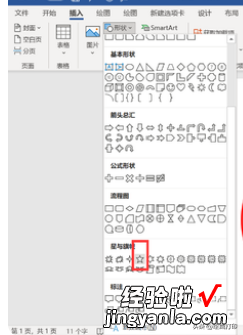
四、点击菜单栏上“插入-形状” , 下拉下选择五角星 。
然后按住“Shift”键,在圆的中间插入一个五角星,并设置填充色红色,轮廓色红色 。

再插入一个艺术字,输入文字“合同专用章”,设置为红色字体,拖动到合适的位置 。
全选制作好的公章然后点击菜单栏上“形状格式-组合” 。

四、选中组合后的图形框,按下复制键,点击左上角粘贴,下拉选择“图片” , 在文档里将做好的公章变成一张图片,按下Ctrl键,拖动图片,可以复制出多个 。

点击图片,菜单栏上新增加“图片格式”选项卡,点击左上方“颜色”,下拉就能看到各种颜色的电子章了 。
怎么样,你学会了吗?
更多打印知识、职场小技巧记得
多跟小绘在留言区沟通哦~

Word文档太大了怎么办?教你给Word文档减减肥
【word电子章怎么制作 Word轻松制作电子公章】做好word书签,再也不怕编辑和阅读长文档了
