经验直达:
- 在excel里面怎么复制表格
- 怎么快速复制excel表中的数据
- excel表格中如何快速到底复制粘贴
一、在excel里面怎么复制表格
在excel表格里面,输入对应的单元格内容,选中单元格右键点击【复制】 。打开【word文档】,右键点击【粘贴】选项直接复制到word文档 。一般的表格复制以后都会显示出全部的表格线,可以将鼠标放在【表格线】进行调整,详细步骤:
1、在桌面上找到需要编辑的【excel表格】,双击打开复制的文档 。

2、在excel表格里面 , 输入对应的单元格内容,选中单元格右键点击【复制】 。
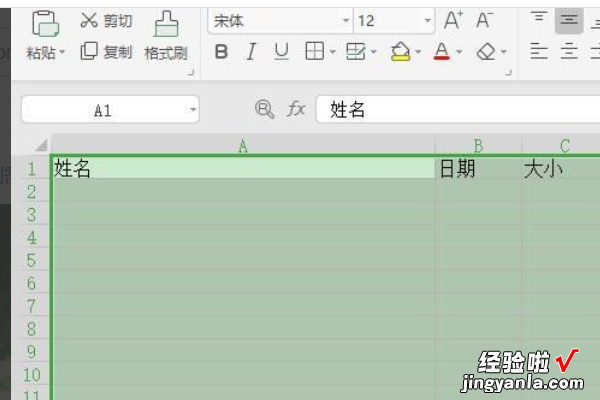
3、打开【word文档】 , 右键点击【粘贴】选项直接复制到word文档 。
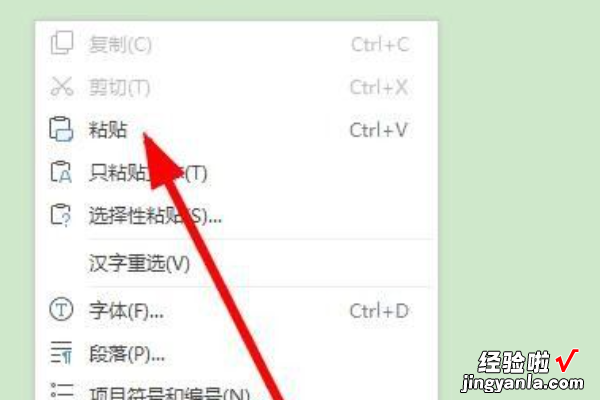
4、一般的表格复制以后都会显示出全部的表格线,可以将鼠标放在【表格线】进行调整 。
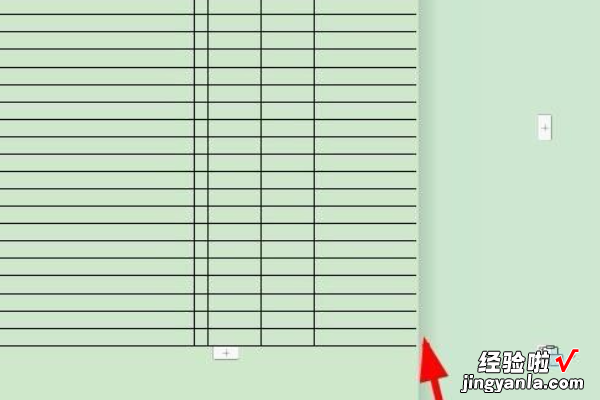
5、显示不全的表格线,点击下方的【web版式】进入 。
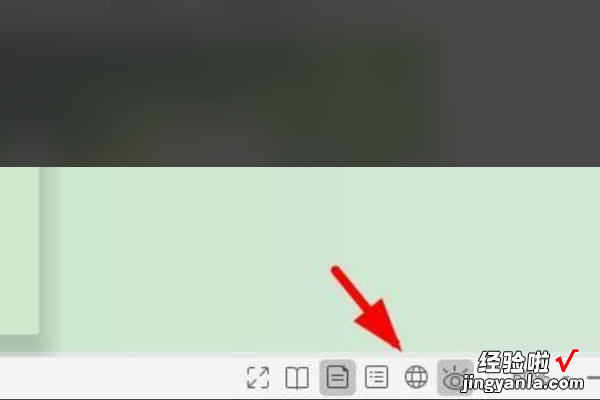
6、然后找到对应的表格内容,调整【表格大小】 。
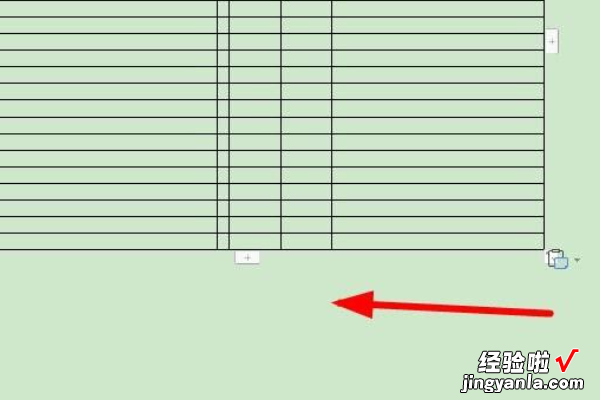
7、设置好以后点击右下方的【页面视图】即可 。
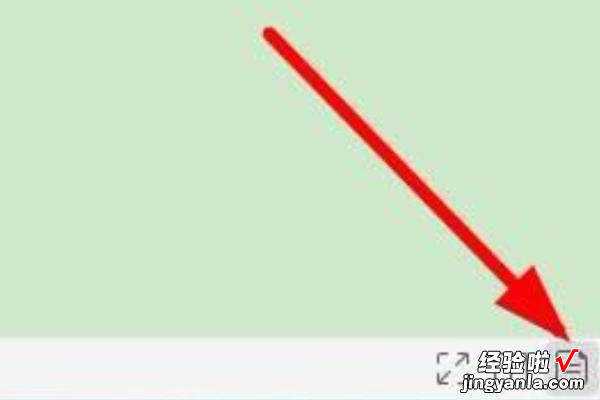
二、怎么快速复制excel表中的数据
1、打开我们需要复制数据的excel表格,如果复制到其他excel的工作表中,则同时打开两个文件 。复制到同一excel表,直接点击切换 。
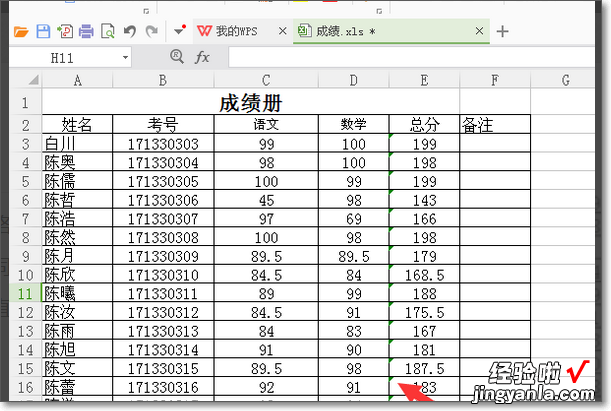
2、如图所示 , 打开需要复制的内容,利用鼠标拖动 , 选定所有需要复制的数据内容 。

3、如下图红色箭头所示,在选定的区域内,右击 , 在弹出的菜单内选择“复制” 。

4、找到新的需要复制到的表格,鼠标单击粘贴文字的第一个表格 。(呈现绿色边框) 。
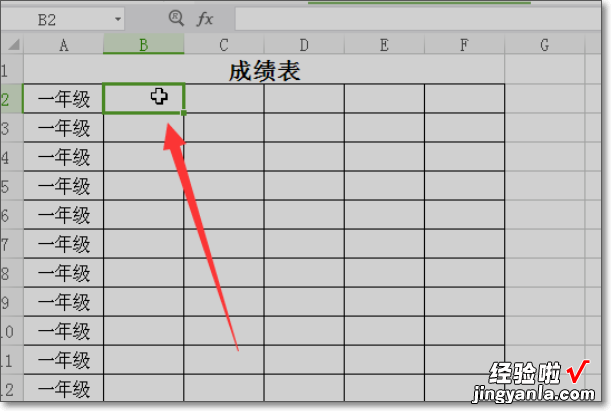
5、在绿色边框内,右击鼠标,在弹出的菜单栏内选择“粘贴”选项 。
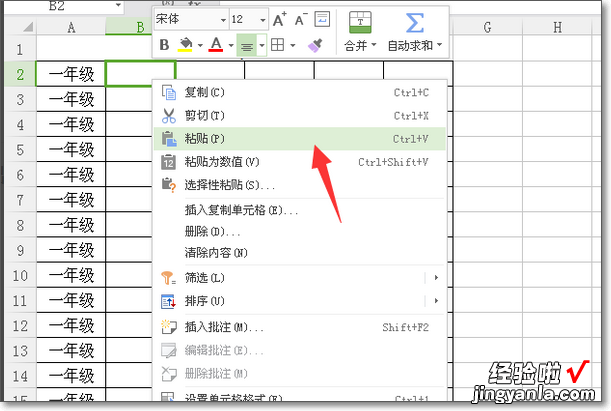
6、我们可以看到我们的新的工作表中出现了我们复制的表格内容了 。操作完成 。

三、excel表格中如何快速到底复制粘贴
【怎么快速复制excel表中的数据 在excel里面怎么复制表格】在Excel表格中,有几种快速复制和粘贴的方法:
1. 使用Ctrl C快捷键复制,Ctrl V快捷键粘贴 。这是最基本也是最常用的复制粘贴快捷键,可以复制格式化或非格式化内容 。
2. 点击鼠标右键,选择“复制”或者“剪切”,然后右键点击需要粘贴的单元格选择“粘贴” 。这也是一种简便的复制粘贴方法 。
3. 使用鼠标拖选需要复制的单元格,移动到需要粘贴的位置,松开左键直接粘贴 。这种方式可以两边看到选中的单元格,比较直观 。
4. 点击“粘贴”按钮快速粘贴 。当你拷贝或剪切了内容后,可以点击工具栏上的“粘贴”按钮将内容粘贴到当前单元格 。
5. 使用Ctrl D快捷键快速填充内容 。选中需要复制的单元格后,按住Ctrl D,可以快速将选中的内容往下填充 。这比逐个复制粘贴要快得多 。
6. 双击选定的单元格右下角的小方块,可以快速向下和向右复制内容 。这也是Excel高效填充内容的技巧之一 。
7. “拖拽”鼠标自动填充 。选定需要复制的单元格后,鼠标移动到右下角出现的小方块上,按住左键拖动到需要填充的范围,松开鼠标即可自动填充内容 。
8. 点击“填充”按钮自动向下填充 。选择需要复制的单元格,点击“填充”按钮即可向下自动填充选定的内容 。
所以,Excel有多种快捷方便的复制粘贴与自动填充功能 。通过快捷键、鼠标拖拽和点击按钮等多种方式都可以实现高效的复制粘贴工作 。掌握这几种技巧可以大大提高表格编辑的速度和效率 。
