在日常工作和学习中,我们经常使用word文档来创建和编辑文件 。由于Word文档提供了创建专业和精美文档的便捷工具,并且能够节省用户大量的时间,因此是用户使用频率最高的文字处理程序之一 。然而,一些较大的Word文档会占用大量存储空间,导致电脑和手机的存储空间不足 , 传输也会比较慢 。如果我们想要方便地处理这个问题,可以采用压缩word文档的方法来减小文档的大小 。
【word文档怎么调整缩放 如何把较大的word文档压缩变小】那么如何把较大的word文档压缩变小,同时又保证文档的清晰度呢?为了压缩word文档的大小,需要使用高效处理方法 。小编推荐方法一:优速文件压缩器是一个多功能的压缩工具,它提供多种压缩模式,能够满足我们在日常生活和工作中的压缩需求 。此外,使用优速文件压缩器压缩word文档也很简单,除此之外还有其他方法,下面一起来看看 。
如何把较大的word文档压缩变小方法一:使用压缩工具【优速文件压缩器】
压缩工具下载地址:https://download.yososoft.com/YSCompress/YSCompress_TTY.exe
word文档压缩详细步骤分享:
第一步:下载并安装“优速文件压缩器”,选择首页中的“word压缩”功能进入操作页面 。
第二步:点击“添加文件”按钮,上传需要压缩的word文件,支持批量上传以及批量压缩操作,节省时间 。
第三步:软件设置了质量压缩值,用户可通过设置来改变压缩后word文档的大小,压缩值设置低,则文档会被压缩得更小 。
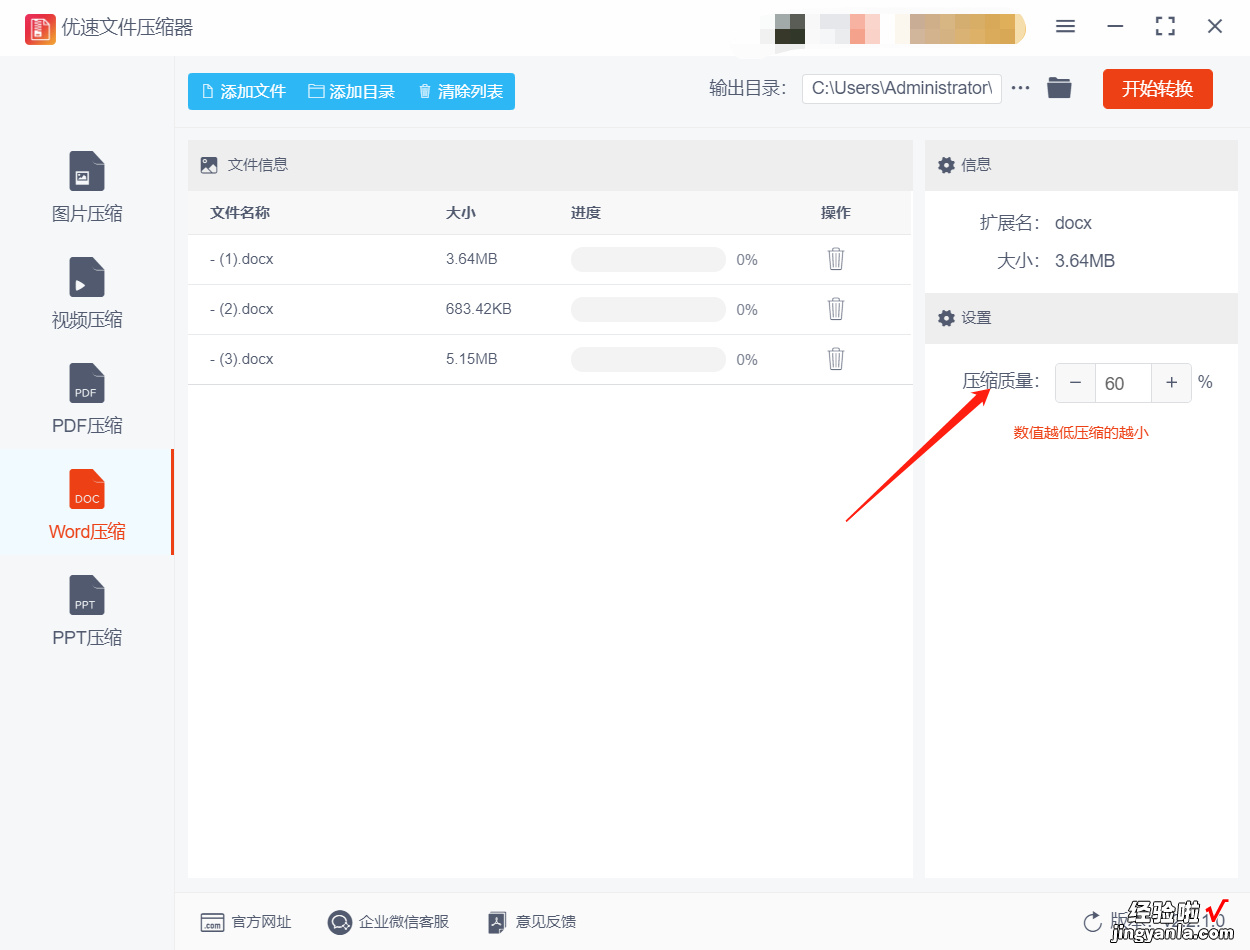
第四步:设置完成后,点击“开始转换”按钮启动压缩程序,压缩结束后软件弹出输出文件夹,方便用户查看已压缩好的word文档 。
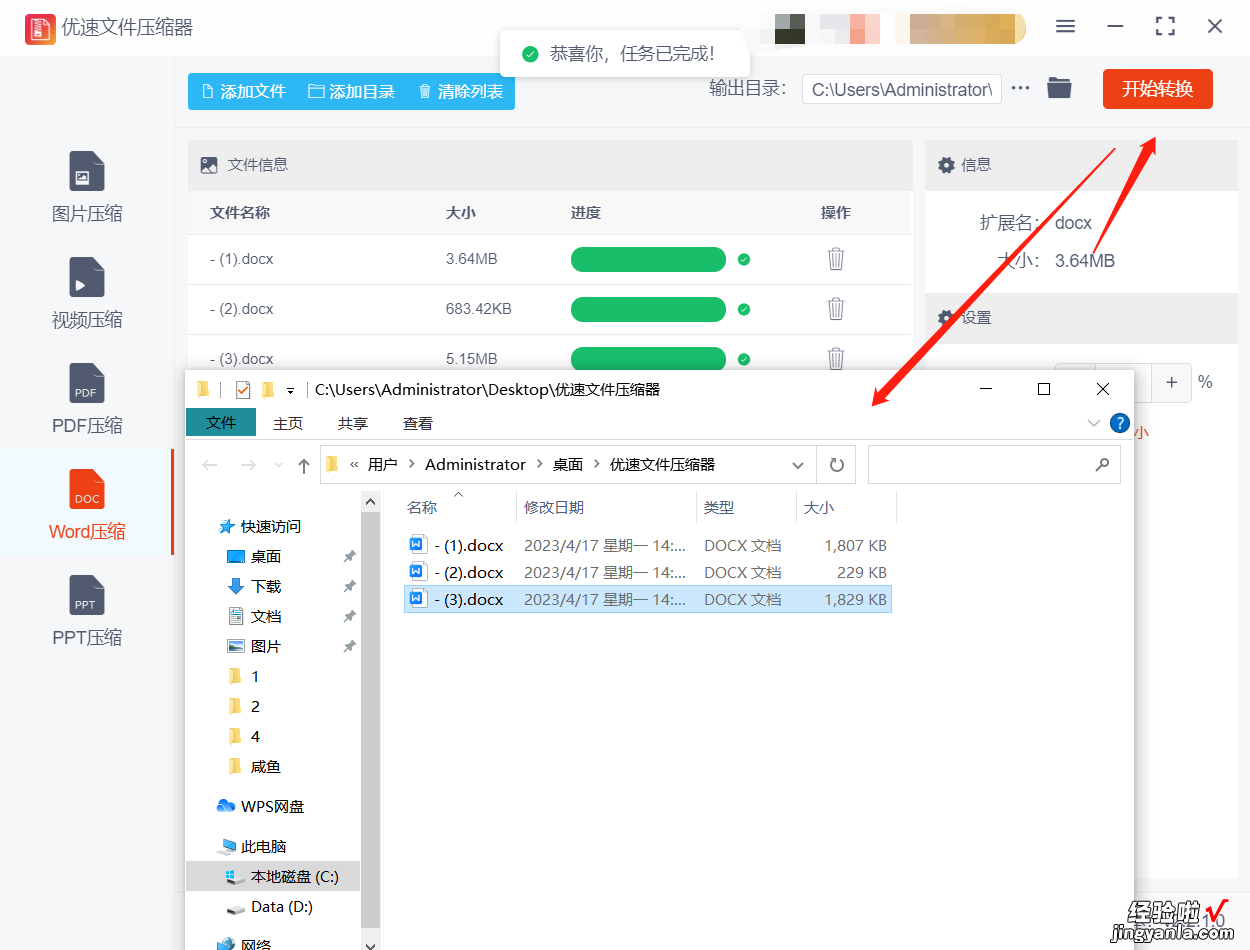
第五步:对比压缩前后的效果 , 从下面这张图可以看到压缩后的word文档比压缩前的小很多,说明压缩成功
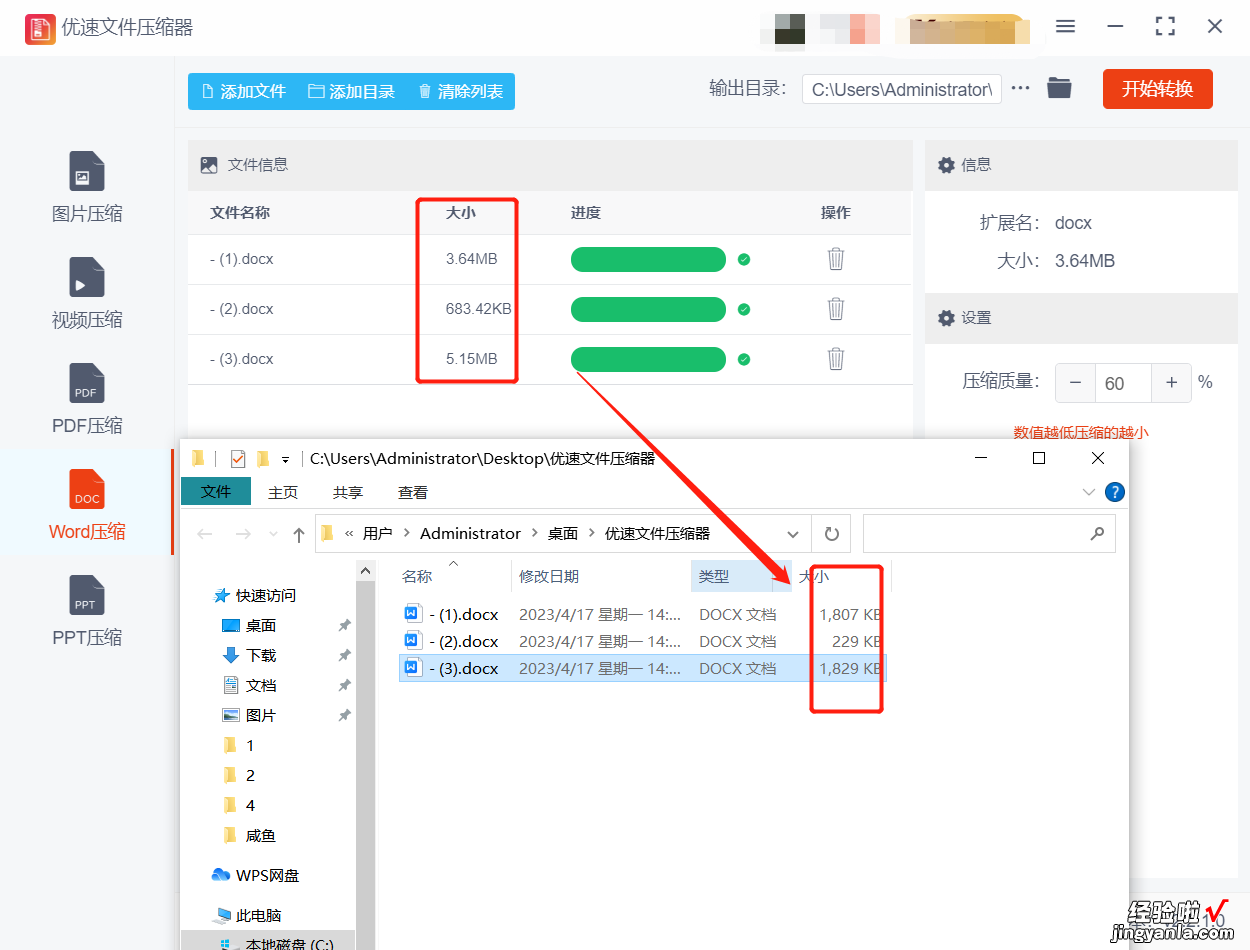
如何把较大的word文档压缩变小方法二:压缩word文件中的图片
第一步:打开 Word 文档,并点击要压缩的图片 。点击“格式”选项卡,然后点击“压缩图片”按钮 。

第二步:在弹出的“压缩图片”对话框中,勾选“删除裁剪区域以外的内容”和“压缩图片”,然后点击“确定”按钮 。
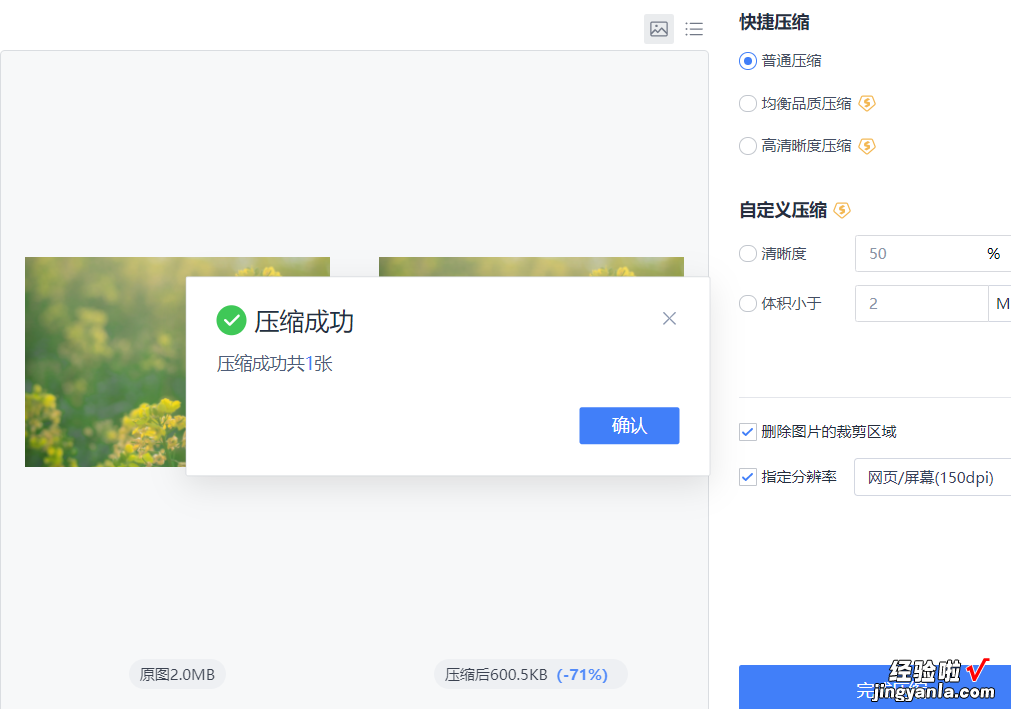
如果您想要更进一步压缩图片,可以在同一个对话框中,选择“选项”按钮 。在“选项”中 , 您可以选择不同的分辨率和图片质量,从而压缩图片并减小文档的体积 。重复以上步骤,直到您将所有的图片都压缩好了 。
如何把较大的word文档压缩变小方法三:用winrar进行压缩
第一步:选择需要压缩的 Word 文档,并点击“打开”按钮 。在 WinRAR 界面中,可以设置压缩文件的文件名和保存路径,也可以选择压缩文件的格式和压缩级别等选项 。
第二步:点击“确定”按钮,开始进行压缩 。压缩完成后,在指定的保存路径中找到压缩文件,并使用解压软件进行解压缩即可 。
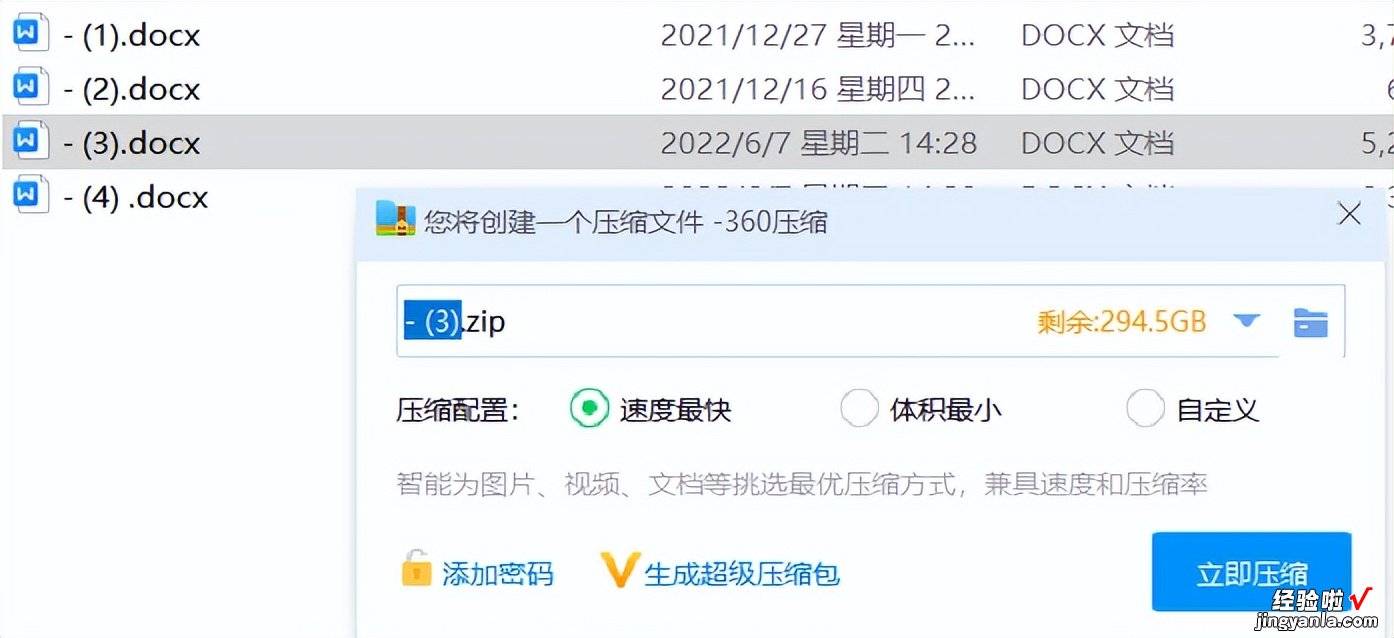
以上就是本期分享的如何把较大的word文档压缩变小的全部内容了,是不是很简单呢?建议大家在工作中使用类似的压缩工具,上班的小伙伴都可以准备一个这种压缩工具 , 能解决大家许多压缩问题,有这方面需求的小伙伴可以试试这个压缩工具哦 。
