经验直达:
- 怎么在PPT做超链接
- 如何快速做ppt超链接
一、怎么在PPT做超链接
在PPT中做超级链接时,可以在设置界面中设置链接到外部PPT的一张幻灯片或内部幻灯片,如果要让链接返回的时候,需要链接到指定的某一页 , 则需要再制作一个超链接 。具体操作请参照以下步骤 。
1、首先在电脑上打开目标PPT文件,然后在目标幻灯片中插入一个选项按钮 。
【怎么在PPT做超链接-如何快速做ppt超链接】
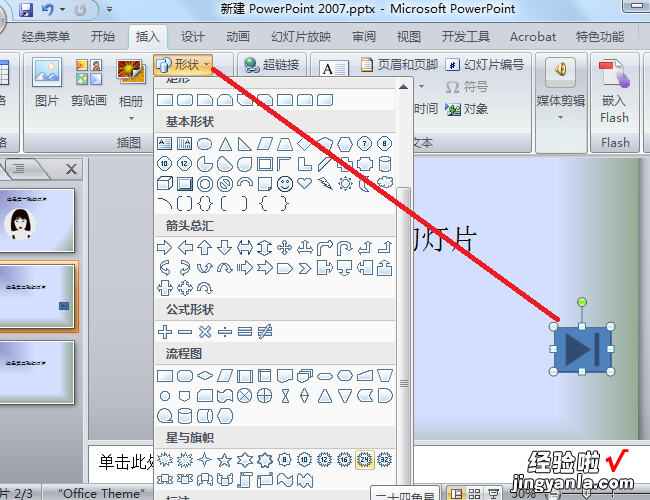
2、然后选中该按钮 , 点击上方选项工具栏中的“超链接”选项 。
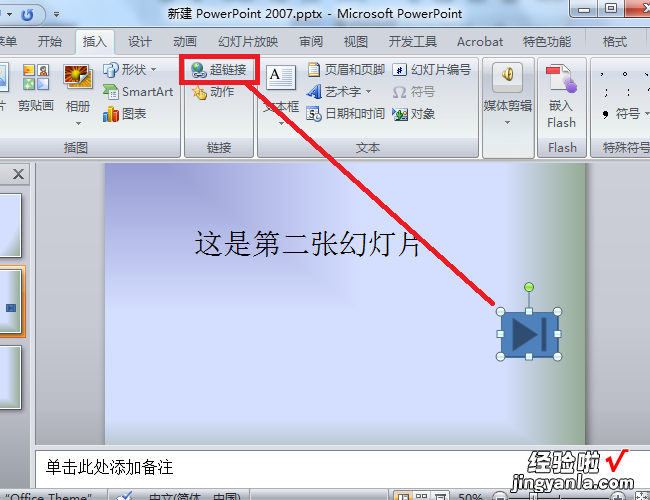
3、然后在出现的窗口中,设置其超链接为外部PPT的第二张幻灯片 。这里实际需要根据个人需求进行设置 。
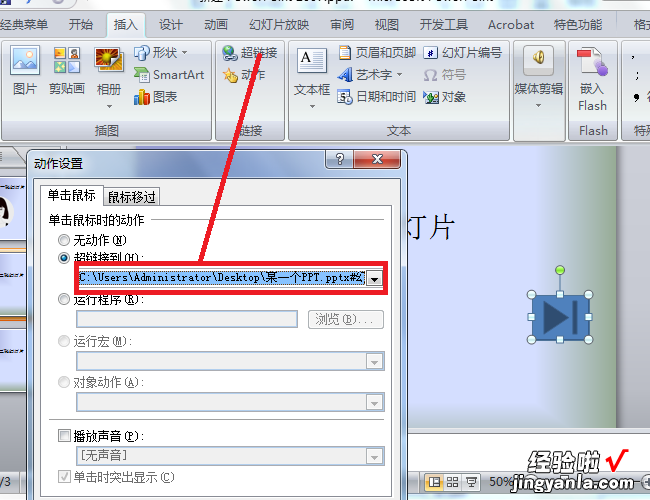
4、为了让链接返回的时候,链接到PPT指定的某一页 。在外部PPT的第二张幻灯片中,同样插入一个动作按钮 。
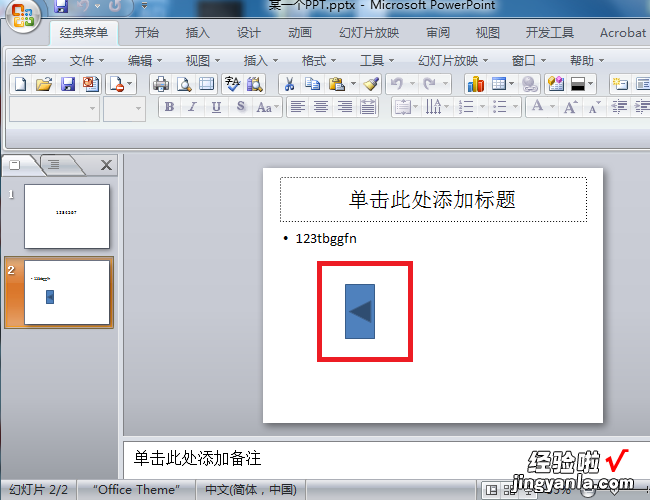
5、然后在出现的窗口 , 设置链接返回时需要进入的幻灯片 。完成以上设置后 , 即可PPT做超级链接时 , 链接到某一PPT的指定的一张,然后让链接返回的时候,再链接到之前PPT的某一页 。
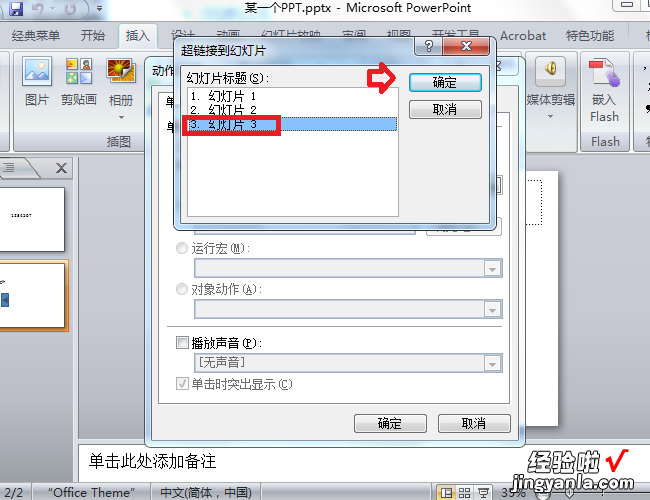
二、如何快速做ppt超链接
PowerPoint提供了功能强大的超链接功能,使用它可以在幻灯片与幻灯片之间、幻灯片与其他外界文件或程序之间以及幻灯片与网络之间自由地转换 , 但在实际应用中很多老师对这一功能并不十分熟悉,下面我就将如何在PowerPoint中设置超链接的方法介绍给大家,希望对您有所帮助 。
创建超链接
在PowerPoint中我们可以使用以下三种方法来创建超链接 。
1、利用“动作设置”创建超链接
(1)鼠标单击用于创建超链接的对象 , 使之高亮度显示,并将鼠标指针停留在所选对象上(对象指文字、图片等内容) 。
(2)单击鼠标右键,在弹出的快捷菜单中选择“动作设置”选项,系统将弹出“动作设置”对话框,在对话框中有两个选项卡“单击鼠标”与“鼠标移过” , 通常选择默认的“鼠标单击”,单击[超级链接到]选项,打开超链接选项下拉菜单,根据实际情况选择其一,然后单击[确定]按钮即可 。若要将超链接的范围扩大到其他演示文稿或PowerPoint以外的文件中去 , 则只需要在选项中选择“其他PowerPoint演示文稿...”或“其他文件...”选项即可 。
2、利用超链接按钮创建超链接
利用常用工具栏中的[超链接]按钮(“地球”图标)来设置超链接是非常常用的一种方法,虽然它只能创建鼠标单击的激活方式,但在超链接的创建过程中不仅可以方便地选择所要跳转的目的地文件 , 同时还可以清楚地了解到所创建的超链接路径 。
(1)同第一种方法,鼠标单击用于创建超链接的对象使之高亮度显示,并将鼠标指针停留在所选对象上 。
(2)单击常用工具栏中的[超链接]按钮,则系统将会弹出“插入超链接”对话框 。
如果链接的是此文稿中的其他幻灯片,就在左侧的“链接到:”选项中单击“本文档中的位置”图标 , 在“请选择文档中的位置”中单击所要链接到的那张幻灯片(此时会在右侧的“幻灯片预览”框中看到所要链接到的幻灯片),然后点击[确定]按钮确认即可完成超链接的建立 。
如果链接的目的地文件在计算机其他文件中,或是在Internet上的某个网页上或是一个电子邮件的地址 , 便在“链接到:”选项中,点击相应的图标进行相关的设置即可 。
3、利用动作按钮来创建超链接
上面两种方法都是在图片中创建超链接的,一般应用于解释文字或链接到图片说明之类的文件上 。PowerPoint还提供了一种单纯为实现各种跳转而设置的[动作]按钮,这些按钮也可以完成超链接的功能 。
单击“幻灯片放映”菜单中的[动作]按钮,在弹出的子菜单中可以看到这些动作按钮,可将鼠标指针停留在任意一个动作按钮上面,通过出现的“气球提示”了解到各个按钮的功能 。
(1)在“动作按钮”菜单中选择一种要使用的按钮 。
(2)将鼠标指针移动到幻灯片上,此时鼠标的指针变成“十字形”符号,在幻灯片的适当位置 , 按住鼠标左键,拖出一方形区域,松开鼠标,则相应的动作按钮出现在所选的位置上 , 同时系统弹出“动作设置”对话框,其设置方法同方法一 。
为包含超链接的文本配色
当观看演示文稿时,每次单击超链接的文本后,被点击过的超链接就会改变颜色,这样可以一目了然地观察到哪些超链接已经被访问过了 。但有时所设置的背景色会同超链接的颜色发生冲突,在幻灯片放映时就看不到所创建的超链接文本,这时就必须对超链接的颜色进行设置了 。
1、单击格式菜单栏中的“幻灯片配色方案”选项,或直接单击鼠标右键 , 在快捷菜单中选择此选项,则系统将弹出“配色方案”对话框 。
2、此时显示默认的“标准”选项卡,可以单击配色方案所提供的几种样式来选取幻灯片的配色方案,在标准配色方案图中 , 其条形框图的后两种颜色分别代表了超链接的文字颜色和点击链接后的颜色 。
3、如果对超链接访问前后的颜色有特殊要求,则可选择自定义的配色方案:单击“自定义”选项卡 , 可以根据自己的实际需要进行相应的设置 。
几点注意事项
1、设置文字的超链接时要注意最好使其保持在“对象操作”状态下而非“文字编辑”状态下,在“文字编辑状态”下会有一个光标闪烁,此时可以修改所写文字,但此时若设置超链接一般并不能得到满意的超链接结果 。将“文字编辑”状态转换为“对象编辑”状态的方法是用鼠标单击“文字编辑”状态下文字的边框,此时文字框依然存在,但已无光标闪烁了,我们称这种状态为“对象操作”状态,也就是对所选择的整个对象进行操作的意思 。
2、设置超链接功能需要注意:幻灯片间的切换效果必须设置为通过“鼠标单击”切换,否则就有可能出现还未来得及使用超链接的功能 , 文稿已经到最后一张幻灯片了 。
3、需要通过晃动鼠标的方法在设置有超链接的页面上使鼠标指针出现,否则有的时候等不到鼠标出现 。
如果能够将PowerPoint中的超链接功能灵活地应用到我们所制作的课件中 , 你会发现我们所制作的课件将不再是单调的线性方式,而会按照我们的思路变得生动而丰富 。
