经验直达:
- 如何在ppt中插入自动更新的日期和时间
- 怎样插入和删除ppt中的日期与时间
- ppt页脚如何设置
一、如何在ppt中插入自动更新的日期和时间
许多小伙伴在日常工作和学习过程中都会使用到PPT,我们有时候会在PPT插入日期和时间,可是PPT并不是马上就要用,想让这些日期和时间自动更新应该如何操作呢?今天,小编就教大家在ppt中插入自动更新的日期和时间 。
具体如下:1. 首先,打开我们电脑中的ppt,之后进入到需要插入自动更新的日期和时间的幻灯片,如图 。
2. 然后点击上方工具栏中的【插入】,之后在下方的菜单中看到【文本】,如图 。
3. 之后找到【日期和时间】,点击之后弹出【页眉和页脚】的窗口,如图 。
4. 之后在窗口中点击【幻灯片】选项卡,如图 。
【如何在ppt中插入自动更新的日期和时间-怎样插入和删除ppt中的日期与时间】5.之后在下方勾选【日期和时间】并且将【自动更新】开启,在下方日期格式中选择一个合适的,如图 。
6. 我们还可以根据自己的时间需求,在窗口中选择是否开启“标题幻灯片不显示时间和日期” , 也可以设置是否应用到所有幻灯片,完成之后,我们就可以看到幻灯片左下角有一个自动更新的时间和日期,如图 。
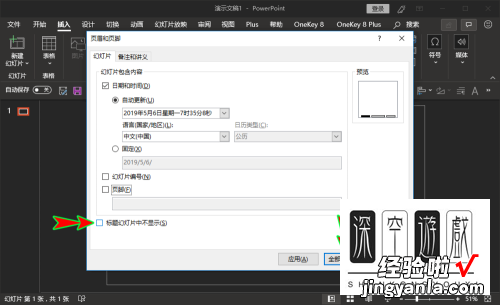
二、怎样插入和删除ppt中的日期与时间
有时候,我们需要在ppt中插入日期和时间,起到提醒作用 。那么,怎样在ppt中插入动态的日期时间呢?怎样删除ppt中日期和时间呢?利用插入工具中的日期时间,设置页眉和页脚选项卡,可以添加和删除日期和时间 。
插入日期时间的方法
打开ppt,点击上方工具栏中的插入,在下拉框里点击“日期和时间” 。
在页眉和页脚的选项卡中,在幻灯片的页面中,找到“日期和时间”,并在它前面的方框中打勾 。
在自动更新前打勾(日期时间会与实际日期时间保持一致),然后,点击自动更新下面的小箭头,设置显示的日期时间的格式内容,可以简单显示日期,也可以详细到年月日时 , 甚至分秒也显示出来 。
设置日期显示的区域,在页脚前打勾,一般标题幻灯片也不显示 , 在其前面打勾即可 。最后,点击全部应用 , 就完成了ppt日期时间的设置 。
删除日期时间的方法
点击插入,在下拉框里找到并点击日期和时间,调出删除日期时间的工具 。
在弹出的“页眉和页脚”的选项卡中,点击日期和时间之前小方框中的小圆点 , 去掉选择,然后在点击右侧的“全部应用”,即可全部删除掉ppt中插入所有日期和时间 。
三、ppt页脚如何设置
幻灯片页脚内容怎么设置如下:
1、打开ppt演示文稿,点击顶部的插入选项卡,选择页眉和页脚 。
2、在默认界面,勾选日期和时间,并在下方勾选上页脚,输入页脚需要显示的内容,完成后,点击全部应用即可 。
又称作正片,是一种底片或菲林 。常见的规格有135和120两种 。通常是彩色,但特殊目的也有黑白的正片 。也可用来印相或放大相片 。现在通常说的幻灯片多指电子幻灯片(演示文稿) 。幻灯片教学的时候经常用投影机观看的一幅幅照片 。

这种幻灯片多半是用透明正片装进放映机放映 , 照相 相片称作照相幻灯片,彩色照片称作彩色幻灯片,黑白不存在反转片,所以要从负片晒成正片,几乎都是用 彩色反转片进行拍摄,主流是用35毫米大?。?一片一片地装填 。成卷的幻灯片叫做长条幻灯片 。
PowerPoint和Word、Excel等应用软件一样,都是 Microsoft公司推出的Office系列产品之一;而Keynote和Pages、Numbers一样,都属于苹果公司推出的 iWork套件;WPS演示是金山研发的 WPS Office套件中的一部分 。
主要用于设计制作广告宣传、产品演示的电子版幻灯片 , 制作的演示文稿可以通过计算机屏幕或者投影机播放 。
利用PowerPoint或是Keynote亦或是OpenOffice,不但可以创建演示文稿,还可以在互联网上召开面对面会议、远程会议或在Web上给观众展示演示文稿 。随着 办公自动化的普及,PowerPoint与Keynote的应用越来越广 。
