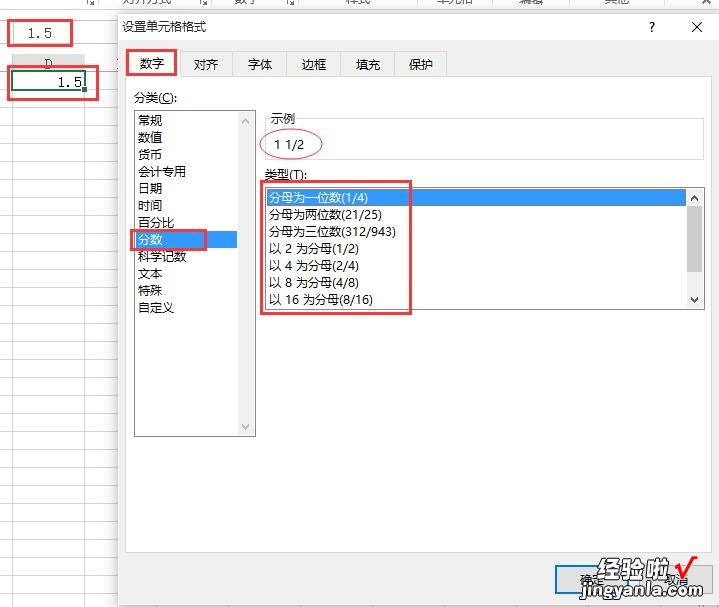经验直达:
- 如何在excel中输入分数
- excel表格中怎么显示分数
一、如何在excel中输入分数
1、电脑上面的的分数形式通常是使用“/”来表示 。如4/5,则称为五分之四 。键盘上就是按小键盘的“/”符号,输入相应数字即可 。

2、数学上常见的几分之几的形式,通常是在WPS软件中使用才可体现出来 。以WPS表格为例 。新建一个空白表格进入 。
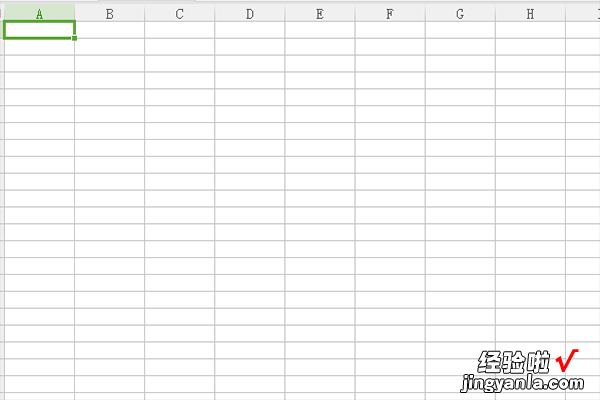
3、点击菜单栏上方的插入选项 。
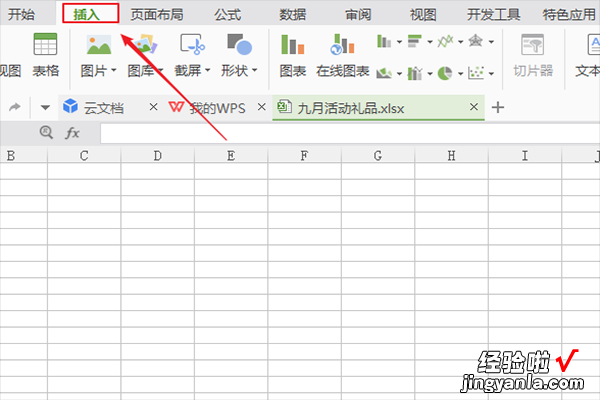
4、再选择公式的选项 。就会弹出一个公式编辑框 。找到分数的编辑器,然后输入相应的数值 。
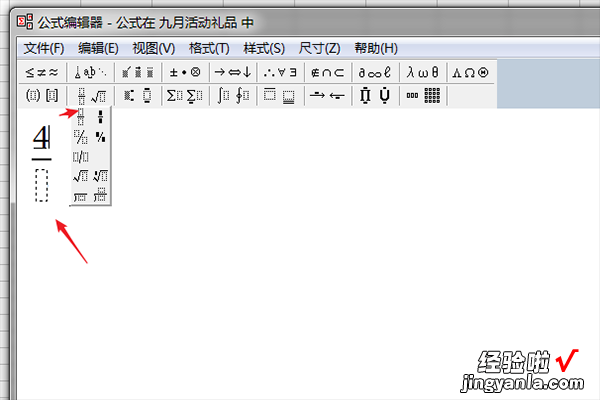
5、点击右边的关闭选项 。

6、这样就可以打出数学中常见的分数形式了 。
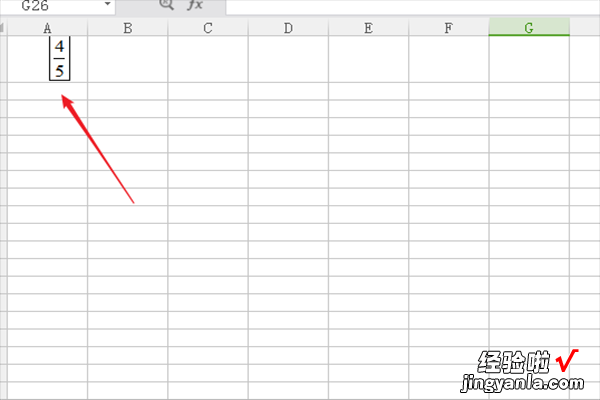
二、excel表格中怎么显示分数
- 【excel表格中怎么显示分数 如何在excel中输入分数】excel表格认可的分数形式输入方法是:先输入1,然后输入一个空格,再输入1/2,就是1 空格 1/2,这样输入后,显示为“1 1/2”,单其实际值就是1.5,可以参与数据运算 。
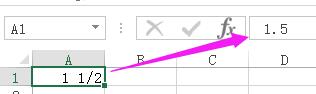
- 使其显示接近于我们通常的写法,输入方式为:先输入1,再按着alt键不放,按小键盘的189键,这样的显示结果见下图 , 需要注意的是,这是一个文本,不能参与计算 。
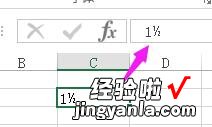
- 第1中输入方式,在excel的单元格设置中也能实现,输入1.5,然后通过单元格格式设置,设置格式为分数,也是可以的 。