经验直达:
- ppt怎么合并形状
- ppt怎么使用形状组合组合图形
一、ppt怎么合并形状
ppt合并形状方法:
工具/原料:联想YANGTIANS516、Windows7、wps2019
1、打开一个需要添加形状的PPT 。
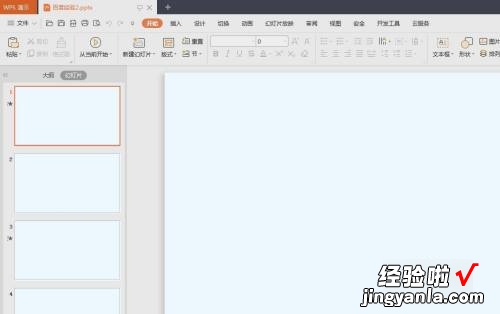
2、选择菜单栏“插入”中“形状”下拉菜单中,自己需要的形状 。
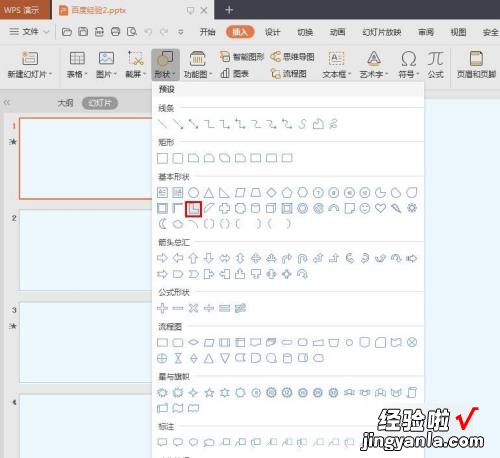
3、按住鼠标左键,在PPT中画出想要的形状 。
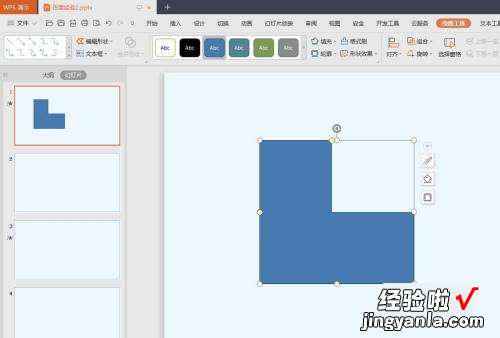
4、再次切换至“插入”菜单中,选择第二个需要添加的形状 。
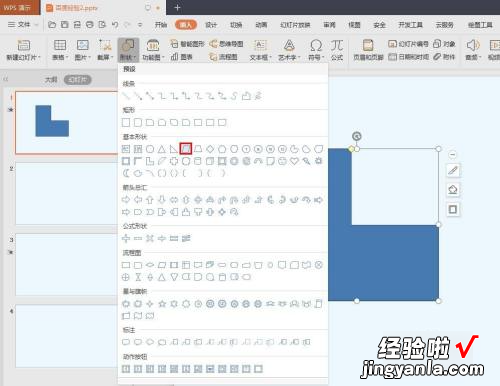
5、在PPT中,按住鼠标左键画出第二个形状 。
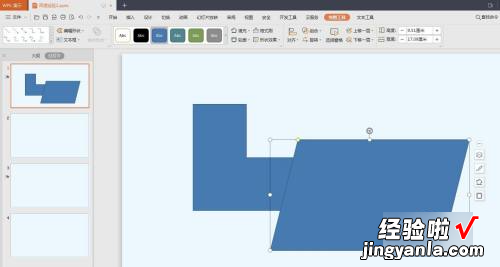
6、按住Ctrl键,同时选中两个形状,切换至“绘图工具”菜单中,选择“合并形状” 。
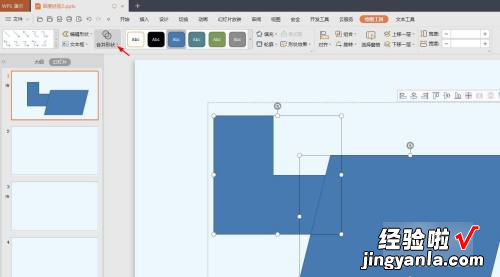
7、在“合并形状”下拉菜单中,选择“结合” 。
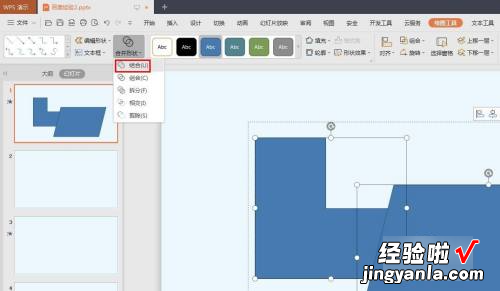
8、完成操作,PPT中两个形状组合在一起,效果如下图所示 。
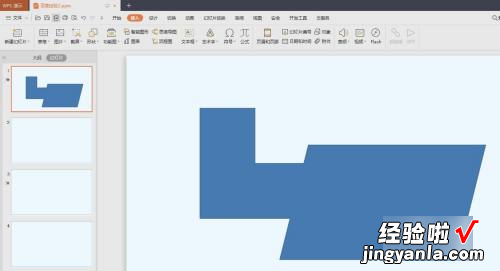
二、ppt怎么使用形状组合组合图形
很多人在制作图形时,需要对一些图片、形状进行剪辑(一般通过布尔运算来进行操作) 。但是怎么操作,在哪儿操作呢?
1、打开一个PPT文件 , 小编使用的是office2013.打开-【开始】-【插入】-【形状】-【椭圆形状】,按住【shift】拖动鼠标,就是个圆形,不然就是一个椭圆咯 。
2、然后再添加一个圆 , 或者其他形状也可以,看你怎么选择了 , 画吧 。我还是来一个圆 。【我是按住【ctrl】然后选中圆拖动就可以复制了】 。
【ppt怎么合并形状-ppt怎么使用形状组合组合图形】3、按住【ctrl】选中两个图形,单击鼠标右键,便可以找到组合 。快快来操作吧 。
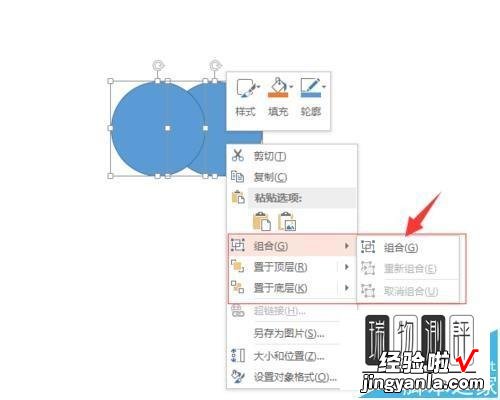
4、我复制一个,来看两者的变化 , 复制后,然后同样鼠标右键-【组合】-【取消组合】,如图所示:
5、选中两个形状-会出现一个【绘图工具】,选中【格式】打开 , 找到【合并形状】-打开发现相关内容,如下图所示:
