经验直达:
- ppt中怎么加红色小方框
- ppt如何设置边框颜色
一、ppt中怎么加红色小方框
第一步:打开PPT,在要添加红色小方框的PPT那页,点击“插入”然后选择 “形状”,如下所示:

第二步:点开“形状”标签中的倒三角,根据自己的需求选择一种矩形方框 , 如下所示:
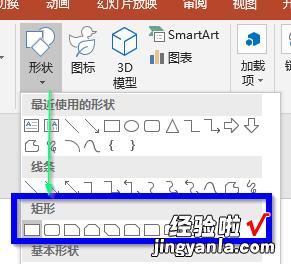
第三步:绘制一个矩形,绘制完成看到的是一个实型的方框,如下图所示:
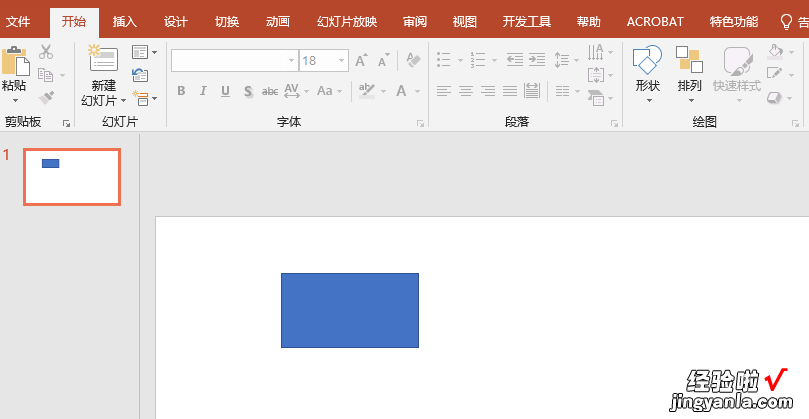
第四步:切换到开始菜单,然后选中方框,填充填充选择“无填充”,如下所示
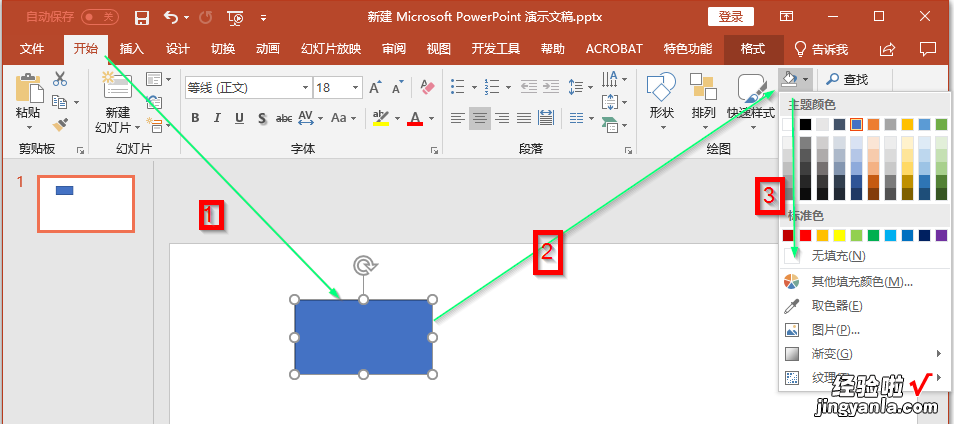
选择无填充后变为如下图
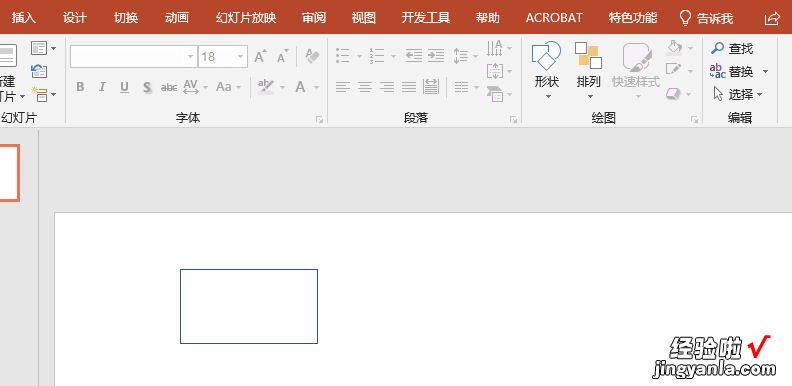
第五步:现在看到方框线条不是红色,选中方框,然后选择形状轮廓,颜色选择为红色
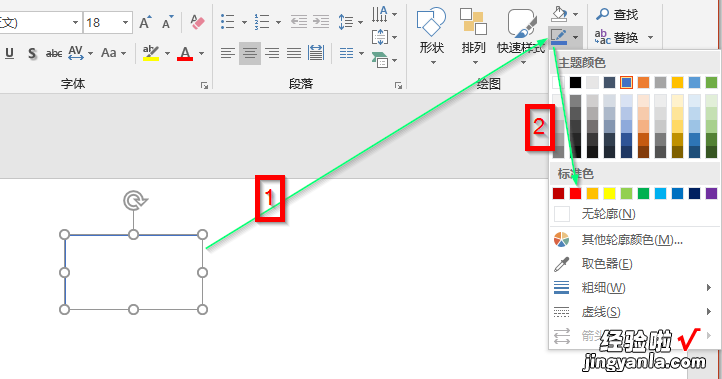
选择为红色后效果如下:
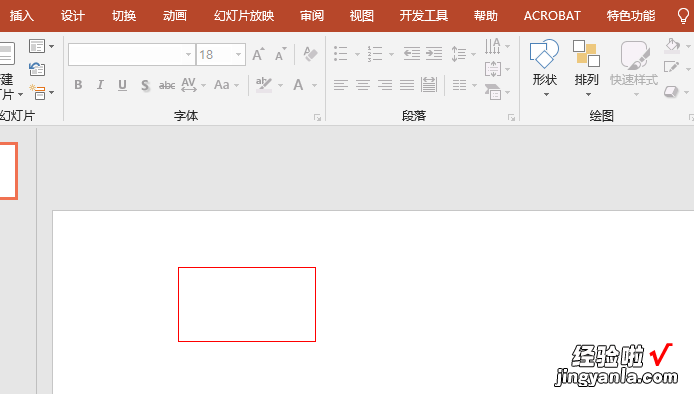
扩展:如果还想调整方框线条的粗细 , 选中方框,点击形状轮廓中的粗细,根据自己需求选择一种
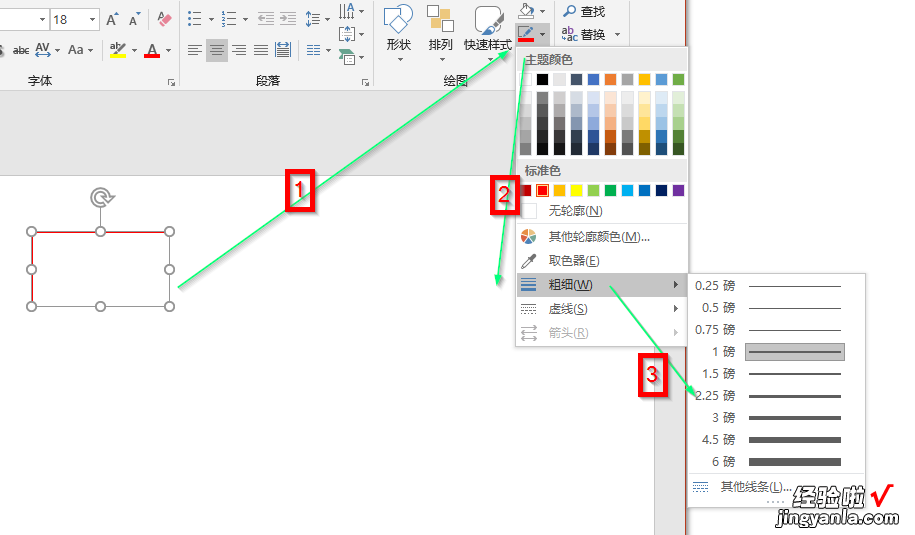
选择完效果如下:
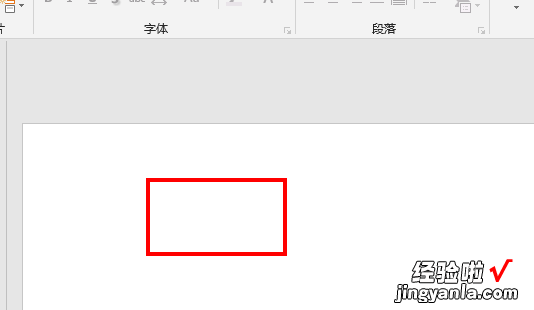
二、ppt如何设置边框颜色
直接在表格设计设置笔颜色拖动线就可以了 。下面我就演示一下详细的操作步骤:
(电脑型号:MacBook Air , 软件版本:PowerPoint 2021)
1、打开PowerPoint,确保有一个表格;
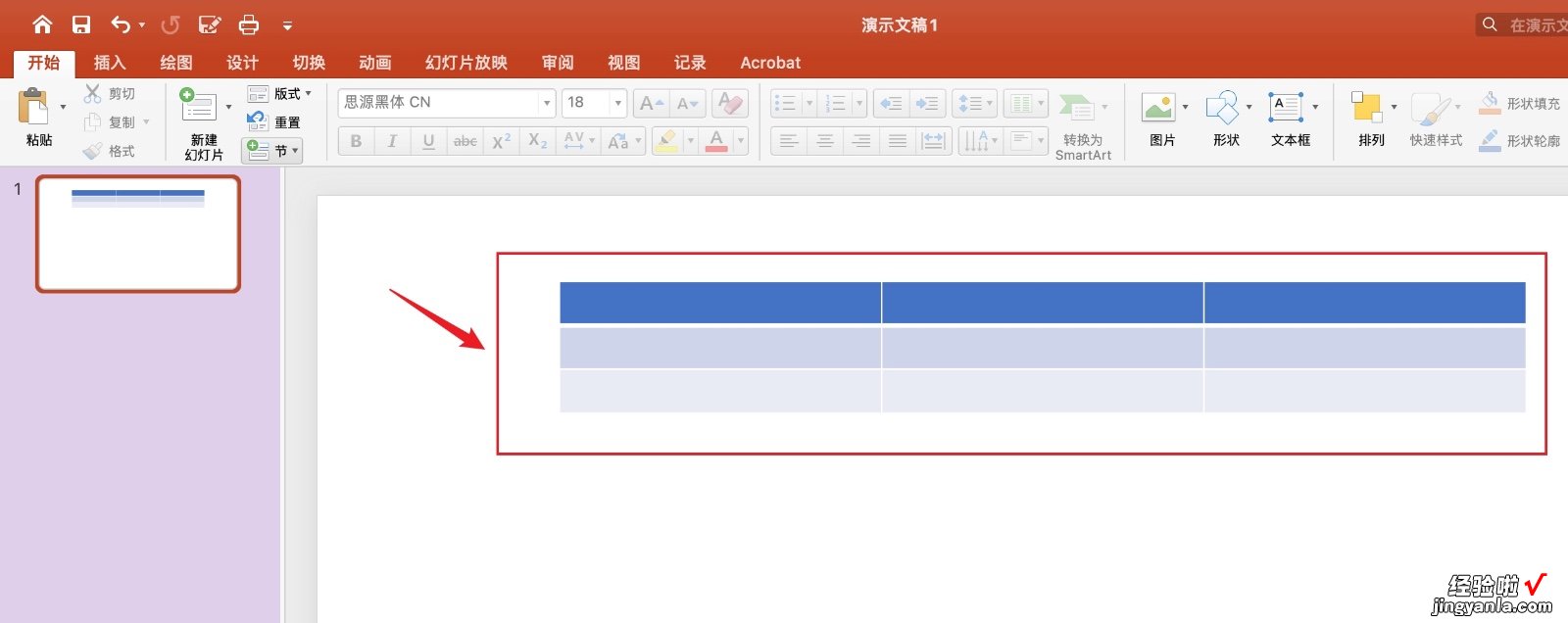
2、点击上面的【表格设计】;
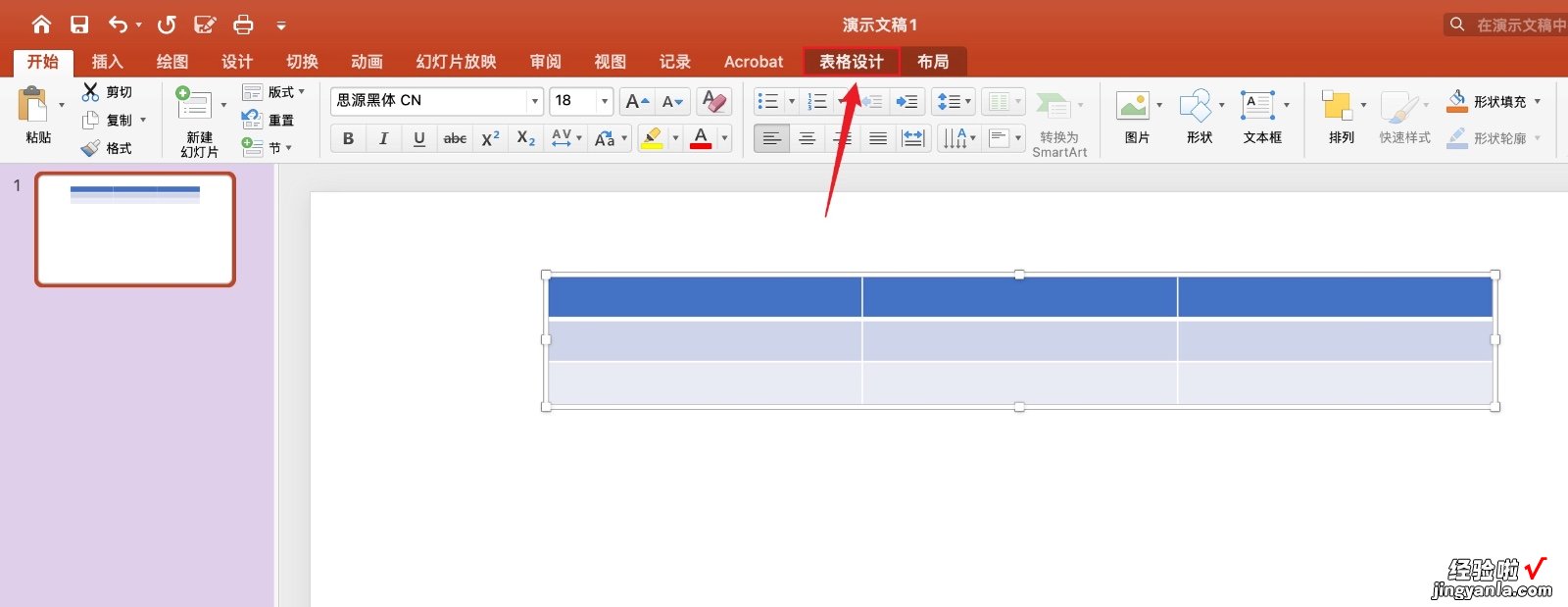
3、点击上面的【笔颜色】;
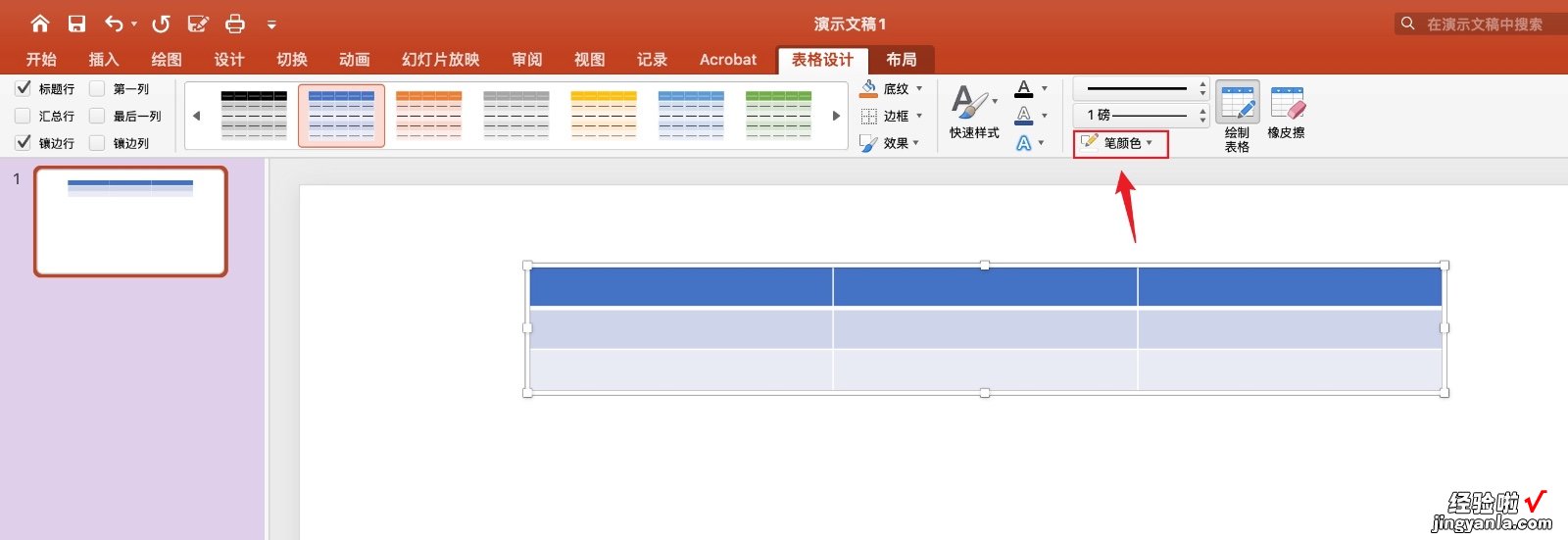
4、弹出浅灰色框,点击需要的颜色;
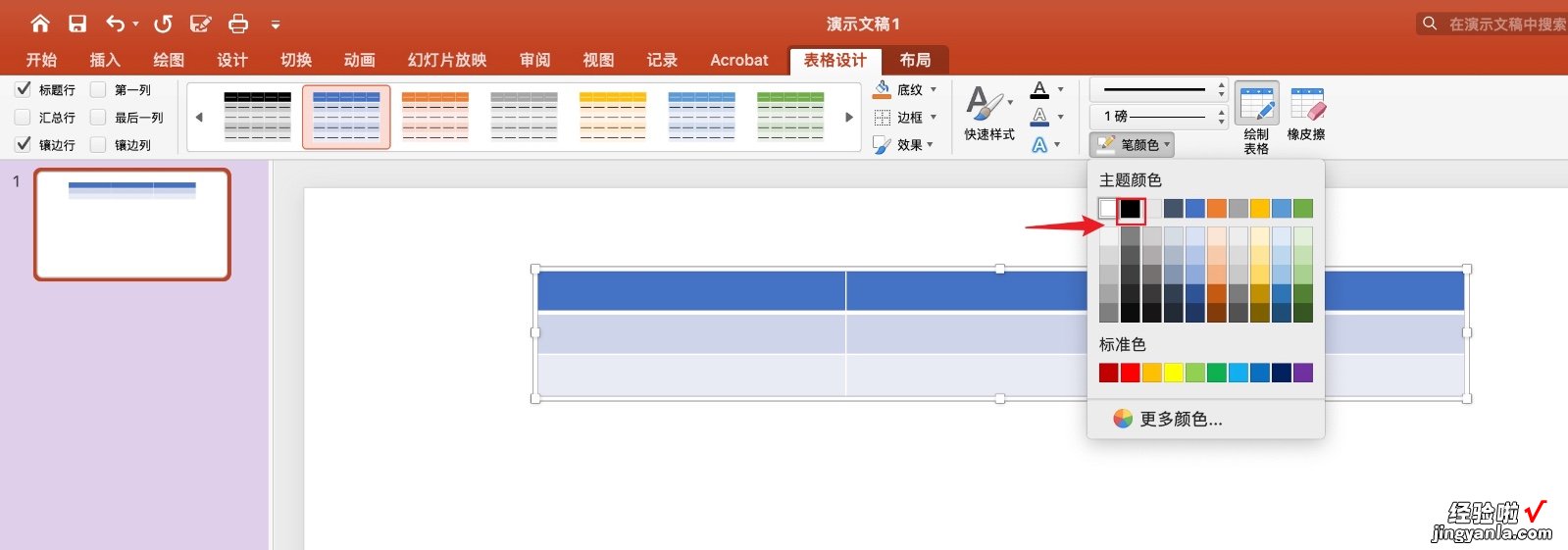
5、用鼠标左键拖动线;
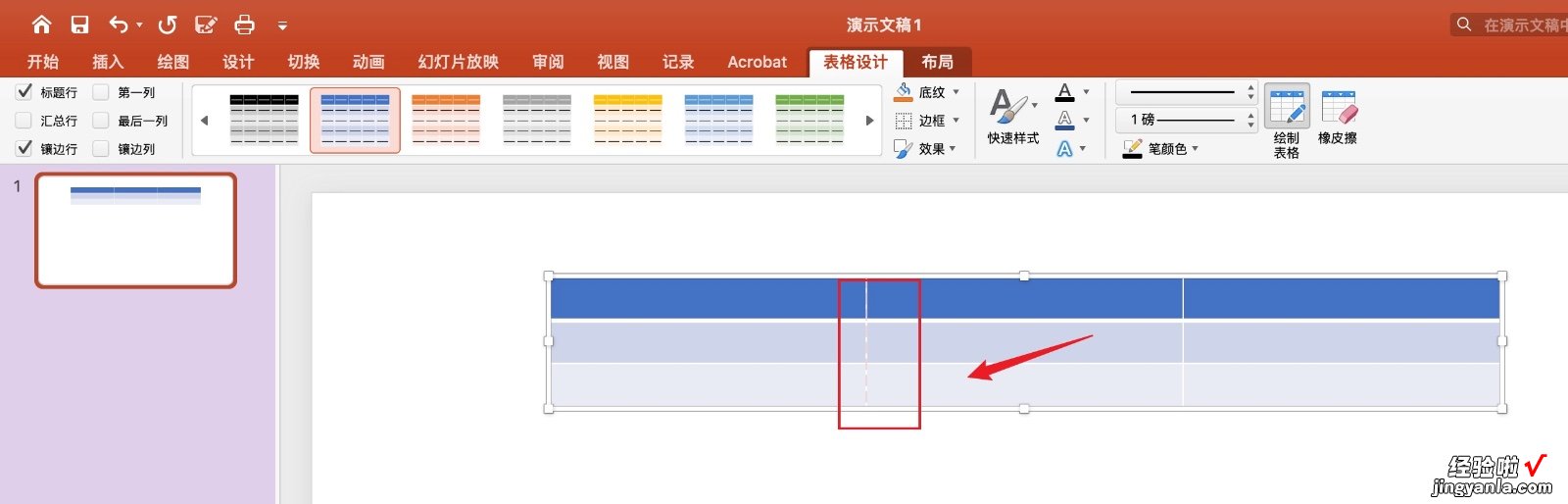
6、ppt中表格边框颜色设置操作完成啦!
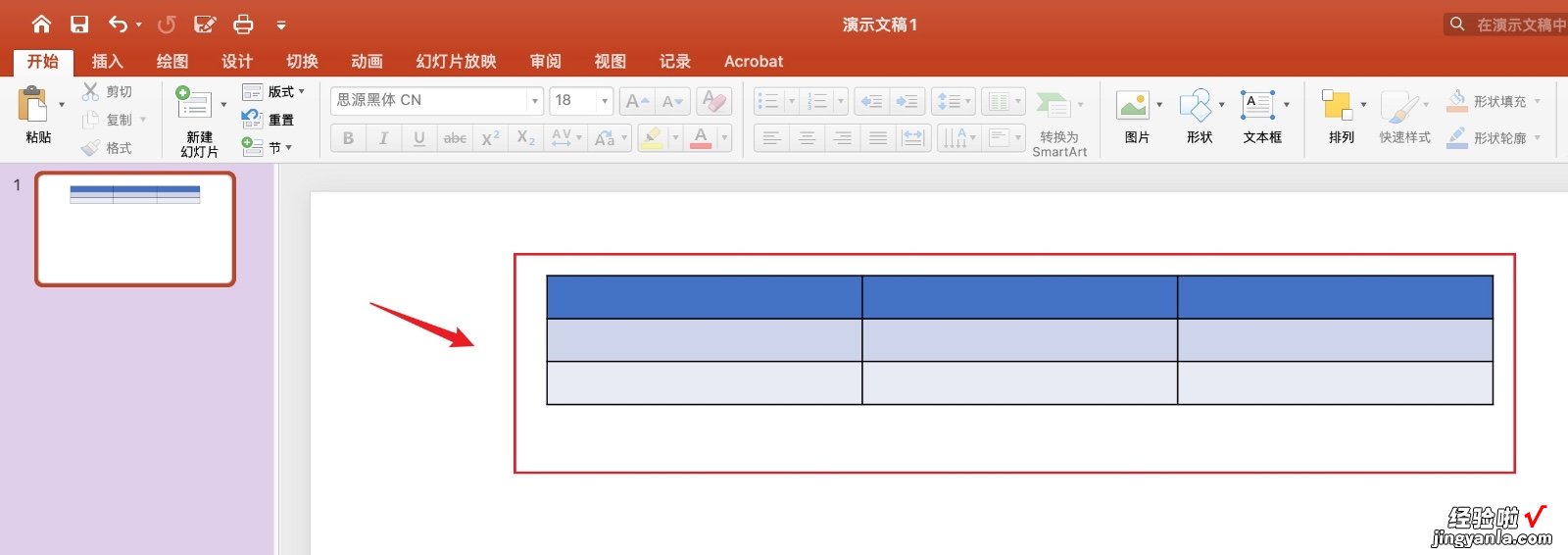
【ppt中怎么加红色小方框-ppt如何设置边框颜色】以上就是ppt中表格边框颜色怎么设置的教程,希望对你们有所帮助哦~
