今天教大家在Word文件中设置页眉,在奇偶页设置不同页眉,并给一个文件中的不同章节设置不同的页眉,具体步骤如下 。
1.给Word文件设置页眉:
打开Word文件,依次点击顶部工具栏的【插入】,【页眉】 , 然后选择一种页眉格式:
完成之后就进入页眉编辑状态,可以输入页眉内容:
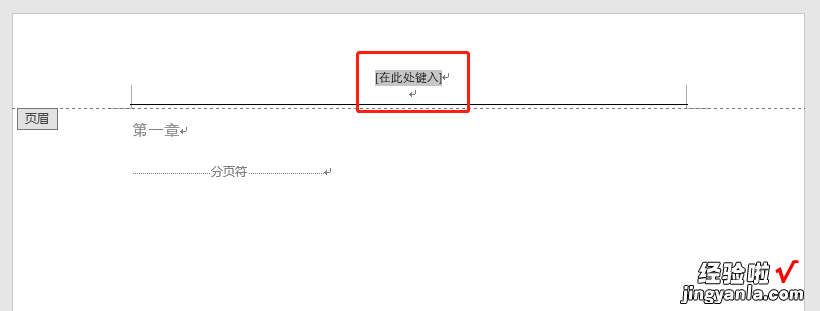
输入页眉内容后,也可以对页眉的字体格式进行调整:
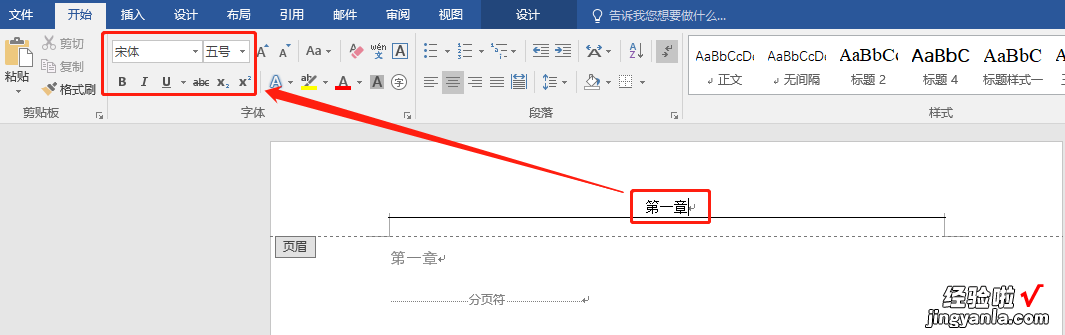
以上就完成了页眉的设置!
【一个文件设置不同页眉-一个文件设置不同页眉怎么设置】
2.奇偶页设置不同的页眉:
上面的例子中 , 页眉统一设置为“第一章”,下面进一步对奇偶页设置不同的页眉,奇数页仍然是“第一章”,偶数页统一设置为“今日头条” 。
首先 , 鼠标双击页眉,进入页眉编辑状态,然后在【设计】模块勾选【奇偶页不同】的选项:
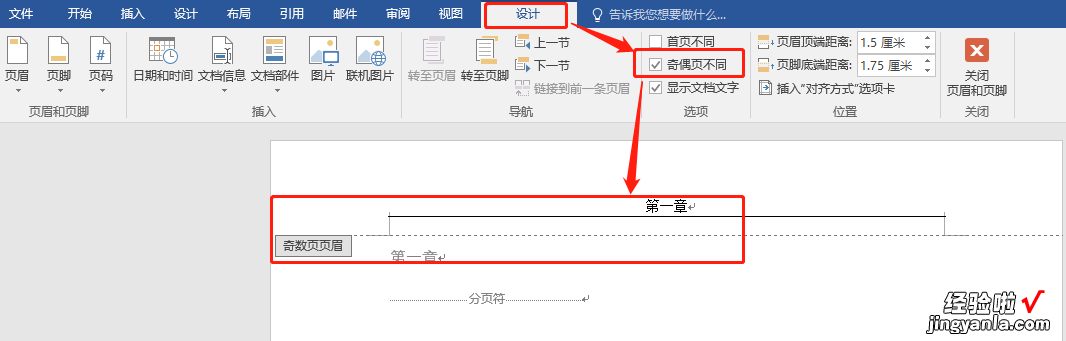
可以看到奇数页页眉仍然是“第一章”,偶数页页眉已经空了:
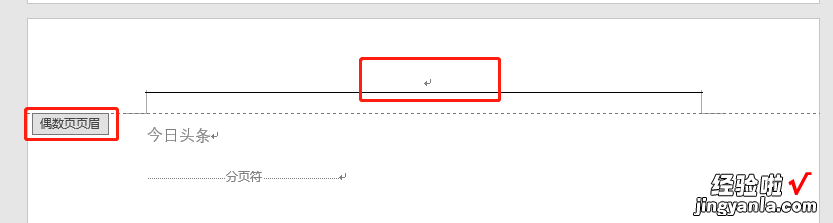
然后就可以输入偶数页页眉的内容 , 这里输入“今日头条” , 也可以进一步调整字体格式:
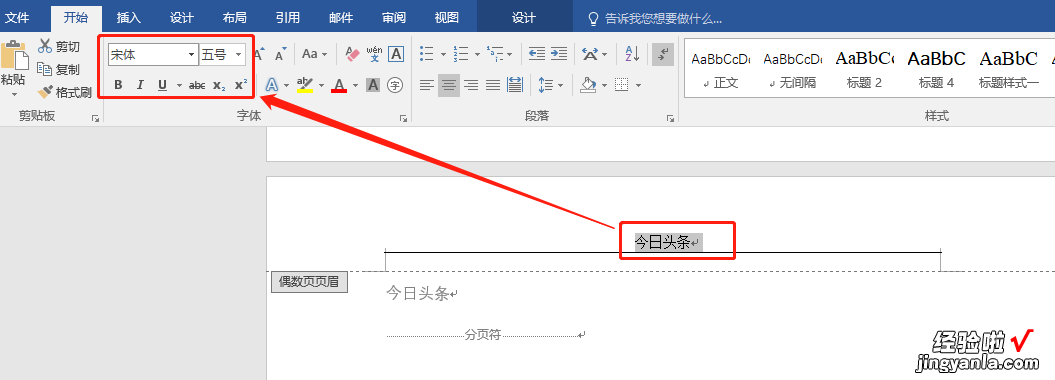
以上就完成了奇偶页不同页眉的设置!
3.文件中不同章节设置不同的页眉:
如果一份文件有不同的章节,想给每个章节分别设置页眉,怎么办呢?
首先,在第一章的结尾添加“分节符”,把鼠标定位到第一章结尾的位置 , 依次点击顶部工具栏【布局】,【分隔符】,然后选择【下一页】,完成“分节符”的添加:
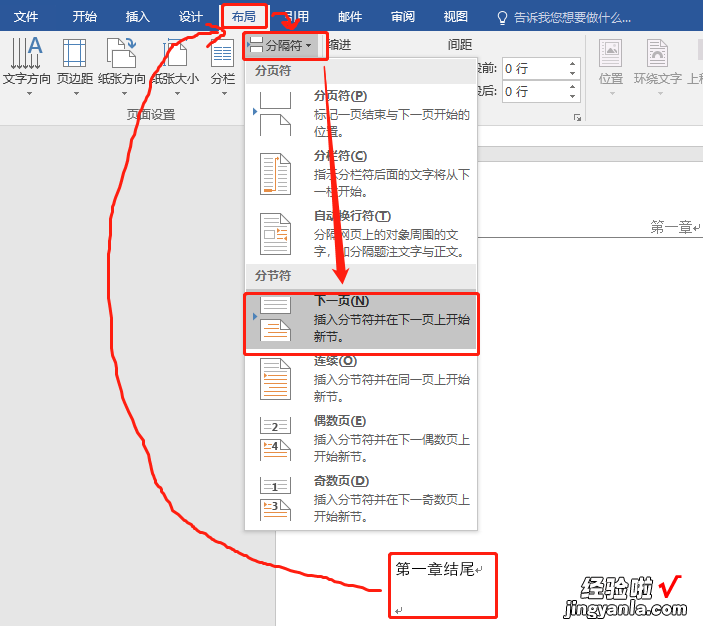
然后,在第二章首页,鼠标双击上方的页眉进入页眉编辑状态 , 在顶部工具栏【设计】模块点击【链接到前一条页眉】,设置成未勾选状态,再在页眉处输入第二章的标题:
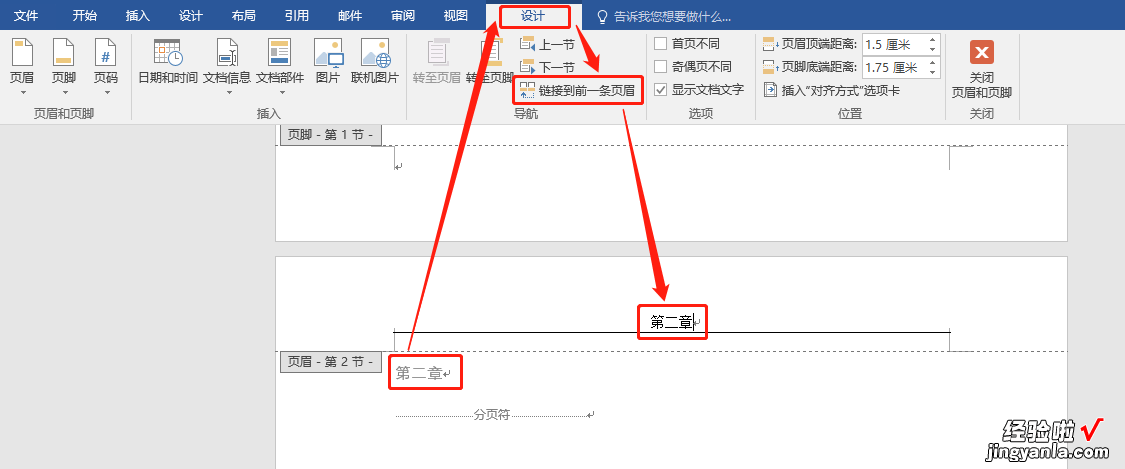
以上就完成了不同章节不同页眉的设置!
今天的分享就到这里,教了大家如何设置页眉、给奇偶页设置不同的页眉、给不同章节分别设置不同的页眉,希望对大家有帮助!
