经验直达:
- ppt中背景图片的时间怎么设置
- ppt图片停留时间怎么设置
- 如何在ppt上设置时间
一、ppt中背景图片的时间怎么设置
1.先打开ppt文档,打开之后我们可以看到菜单栏有一个“动画”按钮,单击该按钮 。
2.单击之后会出现如图所示,这时我们可以看到在文档的最右侧有一个“换片方式” 。
3.这时候我们将“单击鼠标时”前方的勾去掉,然后设置要间隔的时间 。
4.设置好之后单击旁边的“全部应用”按钮 。
5.单击之后如果你想观看效果的话,可以单击菜单栏里面的“视图”按钮 。单击之后我们可以看到有一个“幻灯片放映”按钮,单击该按钮就可以观看效果了 。
二、ppt图片停留时间怎么设置
- 打开文档 。

请点击输入图片描述
- 点击“幻灯片放映” 。

请点击输入图片描述
- 选择“排练计时” 。

请点击输入图片描述
- 左上角有个计时的,当时间达到你希望它停留的时间,就点击前面的箭头 , 进入下一张幻灯片 。

请点击输入图片描述
- 后面每一张都一样 , 达到停留时长就点击箭头,设置下一张 。

请点击输入图片描述
- 直到最后一张设置好 , 点击箭头后会出现这个对话框,选择“是” 。
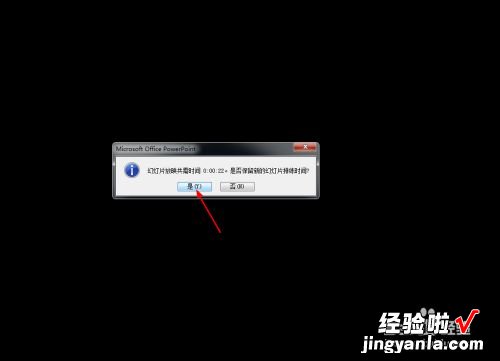
请点击输入图片描述
- 这样就设置好了,每个时间都可以不一样 。
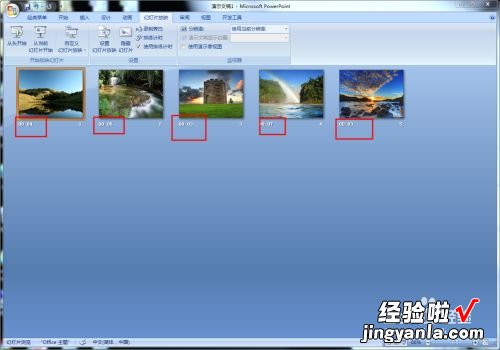
请点击输入图片描述
- 点击从头开始,开始放映幻灯片 。
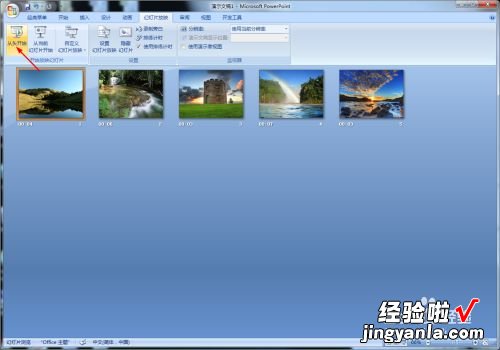
请点击输入图片描述
三、如何在ppt上设置时间
- 第一步:打开一个需要给幻灯片设置时间的ppt 。
请点击输入图片描述
- 第二步:需要设置时间的幻灯片中,单击鼠标右键选择“幻灯片切换” 。
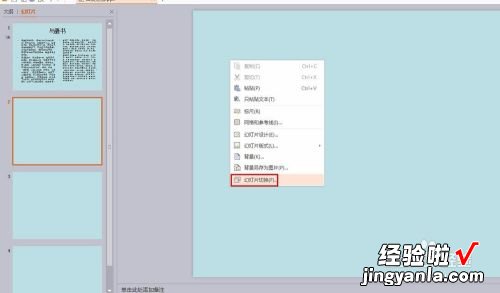
请点击输入图片描述
- 第三步:如下图所示,右侧会弹出“幻灯片切换”设置面板 。
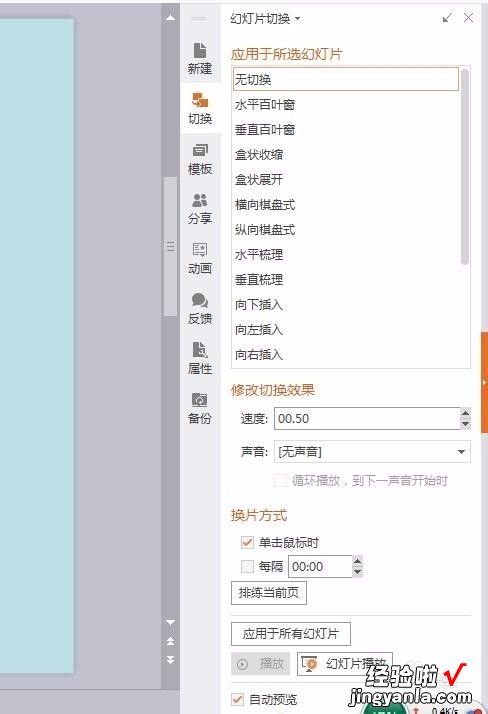
请点击输入图片描述
- 第四步:勾选上“每隔”,并输入要设置的时间 。
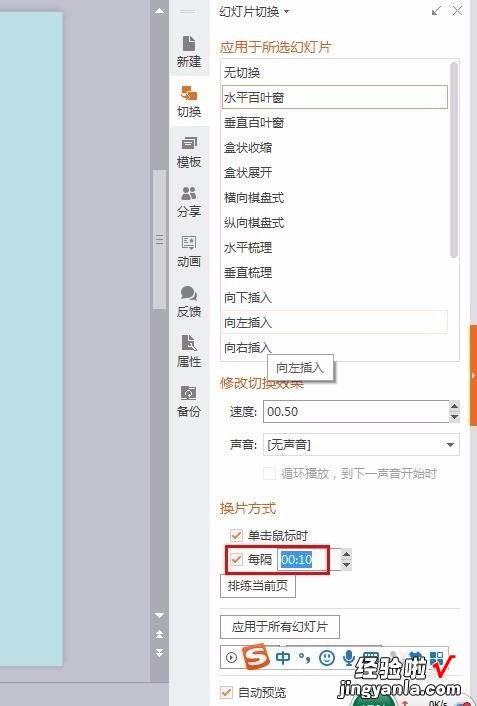
请点击输入图片描述
- 第五步:时间设置完成后,如果仅设置当前幻灯片,不用选择 , 如果所有幻灯片都设置 , 单击“应用于所有幻灯片” 。
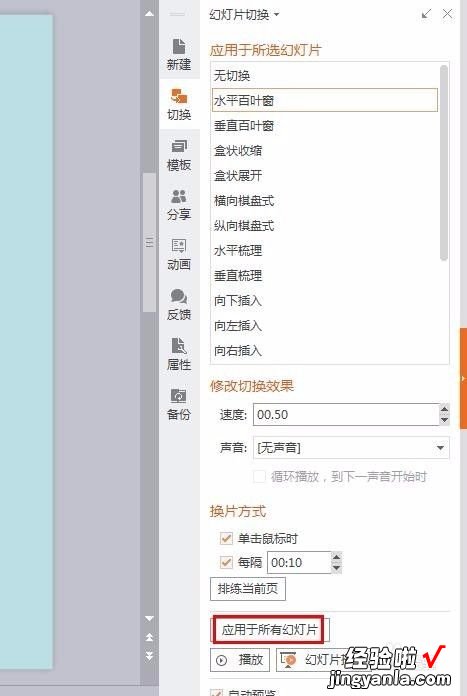
请点击输入图片描述
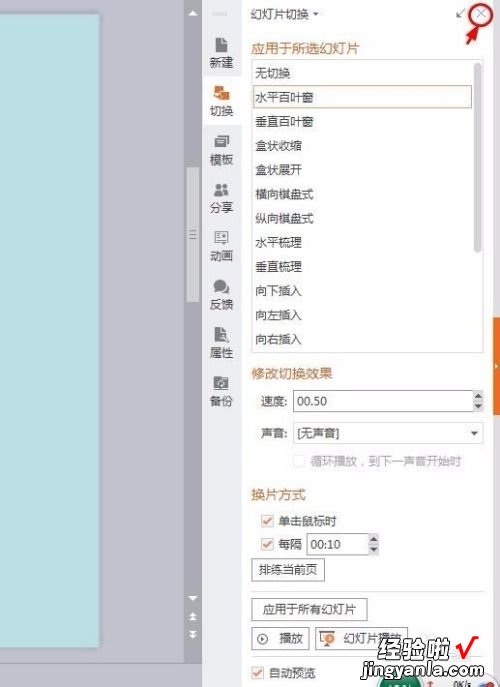
请点击输入图片描述
- 第六步:单击“幻灯片切换”设置面板中的关闭按钮,完成操作 。

【ppt中背景图片的时间怎么设置-ppt图片停留时间怎么设置】请点击输入图片描述
