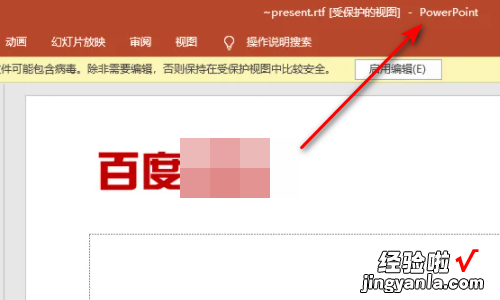经验直达:
- 如何将word文档导入到ppt中
- 如何将word中的表格导入到ppt中去
- word转ppt简单方法
一、如何将word文档导入到ppt中
如何将word文档导入到ppt中呢?下面小编来教大家 。
首先,我们打开我们的电脑 , 然后我们点击电脑桌面左下角的开始按钮,弹出的界面 , 我们找到ppt,然后我们点击它;
弹出的界面,我们右击幻灯片;
弹出的界面,我们点击删除幻灯片;
然后我们点击工具栏中的新建幻灯片;
弹出的界面,我们点击幻灯片(从大纲);
弹出的界面 , 我们选择一个word文档,之后我们点击插入;
这样我们就将word文档倒入到ppt中来了,如图所示,相信大家现在都会了 。
二、如何将word中的表格导入到ppt中去
在将Word中的表格导入到PPT中,有几种不同的方法可以尝试:
方法一:复制粘贴
- 打开Word文档,选中你想要导入到PPT的表格 。
- 复制选中的表格,可以使用快捷键CtrlC,或者右键点击表格选择“复制” 。
- 打开PPT文档,在你想要插入表格的幻灯片上 , 粘贴复制的表格,可以使用快捷键CtrlV,或者右键点击幻灯片选择“粘贴” 。
方法二:将Word文档作为对象插入 - 打开PPT文档,在你想要插入表格的幻灯片上,选择“插入”选项卡 。
- 在“文本”组中 , 点击“对象”按钮,然后选择“对象”选项 。
- 在弹出的“对象”对话框中 , 选择“创建从文件”选项卡 。
- 点击“浏览”按钮,选择你要导入的Word文档,然后点击“插入”按钮 。
- Word文档中的表格将作为对象嵌入到PPT幻灯片中 。
方法三:将Word文档另存为图片再插入 - 打开Word文档,选中你想要导入到PPT的表格 。
- 将选中的表格另存为图片,可以使用快捷键AltF, A,选择图片格式并保存 。
- 打开PPT文档,在你想要插入表格的幻灯片上,选择“插入”选项卡 。
- 在“图片”组中,点击“图片”按钮,选择刚刚保存的图片文件并插入到幻灯片中 。
以上三种方法都可以将Word中的表格导入到PPT中,你可以选择最适合你的需求的方法来操作 。需要注意的是,如果Word中的表格比较复杂,导入到PPT后可能需要适当调整表格大小和格式,以确保幻灯片的显示效果符合你的要求 。
三、word转ppt简单方法
方法如下:
设备:戴尔电脑
系统:win8
软件:Word2015
1、首先在电脑中打开Word文档,点击“选项” 。
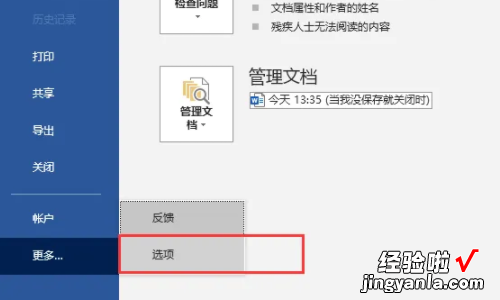
2、这时会弹出“Word选项”,点击“自定义功能区”选择“不在功能区中的命令” 。
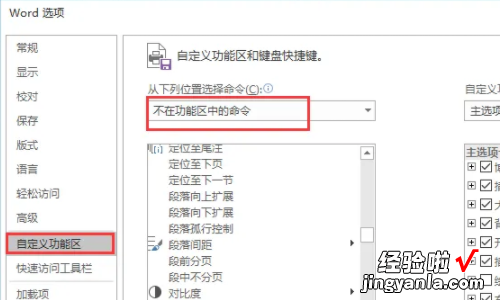
3、接着在自定义功能区中 , 选中“开始”点击“新建组”,在“开始”中添加一个新组 。
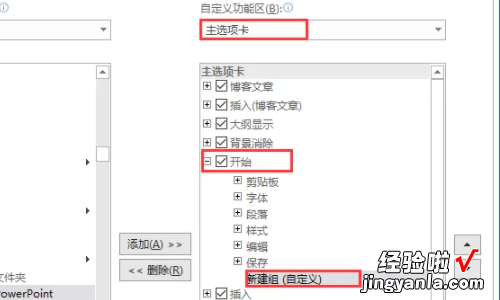
4、找到“发送到Microsoft powerpoint”点击“添加”按钮把它添加到新建组中 。
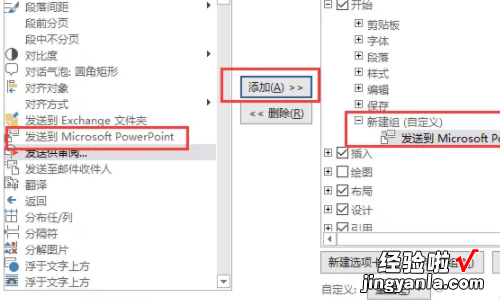
5、添加完成之后,回到word文档中,就可以在“开始”选项卡中,看到选项“发送到Microsoft powerpoint”了 。
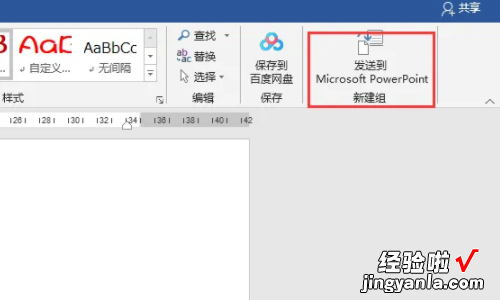
6、点击“发送到Microsoft powerpoint”之后,就可以把word内容发送到ppt中,并打开一个 powerpoint界面了 。
【如何将word文档导入到ppt中-如何将word中的表格导入到ppt中去】