大家好,欢迎回来 。
上节课,跟大家分享了隐藏数据的方法,除了EXCEL中专门的隐藏功能模块外,还可以使用创建组、分类汇总等操作对数据实现隐藏 , 相信大家对这些技巧的使用,EXCEL水平会越来越高 。
最近公司财务部的小宏又遇到了数据处理的难题,她财务部公布的职工工资表如表一所示,而部门上送的工资表如表二所示 , 虽然结构一样,但是数据的顺序却不一样 , 为了保证数据一致 , 就必须要校对两张表的数据,面对几百条数据,小宏觉得今晚又要加班了 。
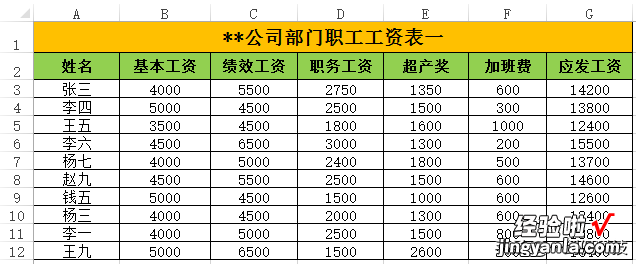
工资表一
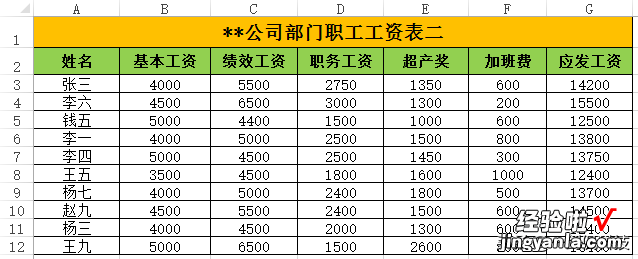
工资表二
不过小宏毕竟是个好学的姑娘,她不停地问朋友 , 经过十多分钟,终于找到了校对数据的方法 。
【学习内容】
1、使用合并计算,校对数据;2、使用复制粘贴,校对数据;
【学习目标】
1、对于数据结构一样的两张表,会使用合并计算来校对数据;2、对于数据结构相同,数据顺序相同的两张表 , 会使用复制粘贴来校对数据的异同 。
【学习过程】
1、使用合并计算校对数据异同使用这个方法,要求数据表的结构要一致 , 数据顺序可以不同 。
【EXCEL:真开心,用合并计算就可以解决烦人的数据校对问题】其操作方法如下:
(1)选择【合并数据】-【合并计算】,弹出“合并计算”对话框,如下图所示 。在函数中选择“标准偏差” 。
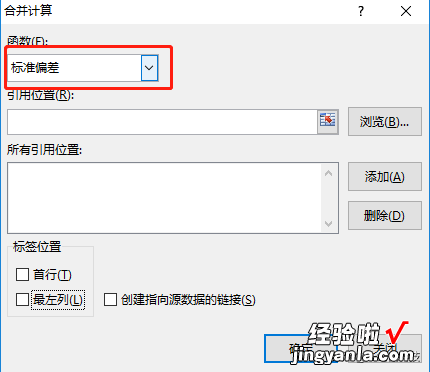
(2)单击“引用位置”右下角的箭头,选择要校对的数据,单击“添加”,将要校对的两个数据表数据添加到“所有引用位置”下面的文本框中,如下图所示 。
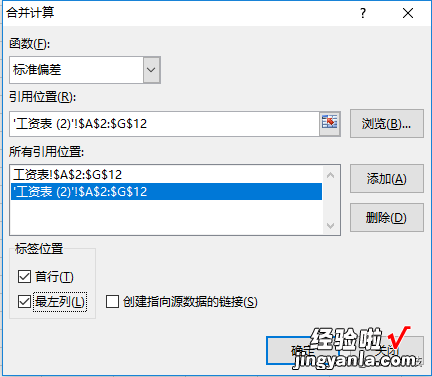
(3)选择“首行”、最左列后,单击【确定】 , 就得到数据校对结果了,如下表所示 。
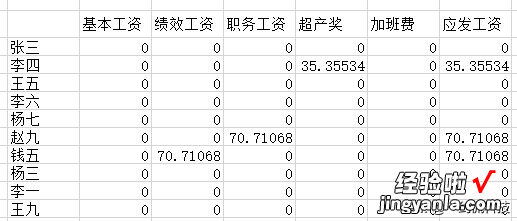
2、使用复制粘贴进行数据校对
这个方法使用的前提是数据表结构与数据的顺序要一样 。
操作方法如下:
(1)先复制要校对的数据,如下表所示 。
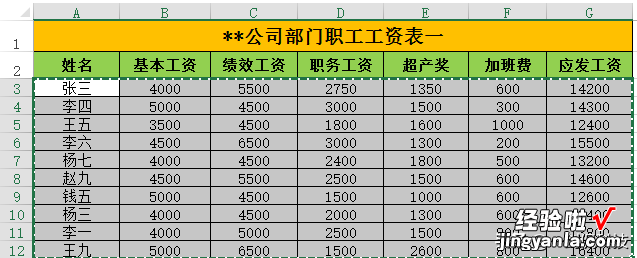
(2)转到另一张表,右击A3单元格 , 在弹出的菜单中选择“选择性粘贴”,在弹出的对话框中选择“减”,如下图所示,单击【确定】 。
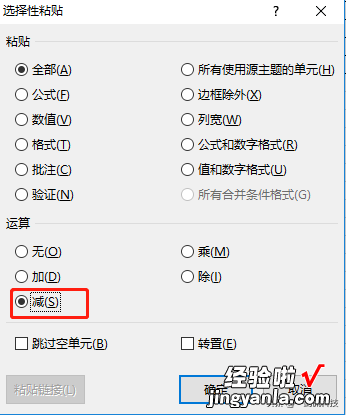
(3)得到校对结果,如下表所示 。
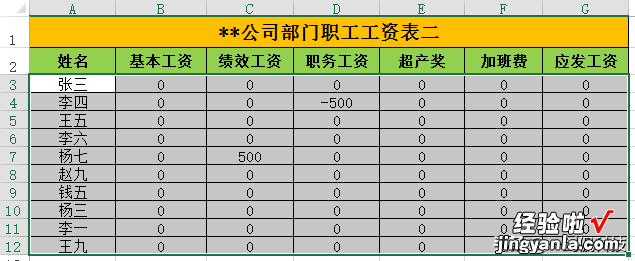
【小结】
校对数据,如果数据的顺序相同,也可以使用IF语句进行对比,而对于数据结构一致的表,用合并计算就比较方便,无论怎样,用本课的方法,都是不用函数,直接拖拉几下鼠标就可以完成,对于懒人来说,是最合适不过了 。下面再回顾一下:
1、对于数据表结构一致的 , 用合并计算来校对数据;
2、对于数据表一致,数据顺序也一样的 , 用复制粘贴,也可以以校对数据 。
