给数据列增加数据条,可以更直观地展示数据大小对比 。
设置数据条非常简单,属于条件格式的入门级操作 。
不过如果设置了太多颜色,数据表又会显得过于凌乱 。那能不能增加一个开关,通过开关来控制要不要显示数据条 , 这样就能两全齐美了 。
案例:
给下图 1 中的三列数据设置不同颜色的数据条,并且制作一个数据条的开关:勾选就显示,不勾选就不显示 。
效果如下图 2、3 所示 。
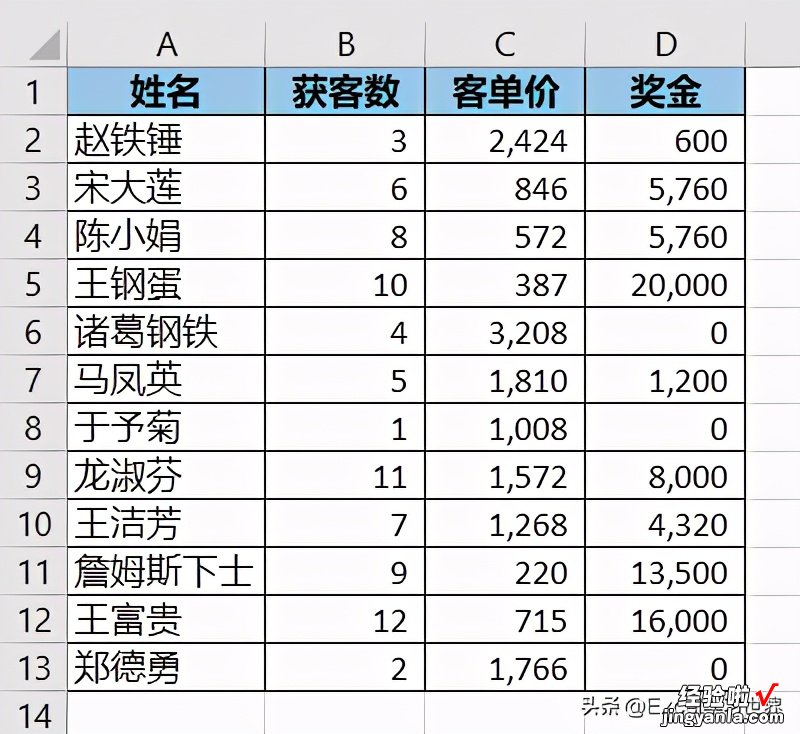

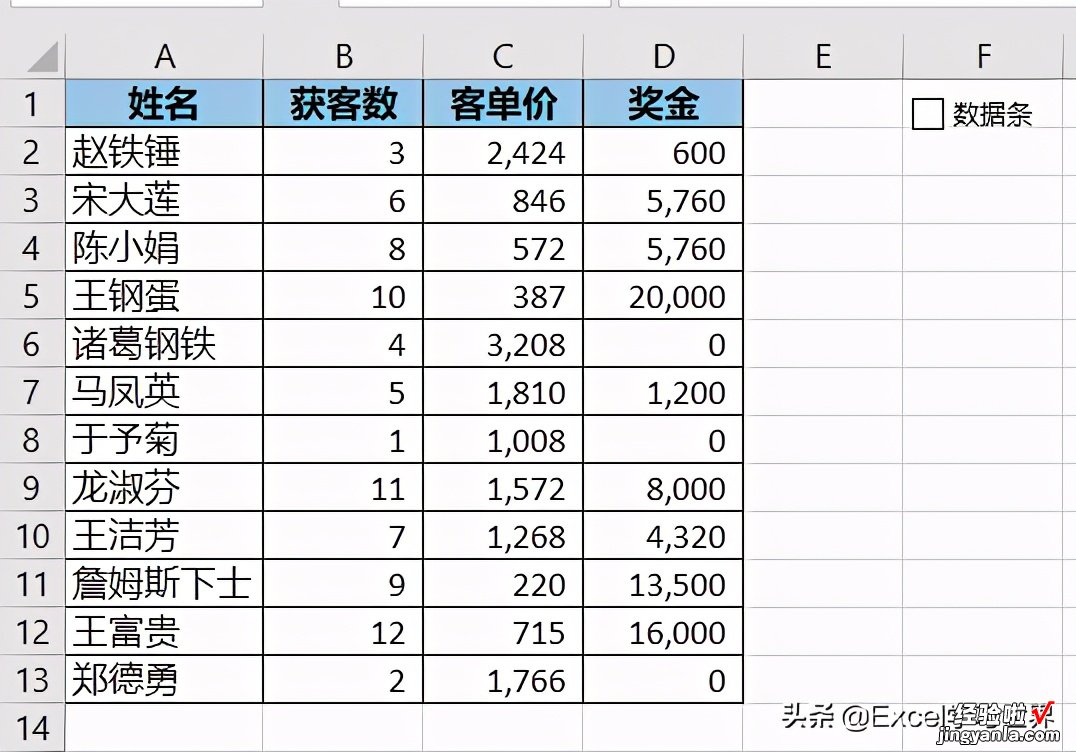
解决方案:
1. 选中 B2:B13 区域 --> 选择菜单栏的“开始”-->“条件格式”-->“数据条”--> 选择所需的颜色

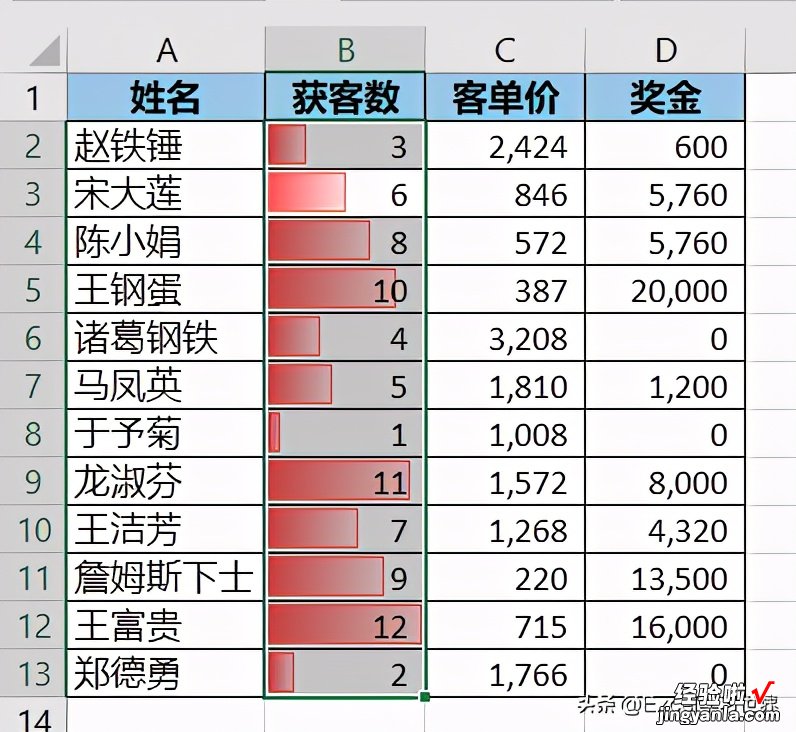
2. 用同样的方式给 C、D 列的数据设置不同颜色的数据条
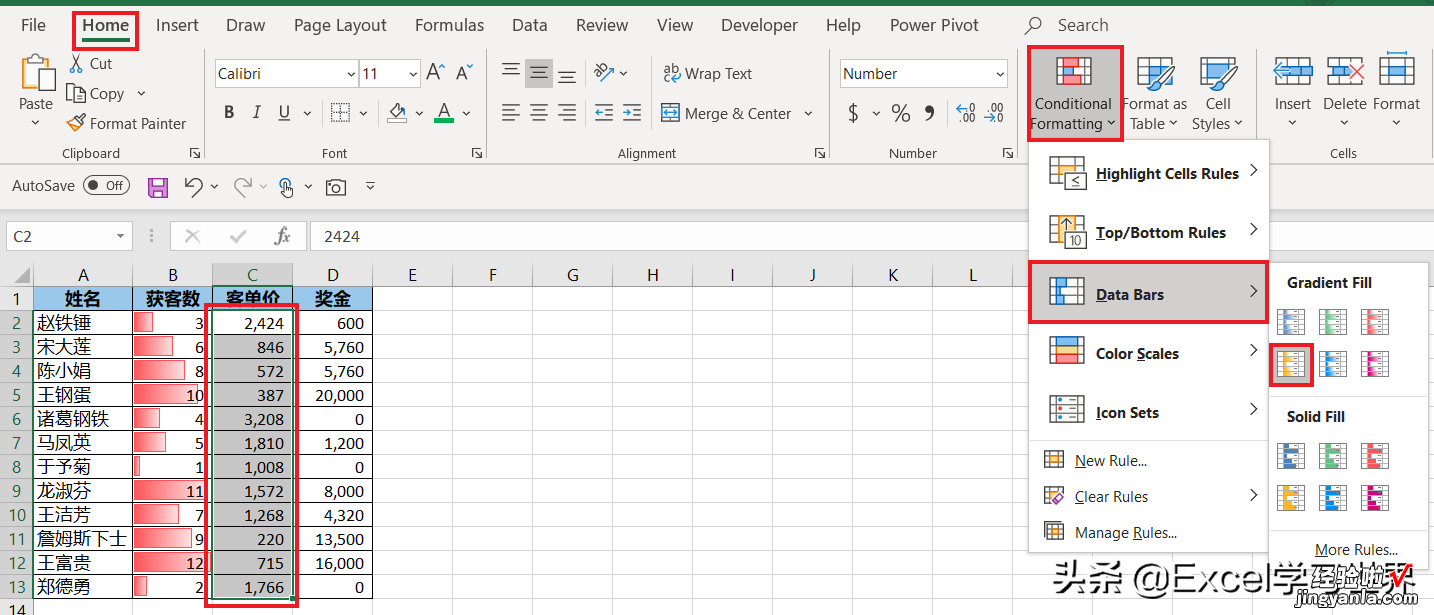
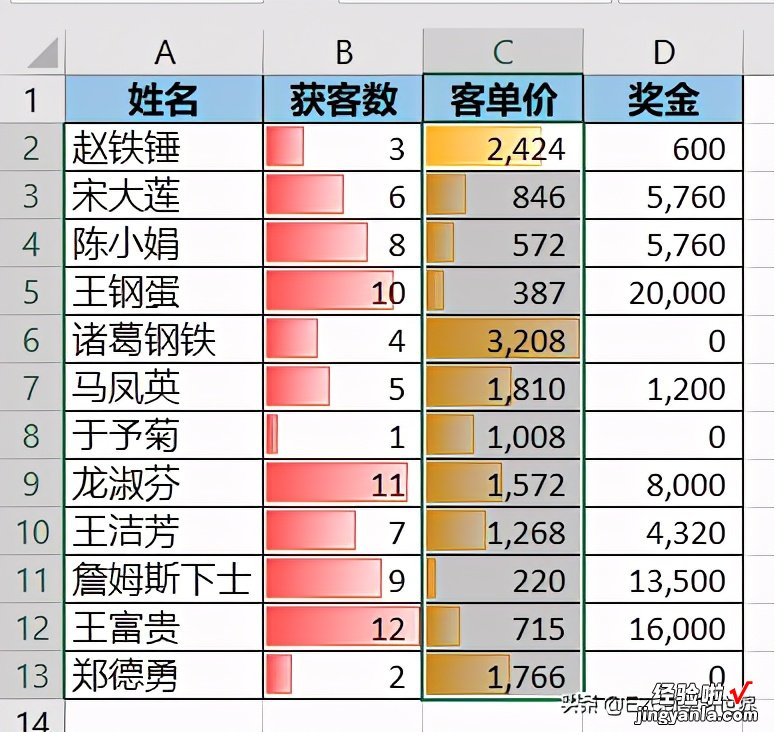
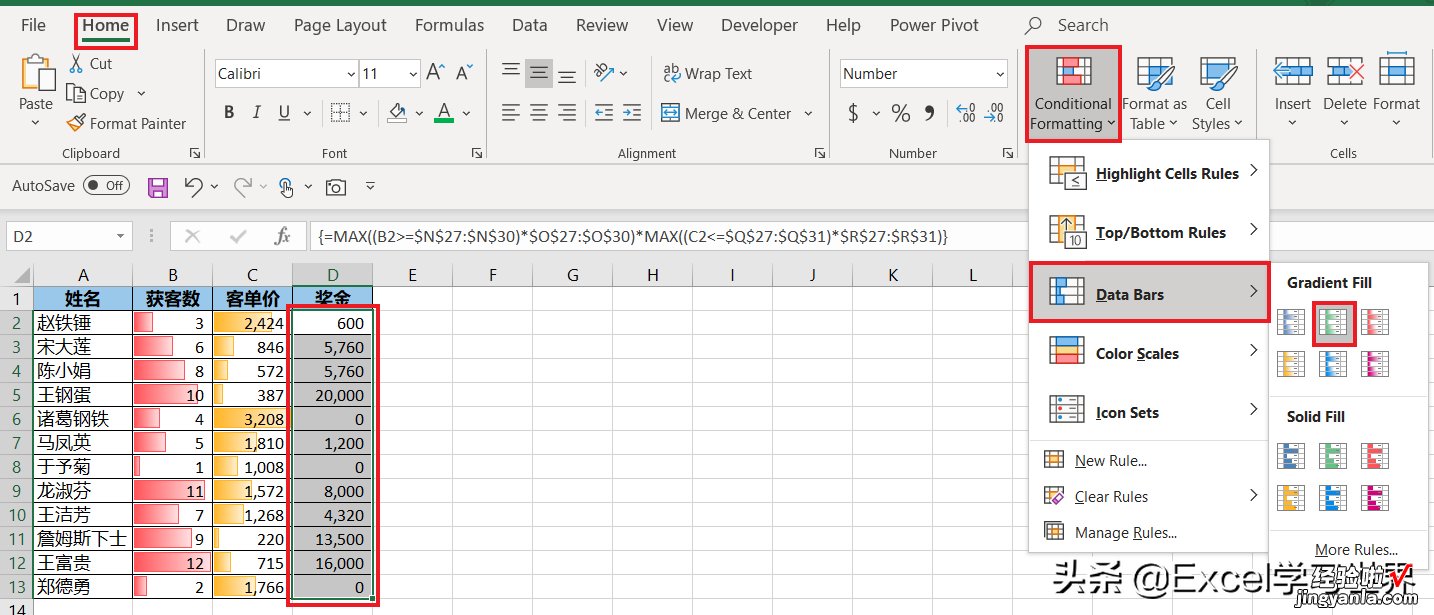
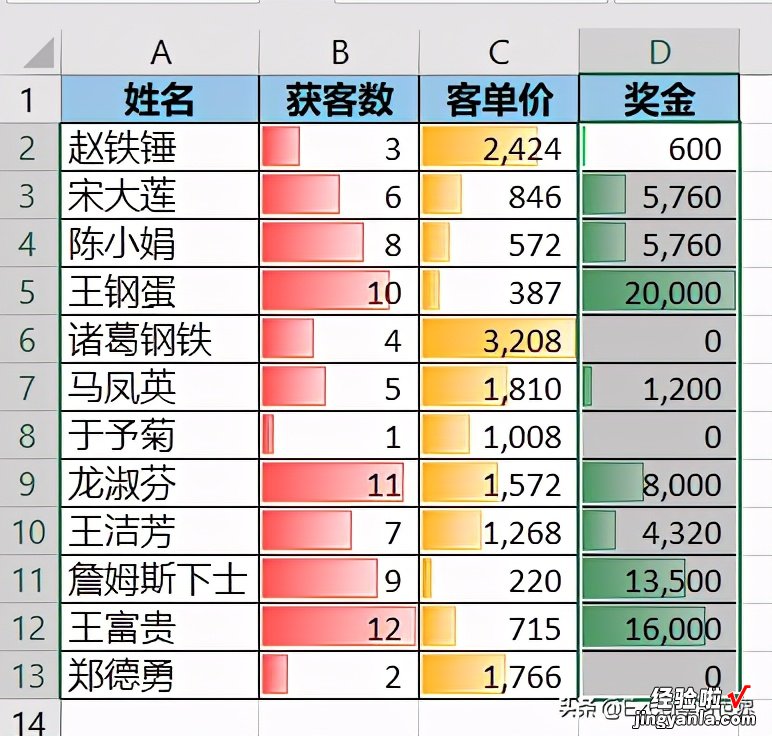
接下来开始设置控件 。
3. 选择菜单栏的“开发工具”-->“插入”-->“复选框”
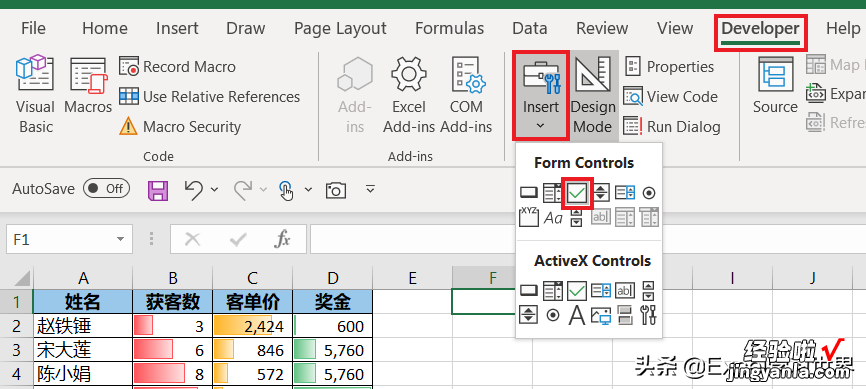

4. 选中复选框 --> 右键单击 --> 在弹出的菜单中选择“编辑文本”
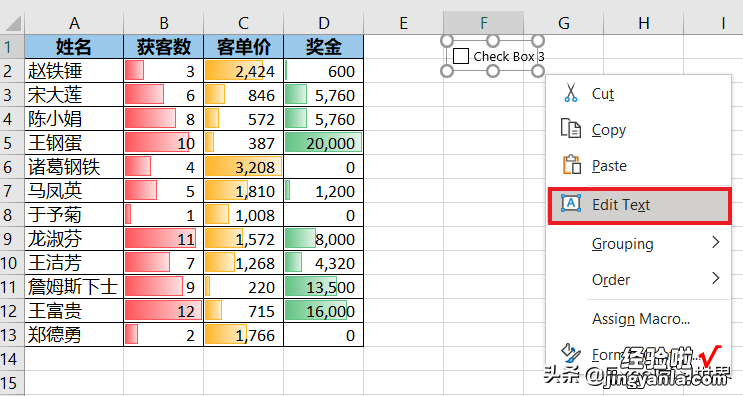
5. 将复选框的文本改为“数据条”

6. 再次选中复选框 --> 右键单击 --> 在弹出的菜单中选择“设置控件格式”
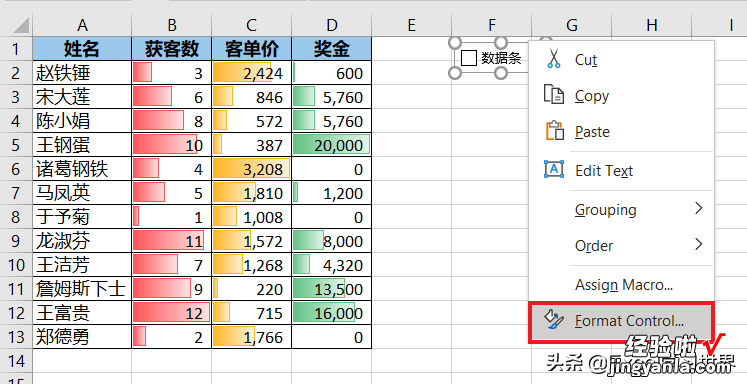
7. 在弹出的对话框中选择“控制”选项卡 --> 将“单元格链接”区域设置为 $E$1 单元格 --> 点击“确定”按钮
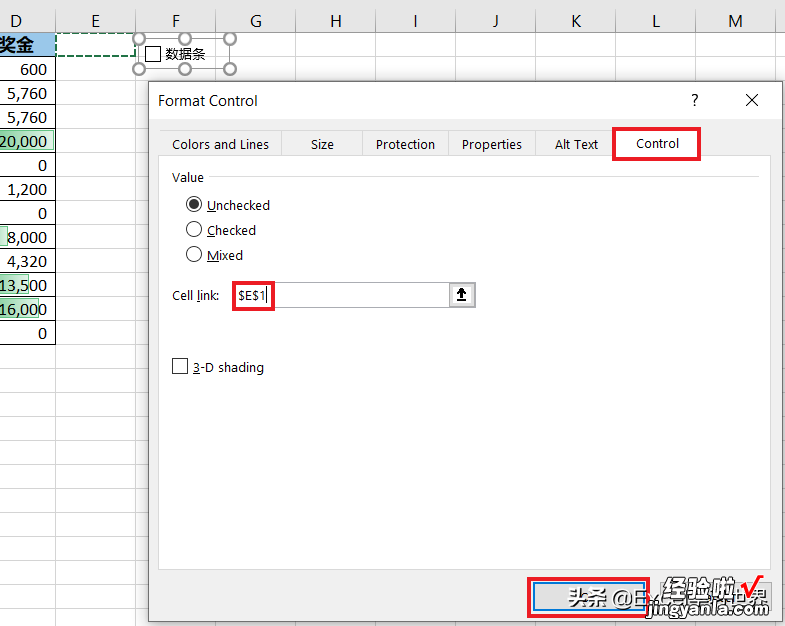
现在勾选复选框,F1 单元格内容就为 TRUE,不勾选则为 FALSE 。


8. 选中 B2:D13 区域 --> 选择菜单栏的“开始”-->“条件格式”-->“新建规则”
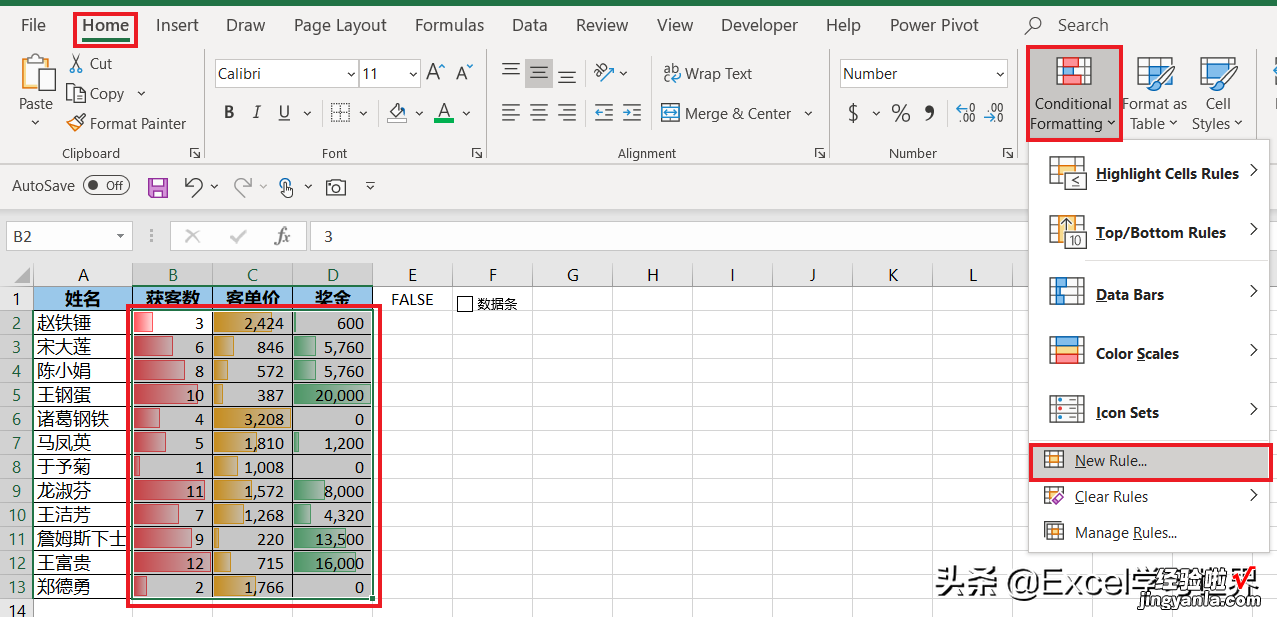
9. 在弹出的对话中选择“使用公式确定要设置格式的单元格”--> 输入以下公式 --> 点击“确定”:
=$E$1=false 或 NOT($E$1)
【Excel – 制作一个开关,根据需要显示或隐藏数据条】以上两个公式的含义是一样的 。

10. 继续选中 B2:D13 区域 --> 选择菜单栏的“开始”-->“条件格式”-->“管理规则”
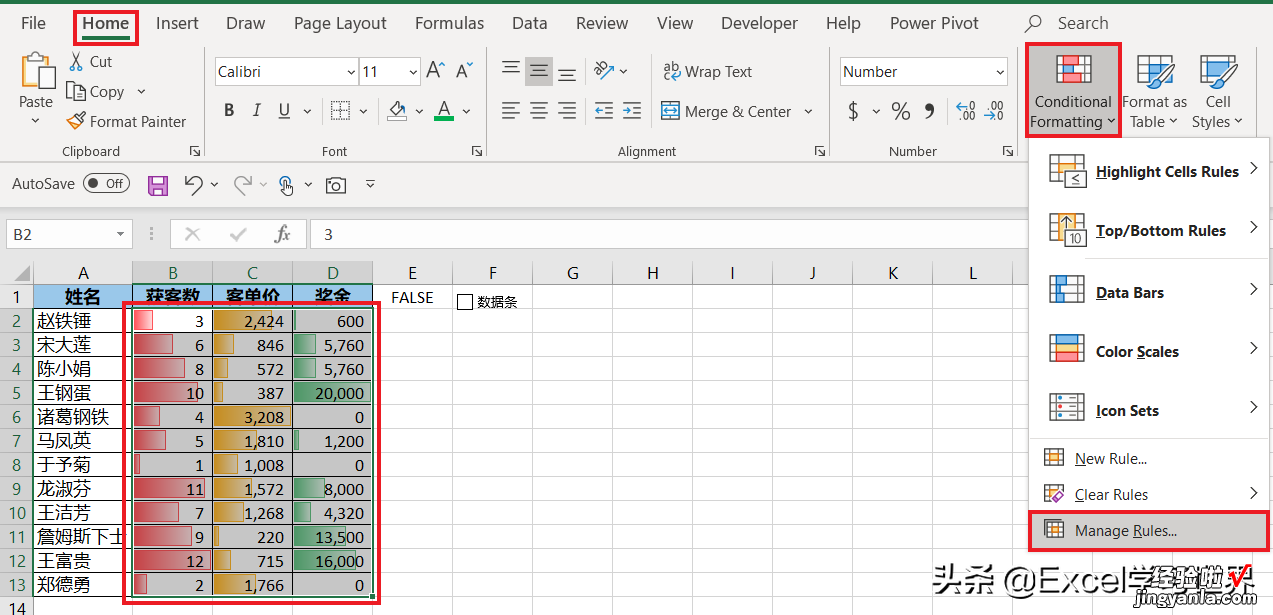
11. 在弹出的对话中勾选“如果为真则停止”--> 点击“确定”
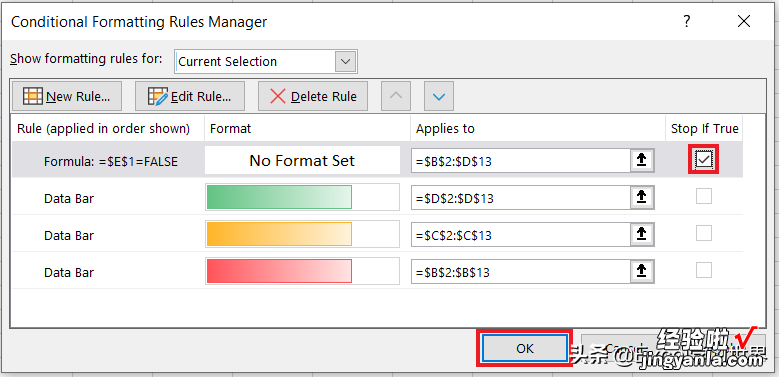
现在数据条就已经不见了,因为此时并未勾选复选框 。
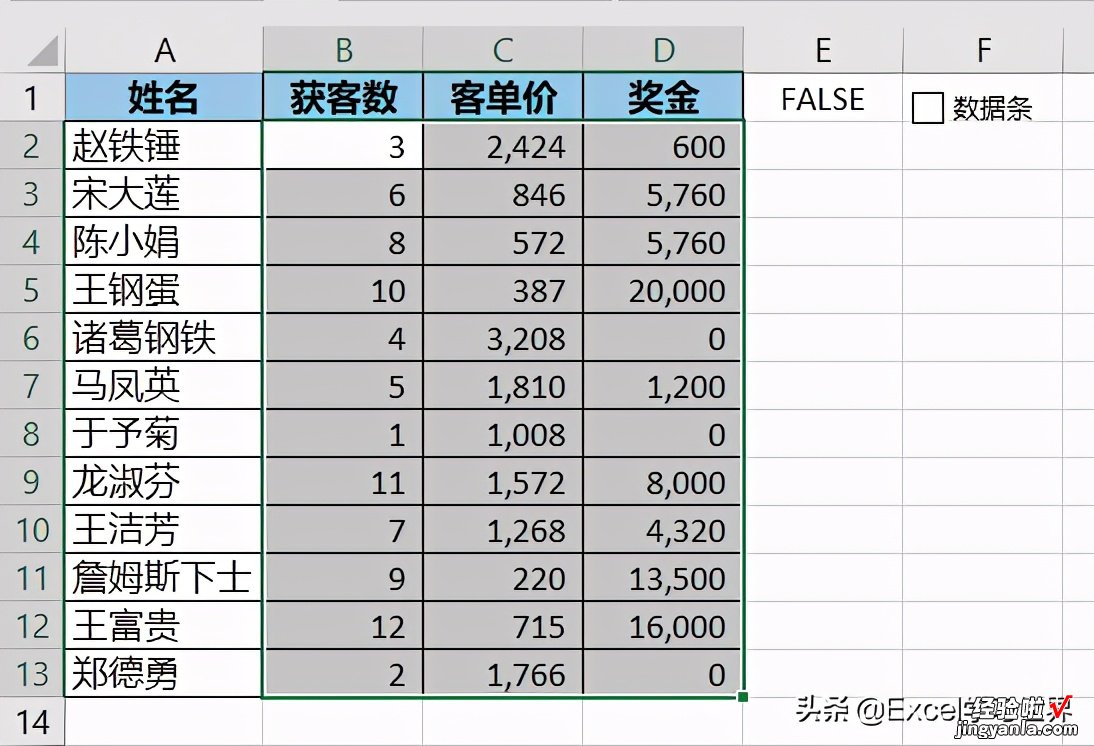
而勾选了复选框以后,数据条又恢复了 。
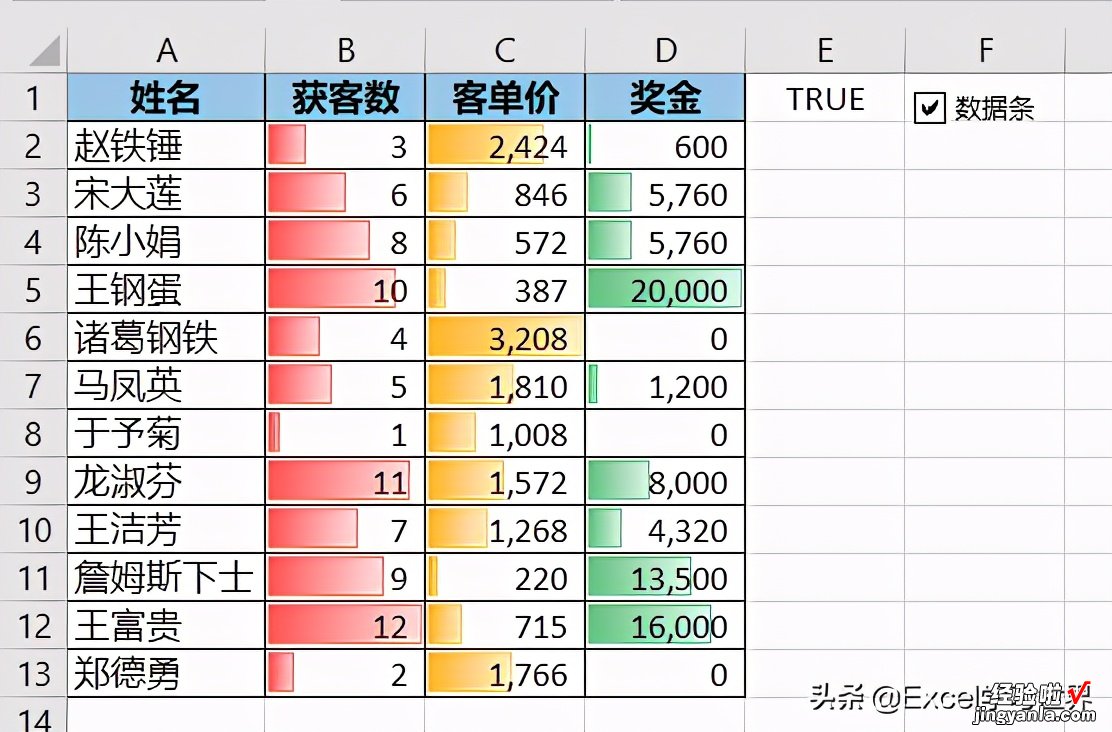
12. 将 F1 单元格的字体颜色设置为白色 。

不仅可以修改主题颜色,还能修改主题样式 。
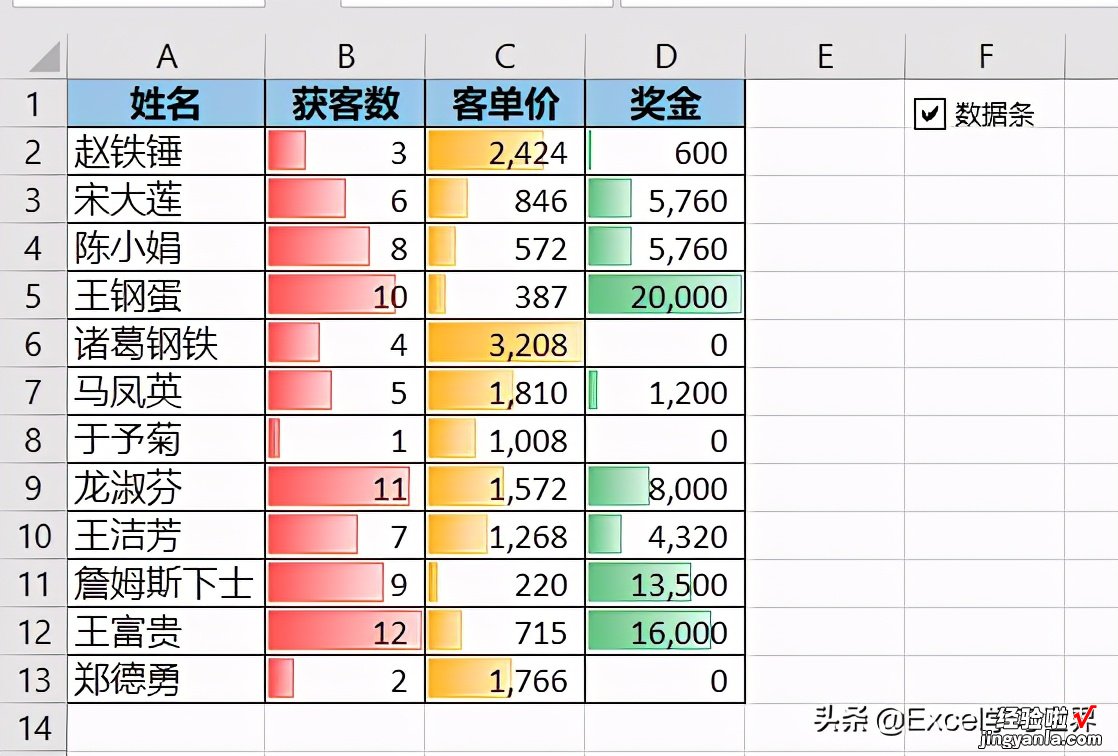

很多同学会觉得 Excel 单个案例讲解有些碎片化,初学者未必能完全理解和掌握 。不少同学都希望有一套完整的图文教学,从最基础的概念开始,一步步由简入繁、从入门到精通,系统化地讲解 Excel 的各个知识点 。
现在终于有了,以下专栏,从最基础的操作和概念讲起,用生动、有趣的案例带大家逐一掌握 Excel 的操作技巧、快捷键大全、函数公式、数据透视表、图表、打印技巧等……学完全本,你也能成为 Excel 高手 。
