Hello,大家好,今天跟大家分享下Excel中关于数据汇总的问题 。很多职场人都觉得数据汇总是一项出力不讨好的工作,不仅浪费时间,准确率还无法保证 。今天就跟大家分享一种比较简单的数据汇总的方法,不需要多么复杂的操作,我们只需点点鼠标即可轻松搞定数据汇总
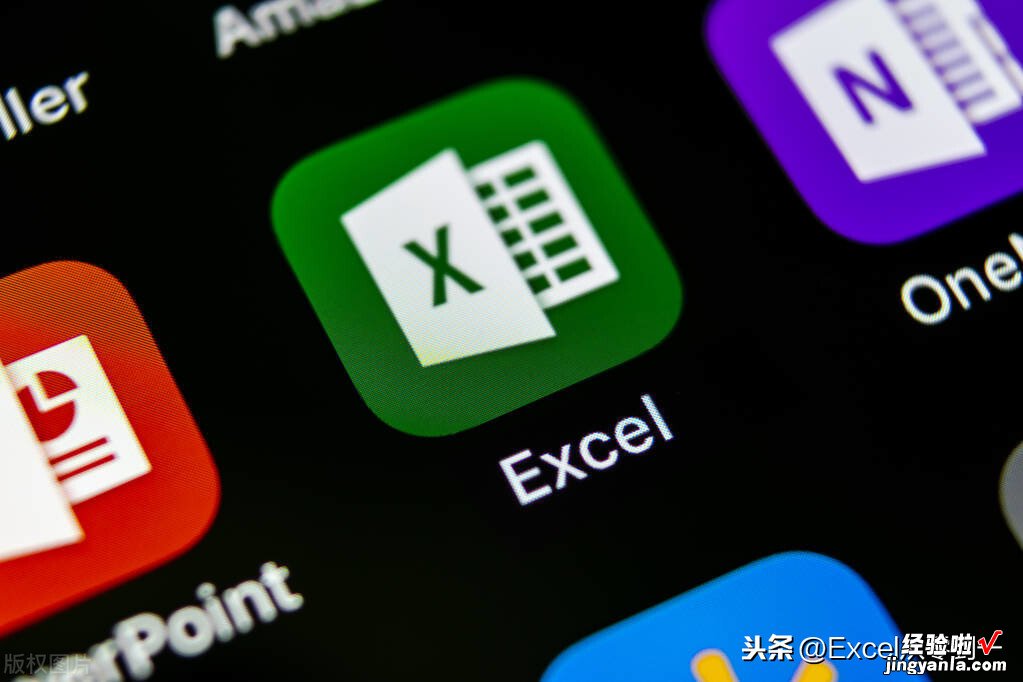
在excel中数据汇总可以区分为两大类,一种是多工作表汇总,一种是多工作簿汇总,我们先来了解下它们的区别
多工作表汇总:1个excel文件中存在多个sheet,每一个sheet就是一个工作表,想要将其汇总在一起就成为多工作表汇总
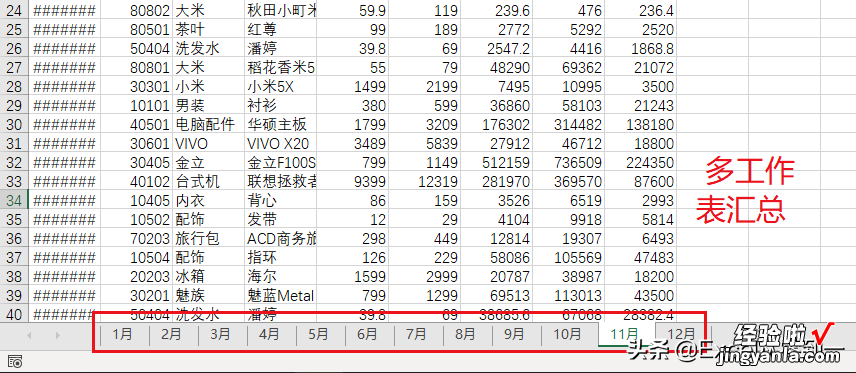
多工作薄汇总:所谓的工作薄就是一个一个的excel文件 , excel文件中也存在多个sheet的情况,这种情况比多工作表汇总更加的复杂
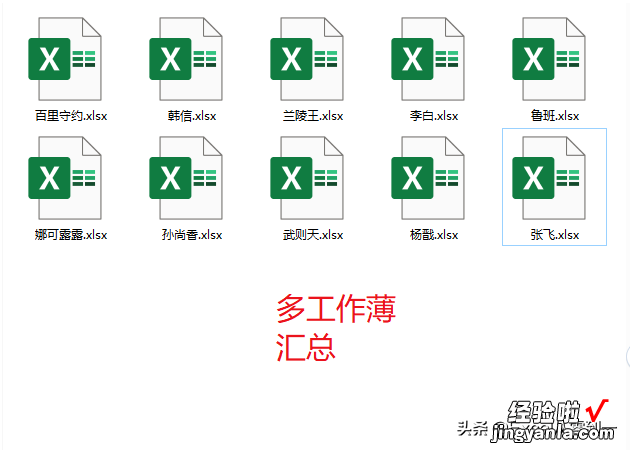
了解了什么是工作表汇总,什么是工作薄汇总 , 下面就让我们来看下如何快速的汇总的汇总数据,在这里我们用到的工具是power query
一、多工作表汇总
【数据汇总你只会复制粘贴,很耗费每次加班都做不完,怎么办?】首先我们新建一个excel文件,然后点击数据功能组找到获取数据,随后选择来自文件,找到从工作?。庋幕熬突崽鲆桓龆曰翱颍?随后我们找到需要汇总的工作薄 , 点击确定即可,之后我们会看到一个导航器的界面,在这里我们勾选选择多项,然后选择第一个表格 , 按住shift键勾选最后一个表格,这样的话我们就选中了所有的表格,点击转换数据 , 这样的话就会对工作薄中的数据进行加载计算 。计算完毕后就会进入powerquery的编辑界面
随后我们在左侧选择一个表格,双击表格名称,将名称重命名为汇总表,在这里我们选择的是10月这个表
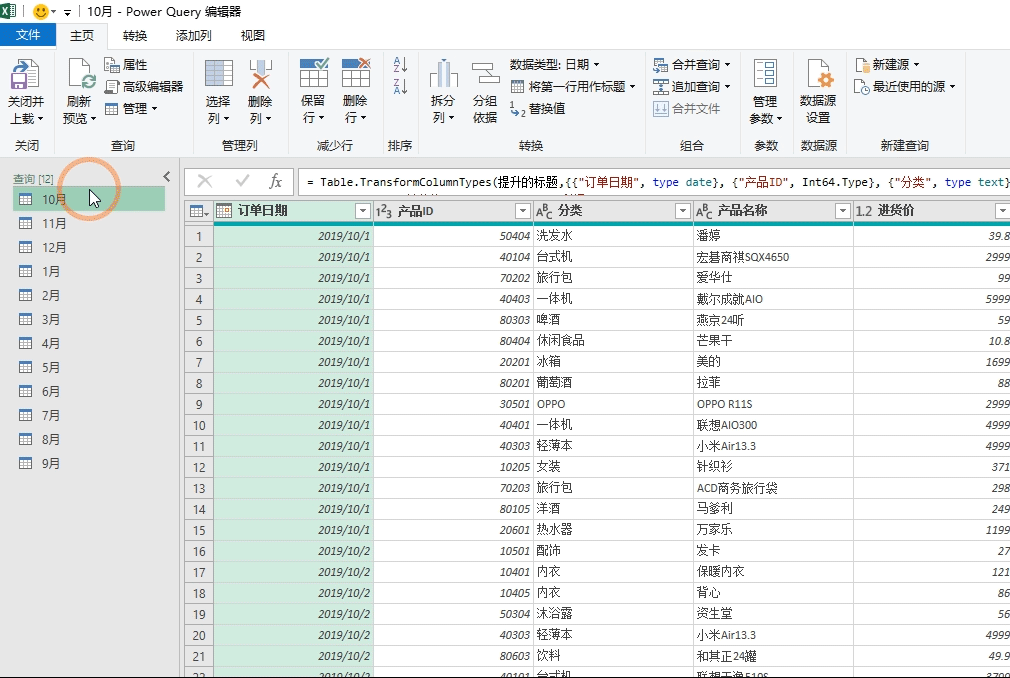
随后我们点击10月这个表,然后在主页中找到追加查询,选择三个或者更多表,在下面的2个方框中我们将除了汇总表之外的所有表格添加到右边的方框中,然后点击确定,至此数据汇总就完毕了,然后我们点击关闭并上载至 , 随后选择仅创建连接即可

最后我们在右侧的连接中找到汇总表这连接,然后点击鼠标右键选择加载到,选择表即可,这样的话我们就能到数据加载到excel中,至此多工作表汇总就完成了
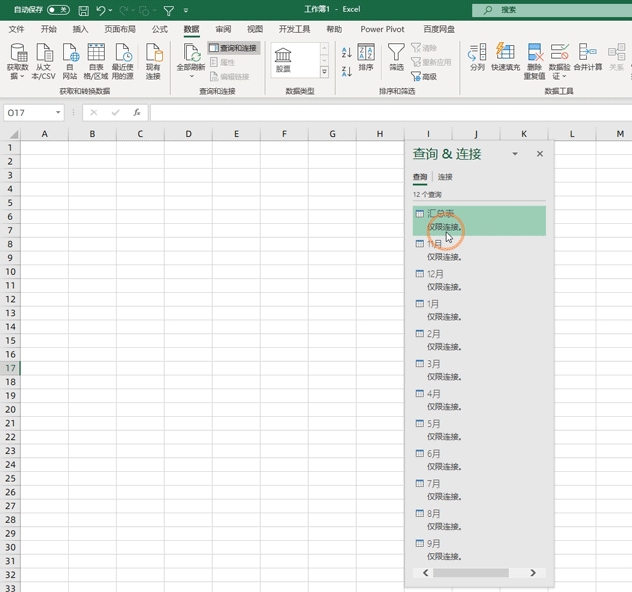
二、多工作薄汇总
首先我们需要将需要汇总的excel都存放在一个文件夹张总,然后复制这个文件夹的路径,紧接着打开一个新的excel文件,然后点击数据点击回去数据,选择来自文件,然后点击文件夹,随后将刚才复制的路径直接粘贴进去 , 直接点击确定即可,当看到导航器的界面后我们直接点击转换数据,这样的话就会进入powerquery的编辑界面
在这里我们仅仅保留content以及name这两列数据,将其余列的数据全部删除 , 随后我们将name这一列的文件扩展名替换掉,只需点击替换值 , 然后输入.xlsx点击全部替换即可
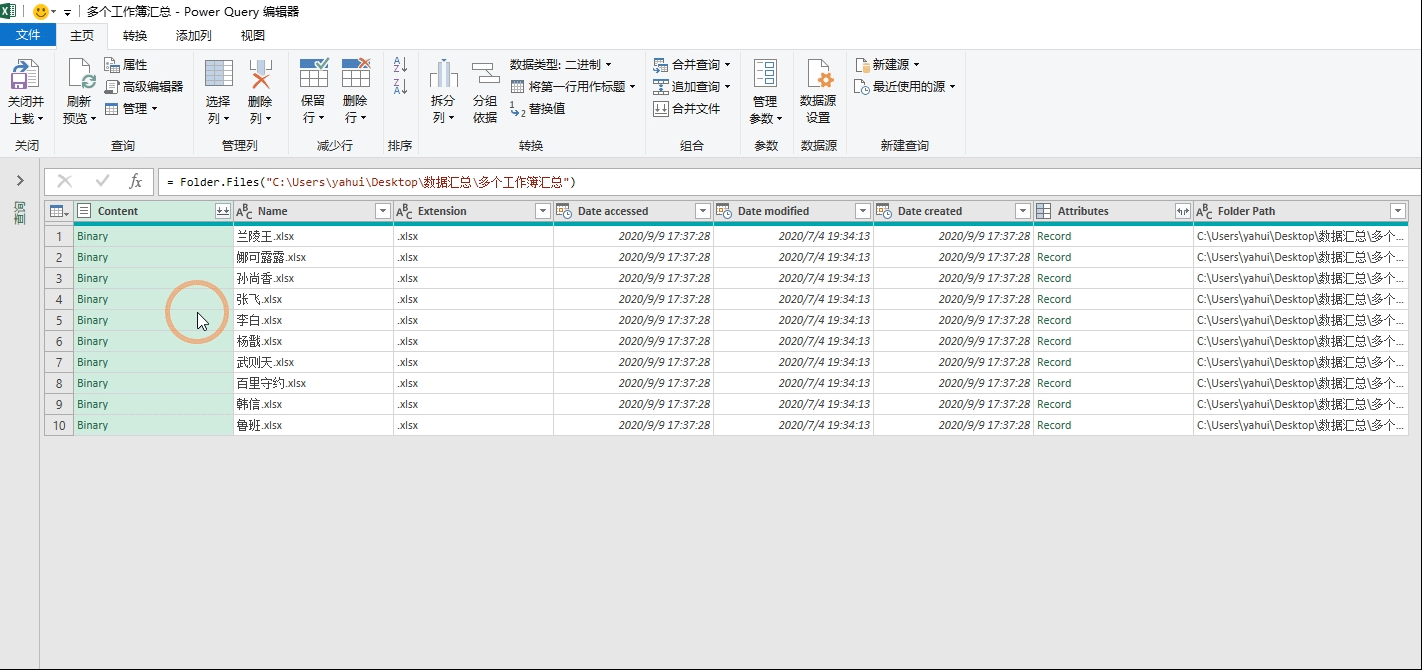
随后我们点击添加列,然后选择自定义列 , 在自定义列中输入自定义公式=Excel.Workbook([Content],true)然后点击确定,这样的话就会多出一列自定义列
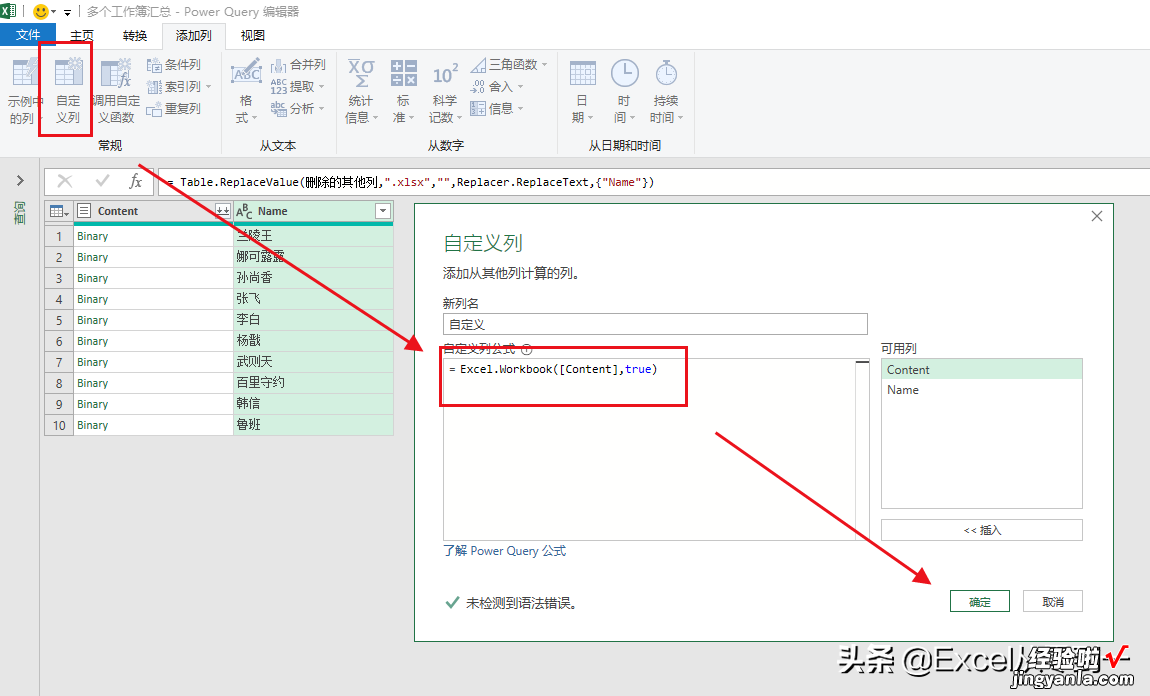
随后我们来深化数据,新增这一列字段名称的右上角有一个左右方向的箭头,我们点击一下可以看到好多选项,在这里仅仅选择name以及date这两其他的都不要选择,同时将使用原始列明作为前缀的对勾去掉,然后点击确定即可 , 随后我们点击date这一列数继续深化数据,这一步,我们直接点击确定即可,这样的话数据就汇总完毕了,直接在这主页中点击关闭并上载将数据加载到excel中即可,至此多工作博汇总就搞定了

使用powerquery进行数据汇总,它是可以自动匹配表头的所以我们无需担心数据的行列位置不一样导致结果错误的情况,还有一个好处的它能实现数据的刷新 , 当我们在数据源中更改数据只需要回到汇总表中,点击鼠标右键选择刷新 , 汇总表中的数据就会自动更新到最新的数据 。以上就是今天分享的方法,关键的还说实际动手操作下
