前言
【自定义SOLIDWORKS颜色库】总所周知,在SOLIDWORKS中允许我们对创建的实体模型进行外观编辑,以提高模型的观赏性或用于设计过程中区分模型的某些特殊的面、实体 。许多的用户往往是使用SOLIDWORKS自带的外观库添加外观 , 或者进行自定义的外观编辑,但当我们采用编辑外观的方法进行自定义颜色/图象时,我们会发现SOLIDWORKS自带的几个颜色文件,其中的颜色比较复杂且色样接近,不好进行选取和二次辨认 。这时 , 我们往往想建立自己的颜色库好方便我们编辑外观时进行配色,那我们能怎样去自定义我们自己的颜色库呢 ?现在,让我们来尝试自定义SOLIDWORKS颜色库的新玩法 , 供大家参考 。
操作方法
首先,在我们平时编辑外观进行选取颜色时,我们都会在下图这个窗口界面进行选取,这个界面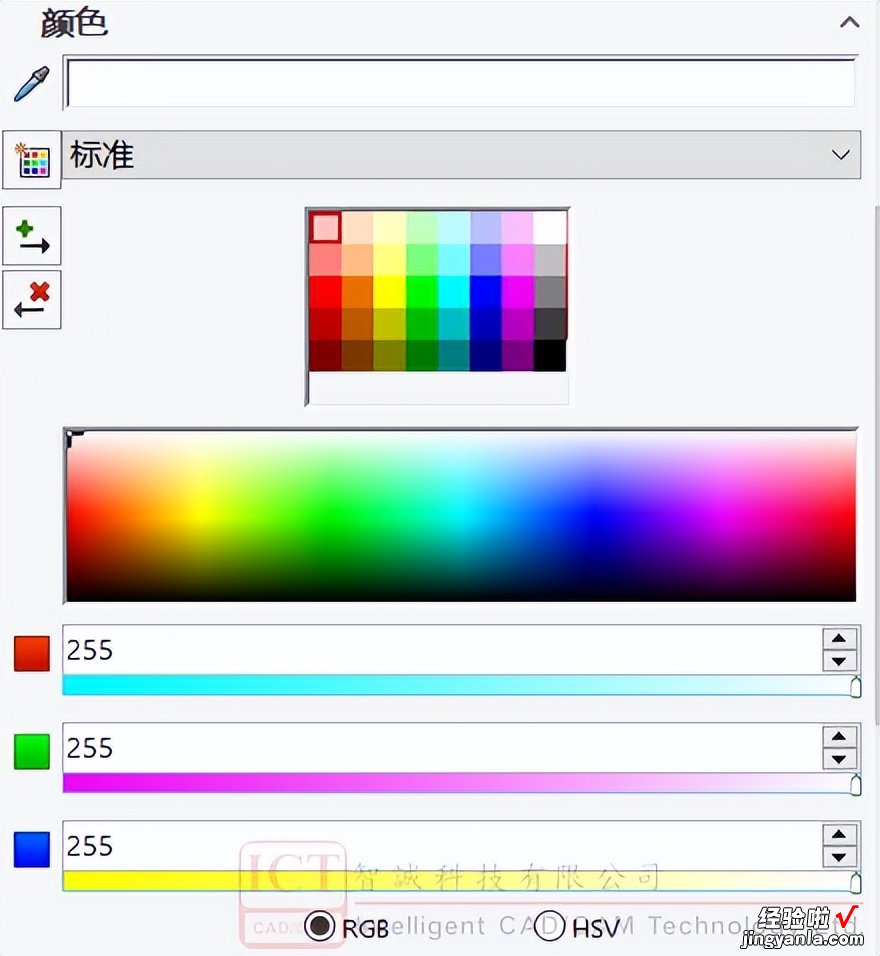
虽然颜色比较丰富,但往往我们不需要这么多复杂的颜色 。
文件的创建及保存
方法一
这时,我们可以点击下图所示的界面按钮生成新的颜色样块文件(*.sldclr) , 然后给文件命名并保存 。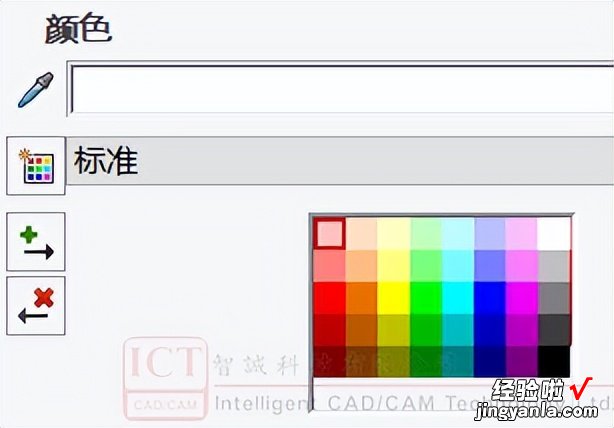
【注意我们无法保存在软件默认的路径:C:Program FilesSOLIDWORKS Corp 2020 SP5.0SOLIDWORKSlangchinese-simplifiedcolorswatches下,否则由于权限原因会弹出警告】
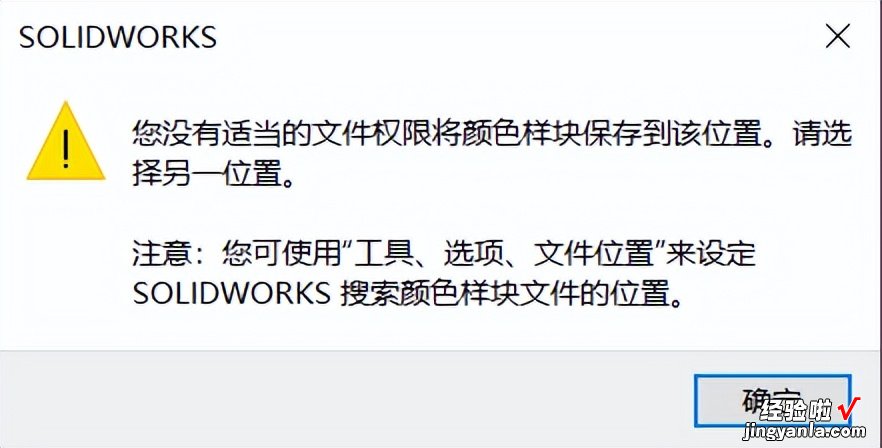
当我们保存好之后 , 就能得到一个新的空白色块文件 。
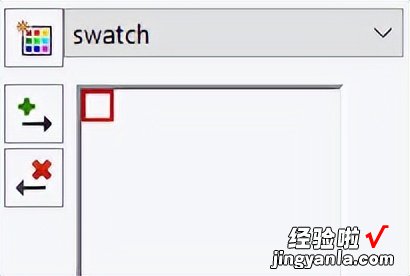
方法二
我们也可以浏览到软件的保存路径:C:Program FilesSOLIDWORKS Corp 2020 SP5.0SOLIDWORKSlangchinese-simplifiedcolorswatches,找到软件自带的3个色块文件的其中1个进行复制从而获取副本 。如下图:文件的修改与编辑
有了自己的色块文件,但我们还需要对其进行个性化的自定义 。
方法一
我们选择到我们自定义的色块,如果采用方法一新建的色块那么它应该是空白的 , 我们可以直接在窗口下方选择颜色,或调整颜色的RGB(红、绿、蓝基色)和HSV(色调、饱和度、亮度) , 然后点击按键将配色添加到自定义的色块中 。如下图所示
除了上述的通过软件界面进行色块编辑的办法,我们再来看看另一个更炫酷的玩法 。
方法二
不论我们在创建文件时用哪种方式,我们都能在我们指定的路径得到一个(*.sldclr)色块文件 。我们可以用我们的记事本程序打开该文件 , 例如下图打开的一个有颜色的色块文件(副本.sldclr)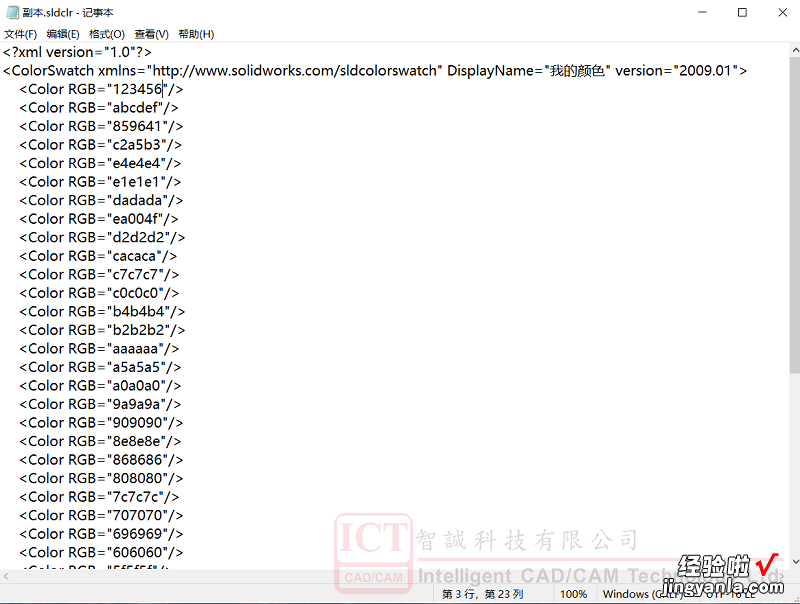
其中DisplayName后双引号内的名称(我的颜色)即为SOLIDWORKS界面内显示的文件名称
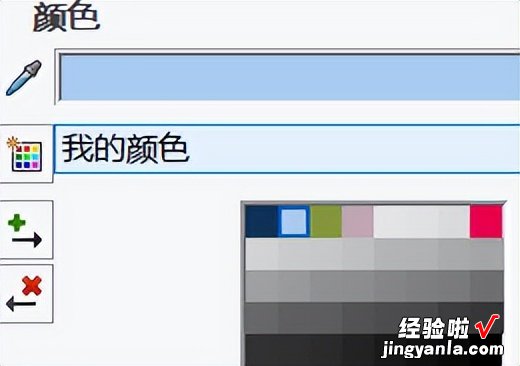
色块文件内后续的每一行均为1种颜色,其中的代码表示了这种颜色的基色的数值 , 即RGB(红、绿、蓝) 。我们取其中第一个颜色的代码解析一下:
< Color RGB = “123456”/>
123456其实为六个16进制的数表示,我们可以将其转换成二进制,即分别为
1:0001
2:0010
……
其中又以每两个十六进制数指定一个基色的数值,如:
12:0001 0010 将其转换成十进制即为18;
34:0011 0100 转换则为52;
56:0101 0110 为86;
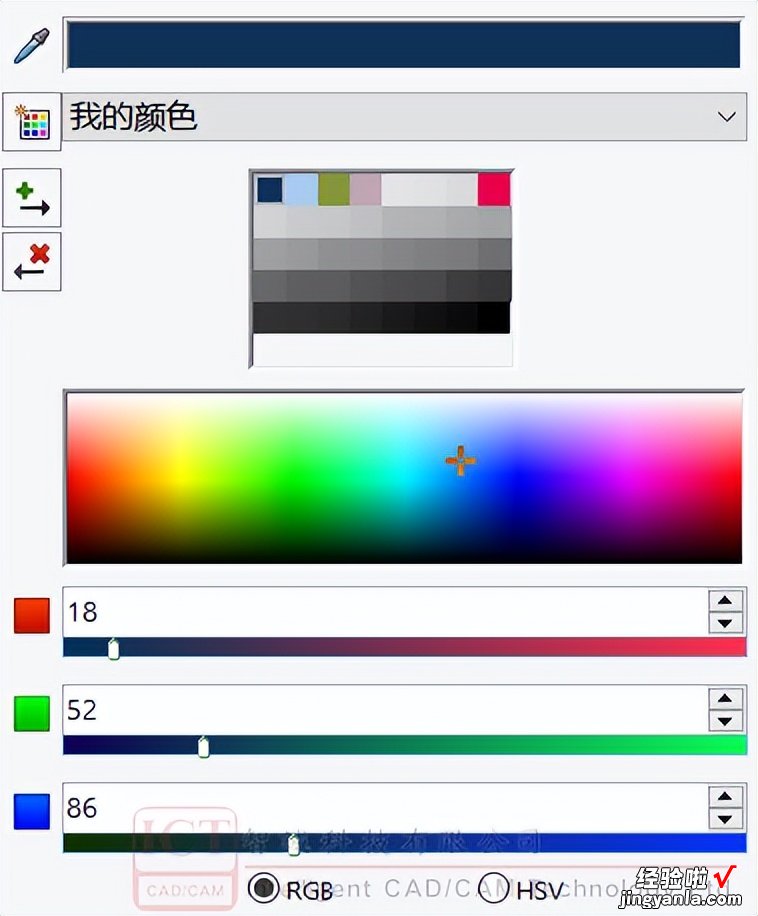
所以该颜色的三基色数值分别为 红18、绿52、蓝86,我们可以回到SOLIDWORKS界面查看该颜色的三基色数值,如图可以看到完全符合 。
所以,我们就可以通过这种另类的写代码方式来编辑、修改我们的色块文件(应该没人会这么无聊吧)
综上所属,跟大家探讨了自定义SOLIDWORKS外观颜色库的一种方法,仅供参考 。
