很多同学可能没有留意,Office 全家桶的文档会无意中泄露您的部分隐私信息 。
我们今天说的隐私不是指文件内容,而是不需要打开文件就能看到的信息 , 因此即便是文件加密也没法解决问题 。
那这些到底是什么信息呢?在计算机术语中 , 把它们称为 metadata,是描述其他数据信息的数据 。
【Excel 不经意间泄露了你的隐私,赶快删除作者信息】Office 文档的标题、摘要、作者等元素就是一种 metadata 。
对于如果某些需要保护隐私的公司和个人来说,就必须在发送文件前先把这部分信息删除 。
今天就教大家两个技巧:
- 删除 Office 文档中的作者信息
- 修改 Office 文档中的作者名
案例 1:
下图是个共享文件夹,其中有若干个文件,既有 Excel 也有 Word 。
需要删除所有文件的作者信息 。
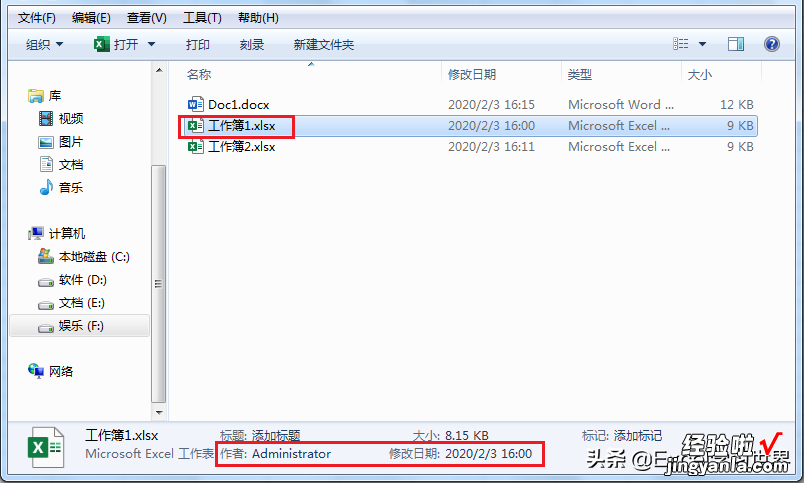
解决方案 1:
1. 随机选中两个文件,在文件夹的底部 , 都能看到文件作者 。
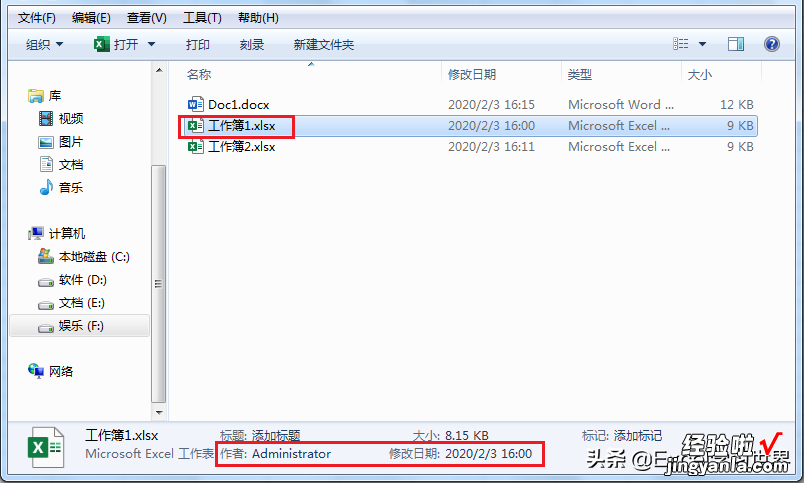
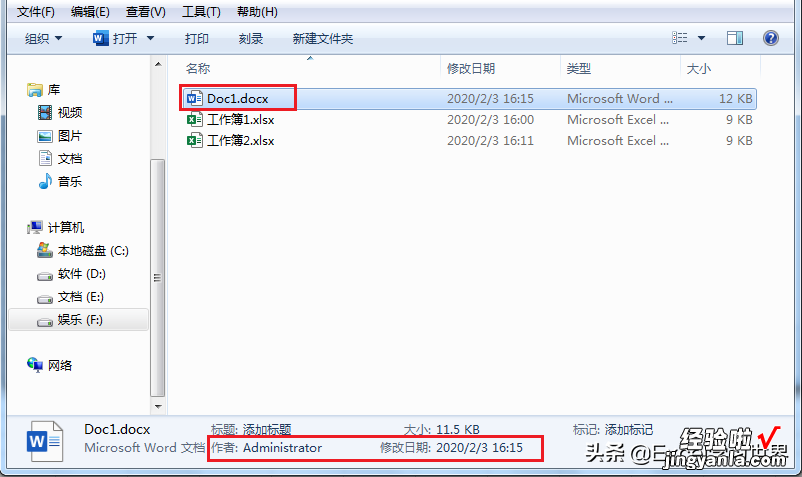
接下来我们就要批量删除文件作者 。
2. 全选所有文件
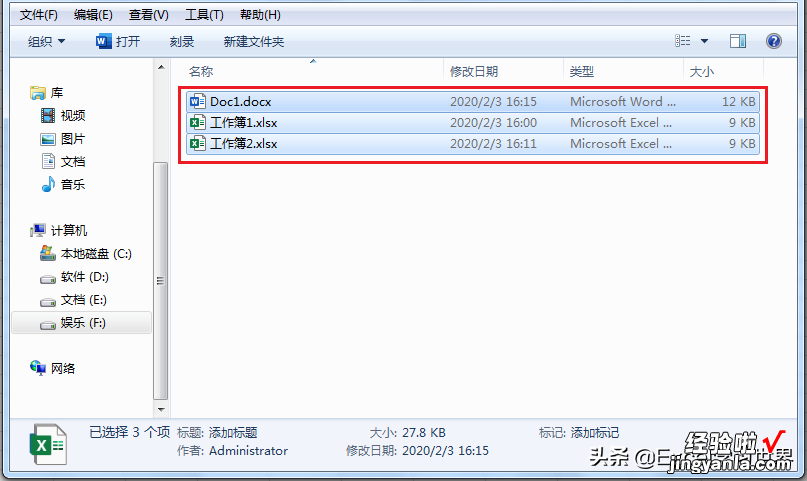
3. 选择文件夹左上角的“组织”-->“删除属性”
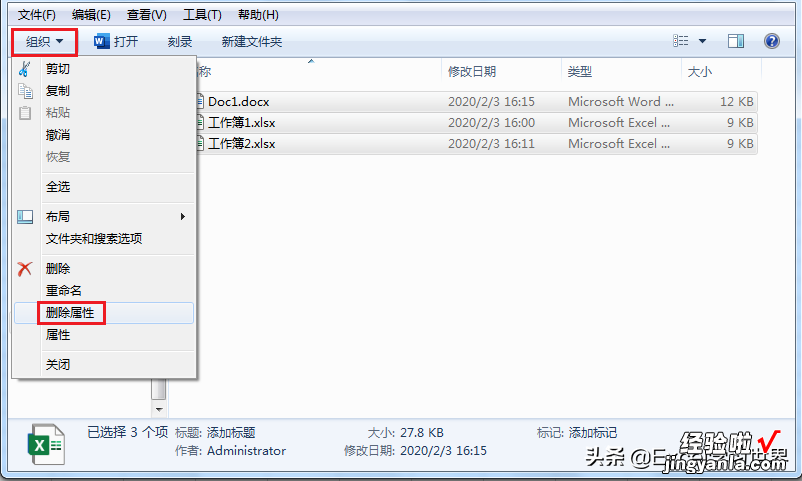
4. 在弹出的对话框中选择“从此文件中删除以下属性”单选钮 --> 删除红框中的隐私信息 , 根据需要,还可以勾选其他需要删除的属性 --> 点击“确定”
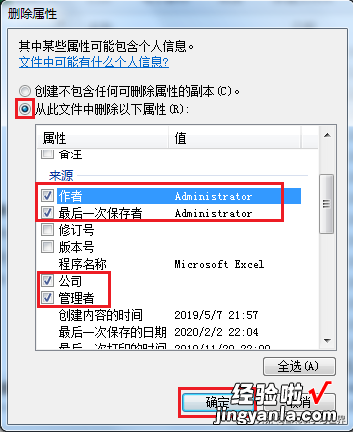
现在再随机选中一个文件,就不会显示作者信息了 。
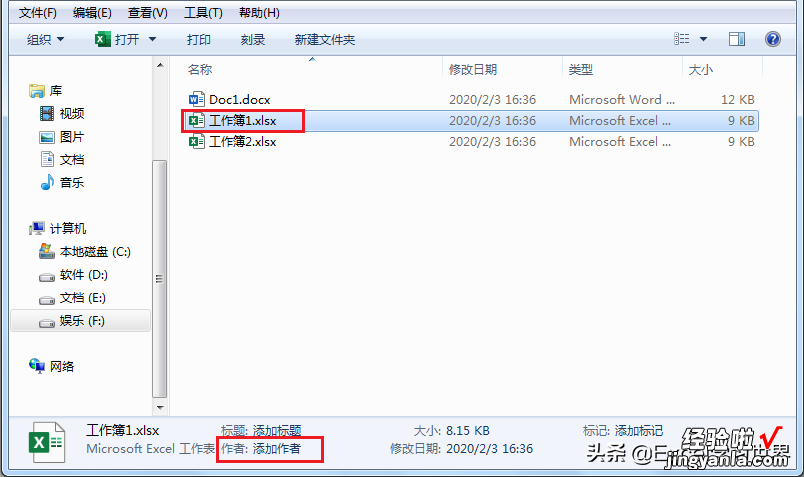
案例 2:
作者名不仅在文件属性中可以看到 , 批注中也会自动出现,如下图 1 和 2 所示 。
如何将系统默认的作者名改成自己的名字?
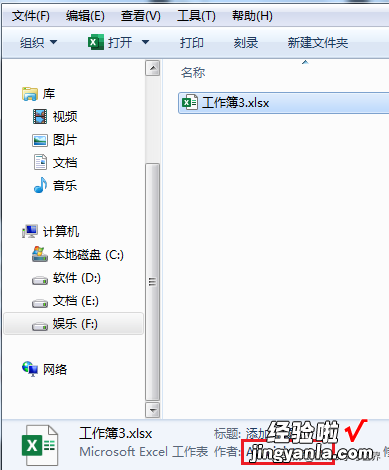
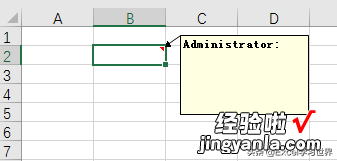
解决方案 2:
1. 打开任意一个 Excel 文件,选择菜单栏的“文件”-->“选项”
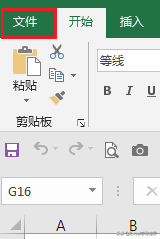

2. 在弹出的对话框中选择“常规”,在“对 Microsoft Office 进行个性化设置”区域可以看到当前的用户名 。
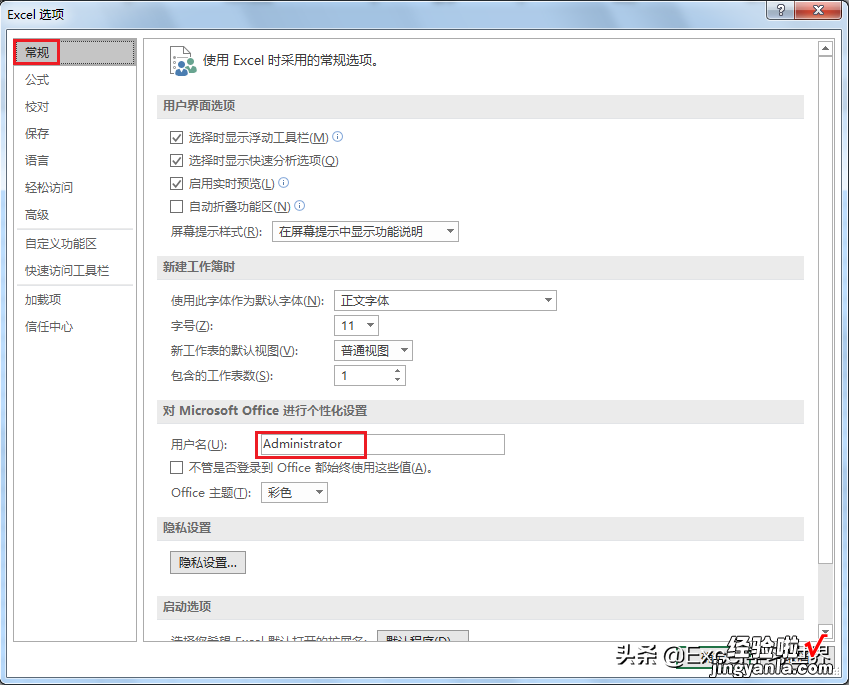
3. 将默认的用户名修改成自己的名字 --> 点击“确定”
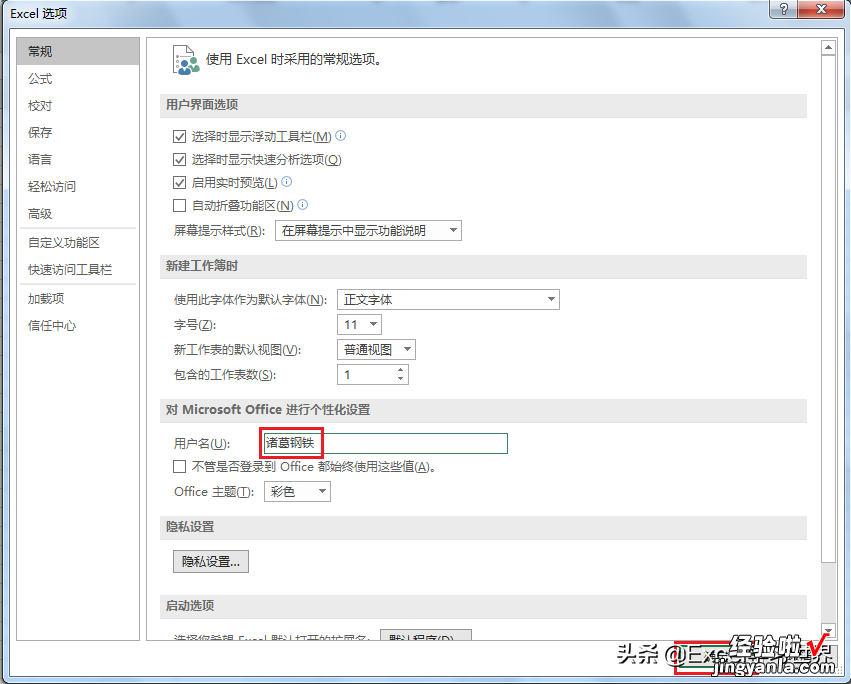
现在再创建新的 Excel 文件的话,作者名显示的就是我们刚才输入的名字 。
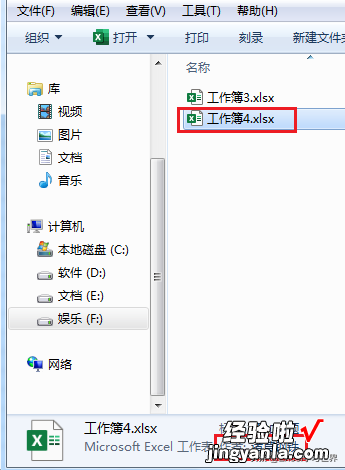
打开 Excel 文件,插入批注 , 可以看到作者名也同样更新了 。

很多同学会觉得 Excel 单个案例讲解有些碎片化,初学者未必能完全理解和掌握 。不少同学都希望有一套完整的图文教学 , 从最基础的概念开始,一步步由简入繁、从入门到精通,系统化地讲解 Excel 的各个知识点 。
现在终于有了,以下专栏,从最基础的操作和概念讲起,用生动、有趣的案例带大家逐一掌握 Excel 的操作技巧、快捷键大全、函数公式、数据透视表、图表、打印技巧等……学完全本,你也能成为 Excel 高手 。
