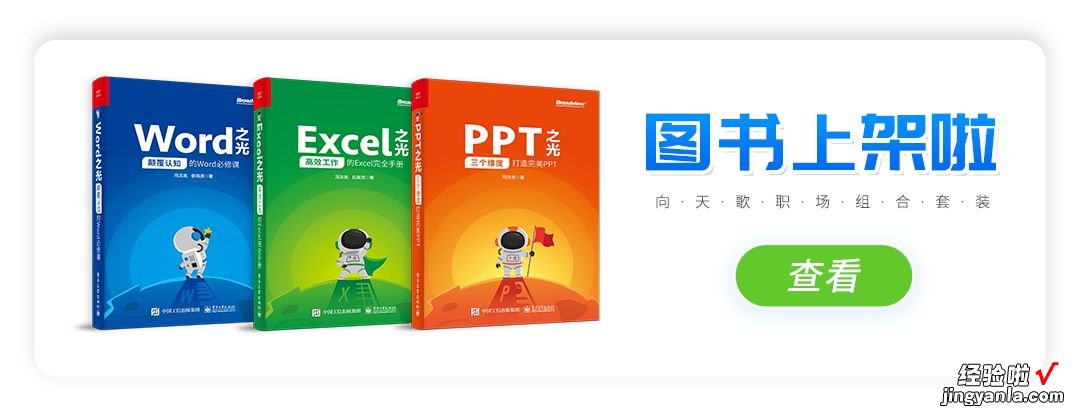
大家周二好呀!
今天早上快开会的时候老板叫新来的一个实习生小妹给公司所有人做一份带名字的桌签,以便能快速和大家认识 。
公司那么多人,距离开会就只有几分钟了,小妹嘴角抽搐嗫喏着蹦出一个字
“好......”
老板走后,看着小妹快哭出来的脸 , 我一股正义感油然而生,一个箭步冲到她面前,小声地说:“我来帮你!”

01 分析桌签结构
首先分析一下桌签结构:
A4纸制作,完成以后折两折固定 , 并且两面都要有字 。桌签姓名字体统一 , 一定要大 。这里建议大家姓名字体使用非衬线字体.
例如:微软雅黑字体,四平八稳的,比较容易辨识 。
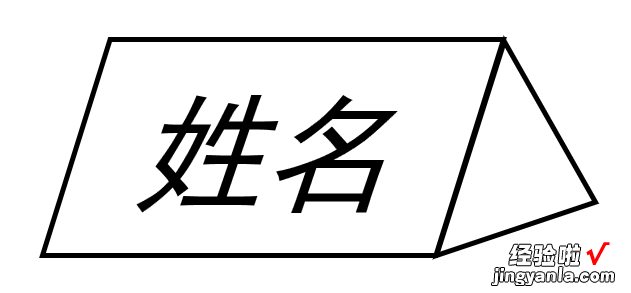
02 准备工作
(1)Excel数据源
邮件合并必备文件:Excel数据源和Word主文档 。桌签的Excel数据源非常简单,只需要列出出席人员名单即可 。
注意:数据源表格必须要包含表头哦 , 例如:姓名 。
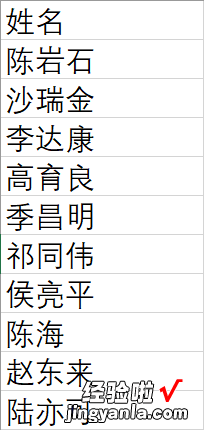
(2)Word主文档
桌签要使用A4纸张制作,制作完成以后纸张折两折页面分成3部分 。
A4纸张大小为21×29.7cm,所以插入桌签姓名时 , 文本框高度设置为页面高度的1/3,即只需要制作两个21×9.9cm的文本框即可 。
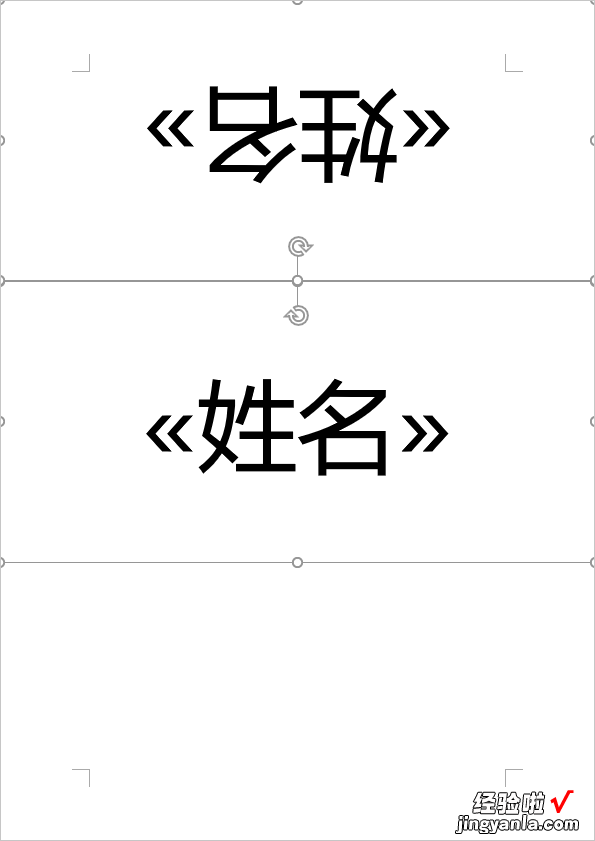
制作过程如下:
Step1:插入文本框 , 依次单击【插入】→【文本】→【文本框】→【绘制横排文本框】 。
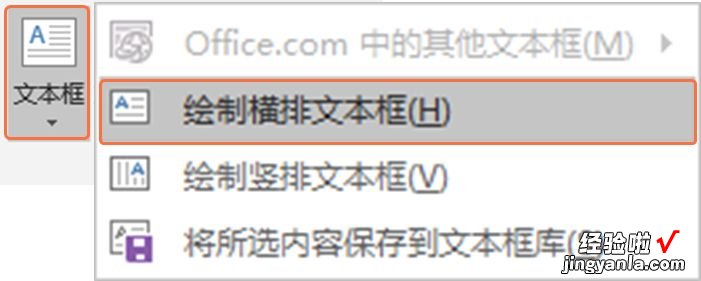
Step2:绘制完成以后,选中文本框,在【绘图工具-格式】→【大小】里面,直接输入文本框数值 。
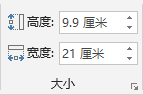
Step3:在【绘图工具-格式】→【排列】→【对齐】里面,勾选“对齐页面”并分别单击“顶端对齐”和“水平居中” 。
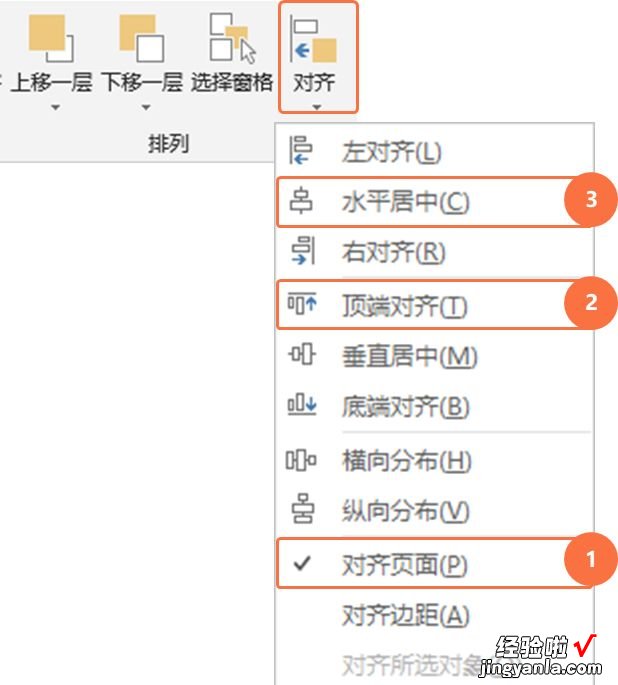
Step4:在【绘图工具-格式】→【形状样式】里面,【形状填充】设置为“无填充”,【形状轮廓】设置为“无轮廓” 。
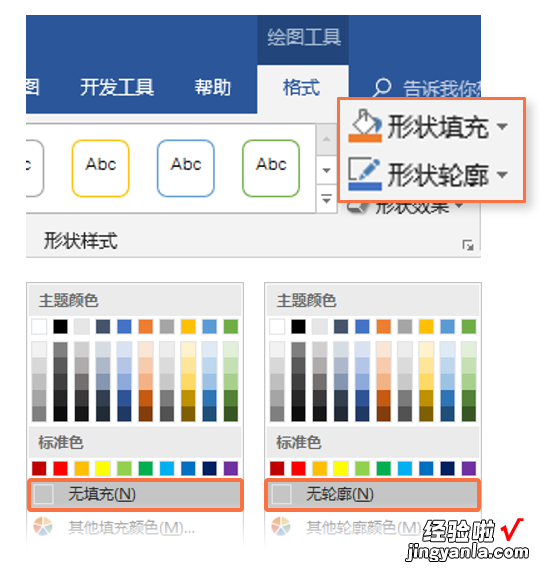
Step5:选中文本框,右键,单击【设置形状格式】 。在设置形状格式窗格中,依次单击【文本选项】→【布局属性】,【垂直对齐方式】选中【中部对齐】 。
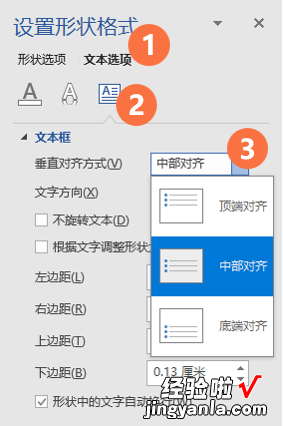
03 邮件合并
一切准备就绪,开始邮件合并 。
Step1:导入Excel数据源
依次单击【邮件】→【选择收件人】→【使用现有列表】,找到Excel数据源所在的文件位置,根据提示依次单击【打开】→【确定】即可 。
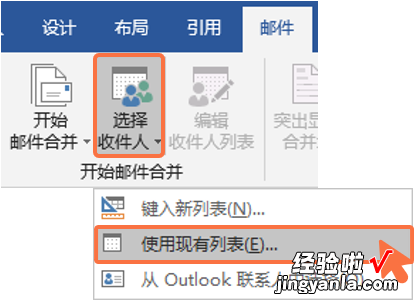
【桌签还在一张张做?点进来教你三分钟批量搞定】Step2:插入合并域
光标置于文本框中,依次单击【插入合并域】→【姓名】 。
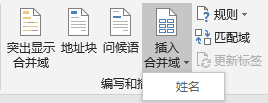
Step3:调整文字格式
根据需要调整文字的格式 。例如:字体设置为微软雅黑;字号100号;文字居中 。
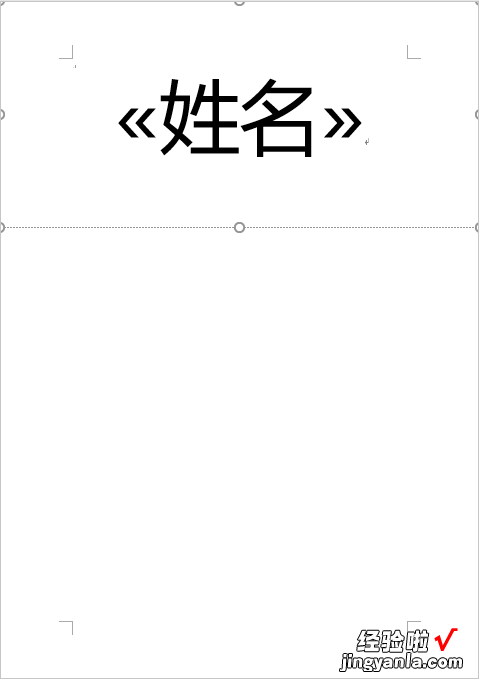
Step4:制作对折面“姓名”文本框
首先选中文本框,按住
然后选中新文本框 , 依次单击【绘图工具-格式】→【排列】→【对齐】,分别单击“水平居中”和“垂直居中” 。
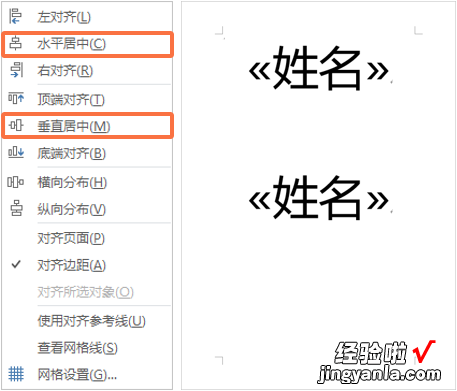
接着旋转文本框,因为“姓名”要对折,所以姓名文字要头对头的效果 。选中第一个文本框,依次单击【绘图工具-格式】→【排列】→【旋转对象】→【垂直旋转】 。
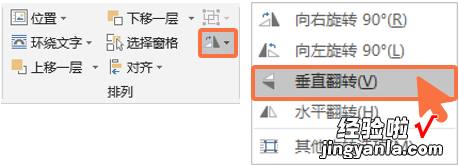
结果如下:
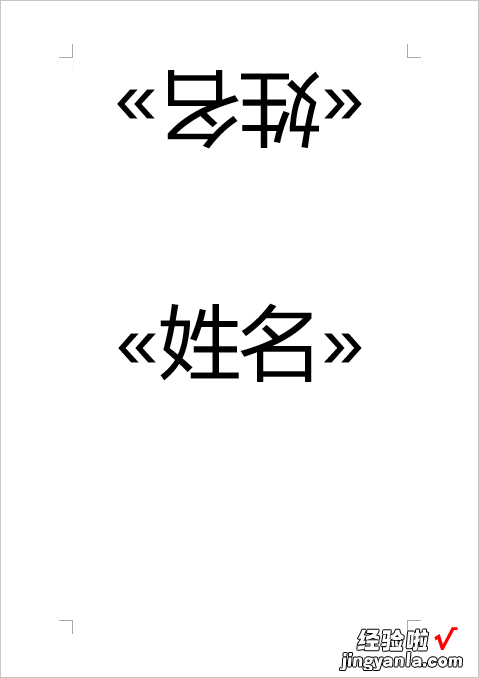
Step5:预览并完成合并
单击【邮件】→【预览结果】查看效果,检查效果是否正常 , 姓名有没有全部显示 。
没有问题的话,依次单击【完成并合并】→【编辑单个文档】→【全部】→【确定】 。
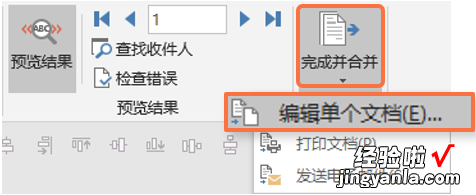
Word即会生成新的姓名合并文档,桌签制作即大功告成!
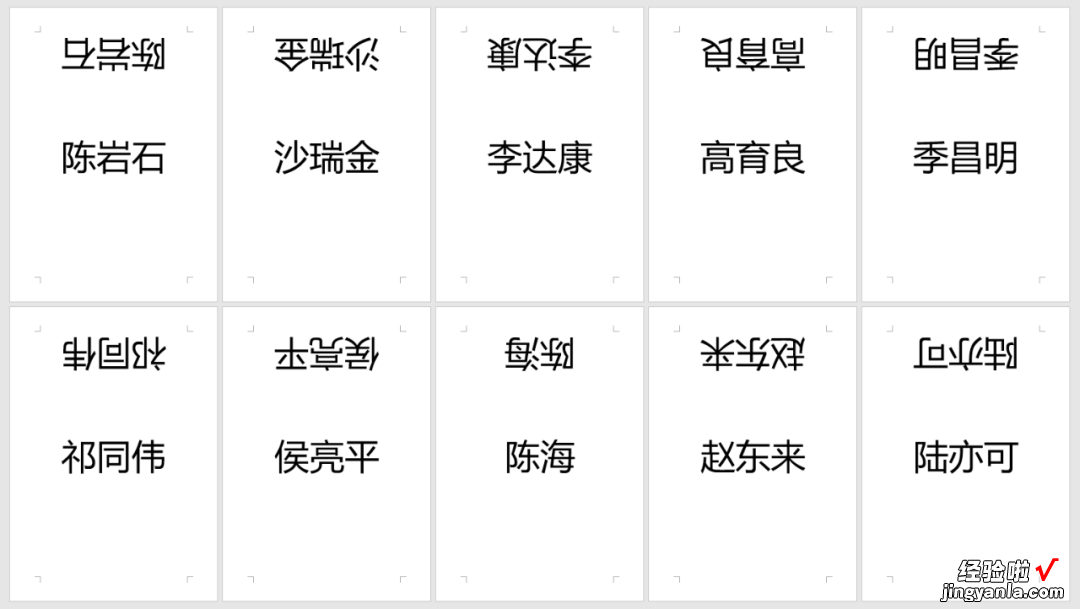
到此操作部分就算完成了,邮件合并和查找替换并列Word两大宝藏功能,在批量操作文档时可谓事半功倍,效率提升的不二法宝~
看着桌签一张一张从打印机里出来,小妹星星眼地望着我:
“海宝你好厉害!我也想变成你这样厉害的人,你可以教教我吗?”

我撩撩刘海,对她说:“很简单,把我的课学完就好了”
“去哪里学啊”
点击我的《专栏》就有哦~
