年终、年会,幸运大抽奖:祝好运哟 。
思路:
点击开始抽奖按钮,则员工号随机滚动;点击停止抽奖,则得出随机的中奖员工号 。
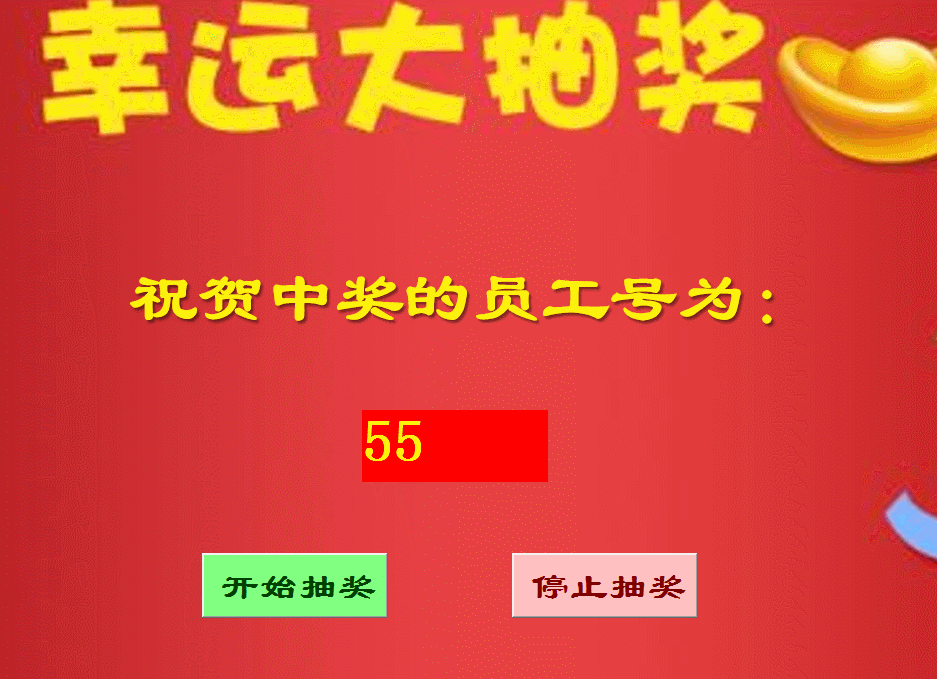
步骤:
1、背景:打开PowerPoint软件,新建幻灯片,右键“设置背景格式”-“填充”-“图片若纹理填充”,选择准备好的背景图片 。
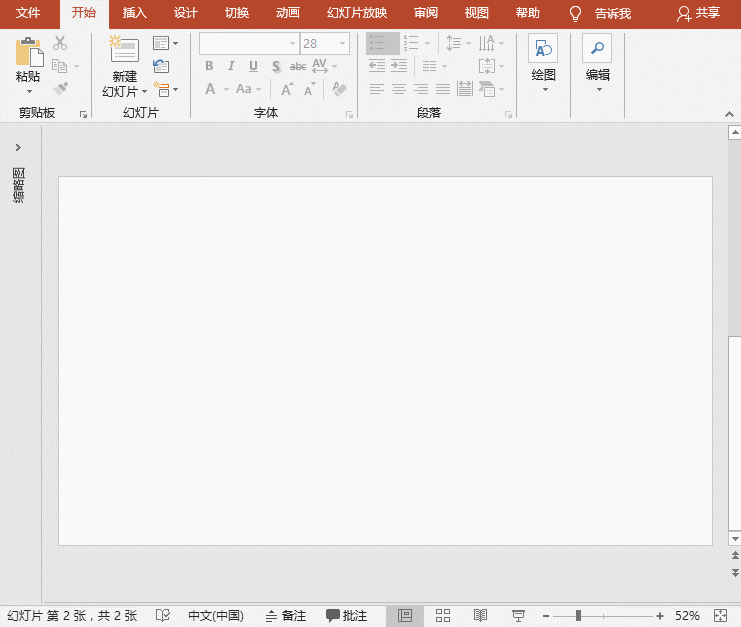
2、如没有“开发工具”菜单项 , 则添加的方法为:点击“文件”菜单-“选项”-“自定义功能区”-“主选项卡”中找到“开发工具”,点击“添加”按钮即可 。
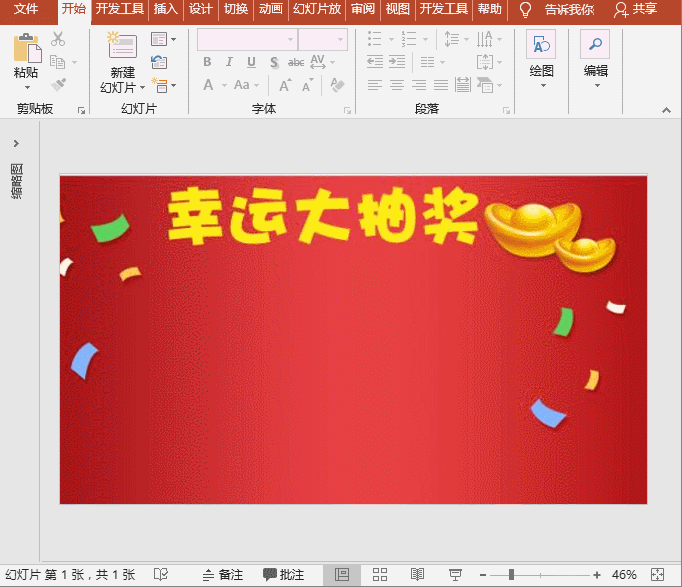
3、添加控件:点击“开发工具”菜单-“标签”控件,添加1个员工号的标签控制;“命令按钮”控件,添加2个按钮控制;选择员工号控制 , 右键“属性表”打开“属性”对话框,选择命令按钮1 , 设置BackColor为浅绿、Caption为开始抽奖、Font为隶书粗体一号、ForeColor为深绿色;切换到命令按钮1,设置BackColor为浅粉、Caption为停止抽奖、Font为隶书粗体一号、ForeColor为红色;切换到标签控制,设置BackColor为红色、Caption为中奖号、Font为隶书粗体初号、ForeColor为黄色;

4、“插入”菜单-“文本”-“文本框”-“横排文本框”,输入文字“祝贺中奖的员工号为:” , 并设置为隶书、大小为48加粗、阴影、黄色;调整3个控件框的大小和位置 。
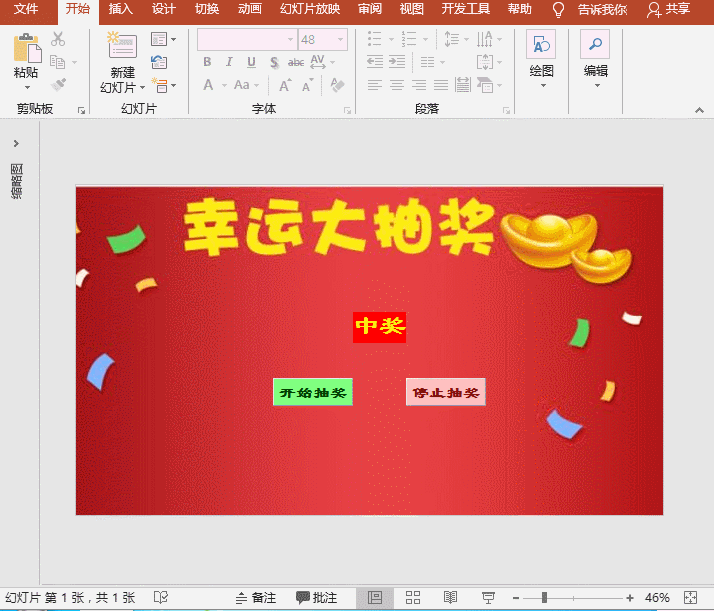
5、双击开始抽奖按钮,在代码框的上方粘贴代码:
Public a, b As Integer
Private Sub CommandButton1_Click()
b = 0
Do While True
a = 1Int(Rnd() * 99)
Label1.Caption = a
Dim Savetime As Single
Savetime = Timer
While Timer < Savetime0.05
DoEvents
Wend
If b = 1 Then
Exit Do
End If
Loop
End Sub
在代码框的下方粘贴代码:
Private Sub CommandButton2_Click()
b = 1
Label1.Caption = a
End Sub

并将文件保存为启用宏的演示文稿格式的文件*.pptm 。
6、代码的解释:
Public a, b As Integer//声明两个全局变量a和b
Private Sub CommandButton1_Click()//一个按钮点击事件
b = 0//把变量设为0,这是一个标志量,为0时执行随机函数,为时执行停止操作
Do While True//无限循环,使随机数变化 。
a = 1Int(Rnd() * 99)//产生随机数表达式,99代表的是1~99之间的随机数
Label1.Caption = a//使标签控件显示生成的随机数 。
Dim Savetime As Single//这五行用于延时,防止系统死掉
Savetime = Timer
While Timer < Savetime0.05
DoEvents
Wend
If b = 1 Then//判断b值是否为1,如果为1,则停止产生随机数 。
Exit Do //退出无限循环
End If//否则,继续执行无限循环
Loop//无限循环
End Sub//函数结束标志
Private Sub CommandButton2_Click()//这是停止控件的监听事件
b = 1//把b值设为1.
Label1.Caption = a//把选择的随机数显示出来
【PowerPoint特效制作:幸运员工号随机抽奖】End Sub//函数结束标志
