本文介绍格式刷的一个高阶用法 , 帮助我们解决合并单元格筛选只显示一行数据的问题 。
【格式刷的神奇用法,轻松解决合并单元格筛选问题】一、问题描述
大家在使用Excel时,可能会遇到这样一个问题:对表格中相同项目单元格合并后 , 再筛选时 , 只能显示一行数据 。
如下面动图所示,销售1部有三人 , 然而筛选时只显示一人的销售额数据 。
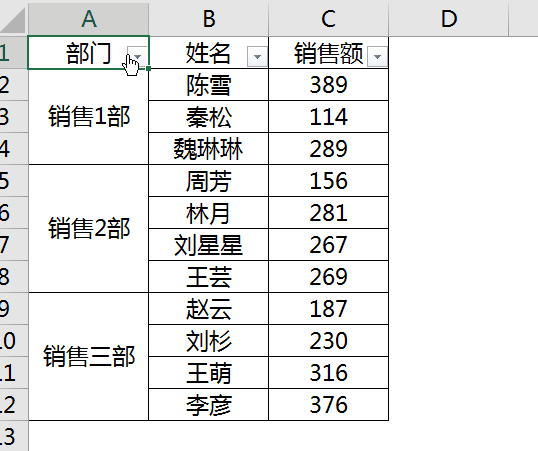
如何解决合并单元格筛选只显一行数据这个问题呢?本文将介绍格式刷的一个高阶用法来帮助我们解决这个问题 。
二、操作步骤
1、选中合并单元格区域(即A2:A12),点击格式刷,将格式复制到旁边的空白列(例如复制到E列)
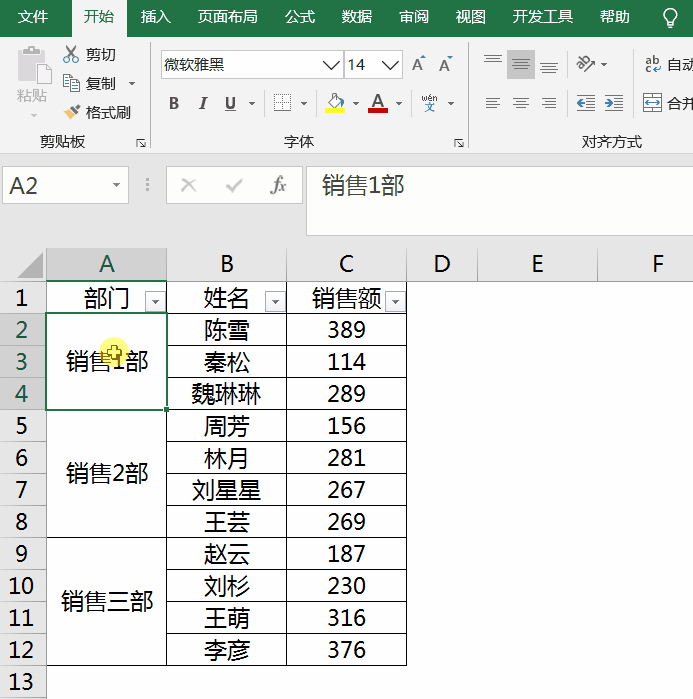
2、取消A2:A12单元格合并
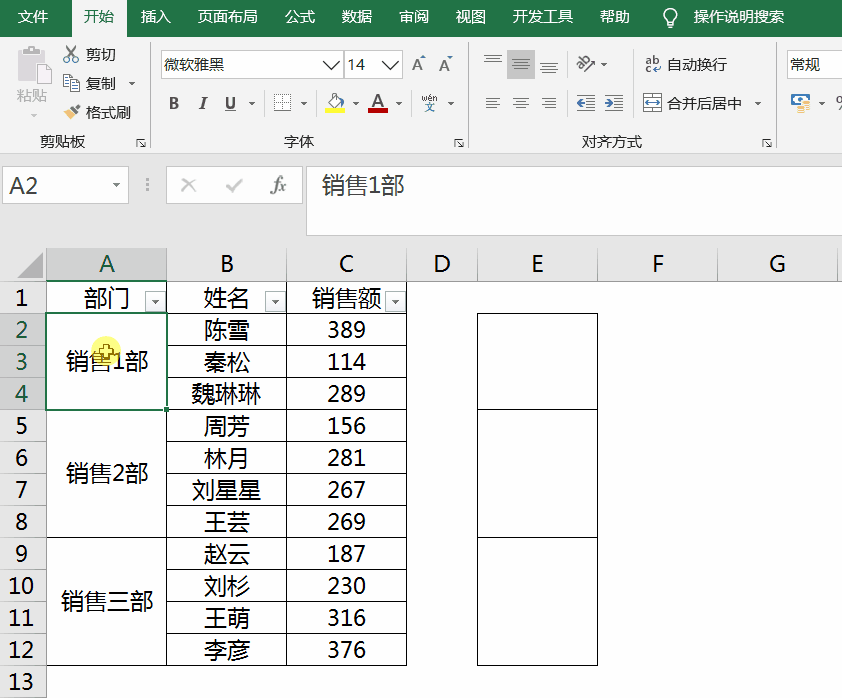
3、选中A2:A12,按F5键打开【定位条件】对话框,定位“空值”,输入公式“=A2”,按Ctrl Enter键,空白单元格填上对应的部门 。
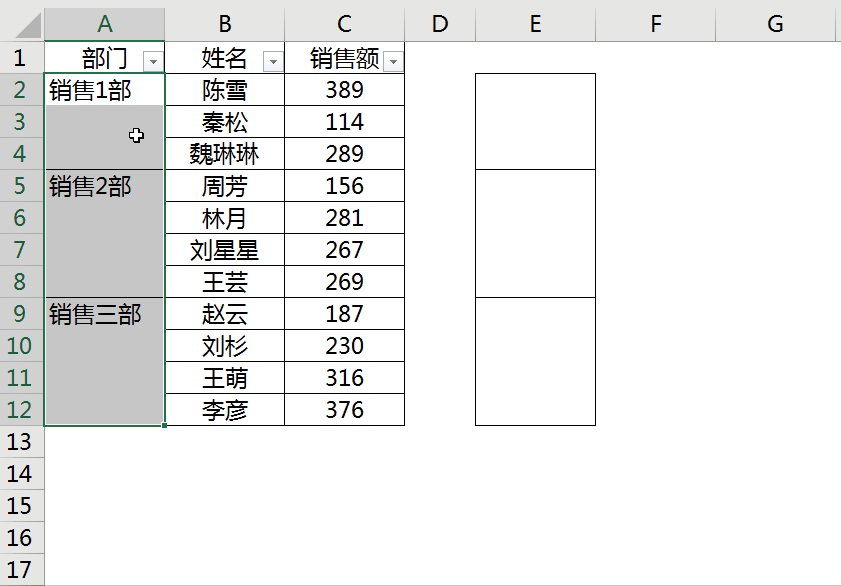
4、选中E2:E13(即步骤1中存放合并单元格格式的区域),点击格式刷,将格式复制到A2:A12 。这样A2:A12又恢复到合并单元格样式 。
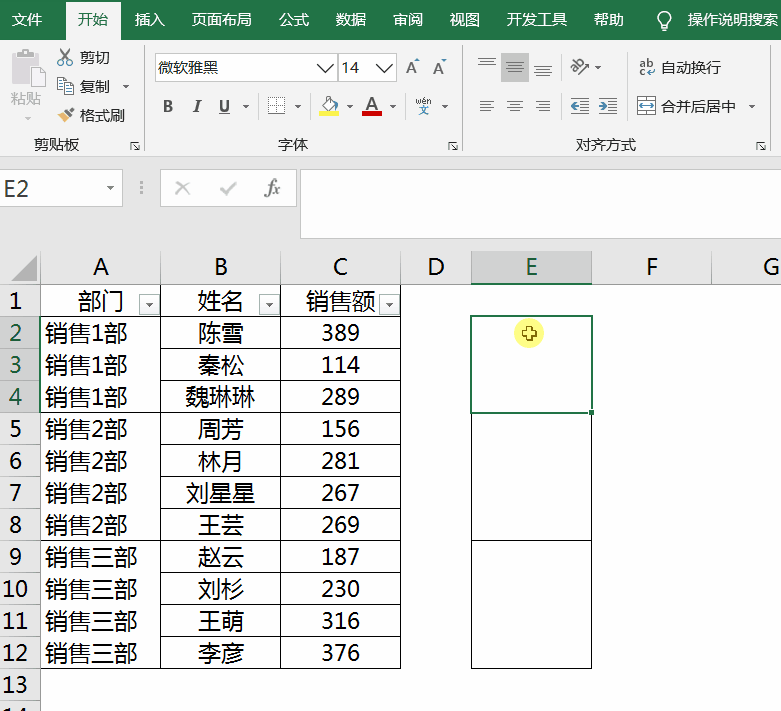
完成以上步骤后 , 此时再进行筛选,就可以将同一部门对应的所有数据都显示出来 。
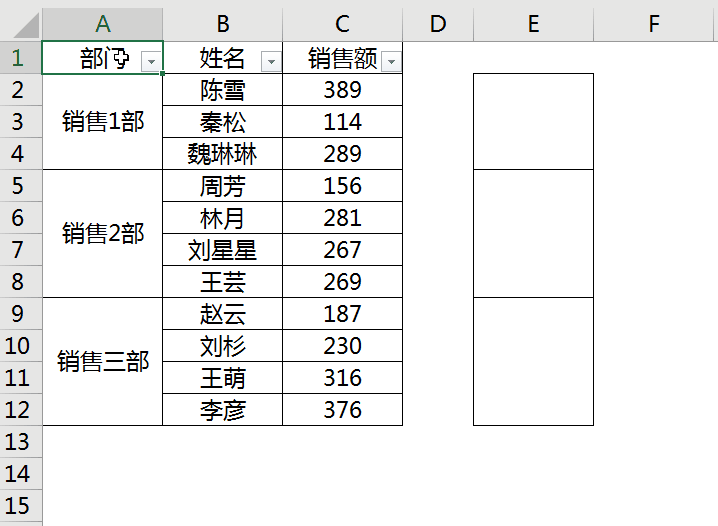
总结:
单元格合并后,一般只保留左上角单元格的值,因此筛选时只能显示同一项目下第一个数据 。但使用格式刷复制合并格式时,能够保留每一个单元格的值 。这是直接合并和使用格式刷合并的区别 , 也是使用格式刷合并能解决筛选显示不全的原因 。
