日常工作中,你都是怎么填充公式的?用鼠标拖拉向下填充吗?
可是,当需要填充的区域较大时,用鼠标拖拉,是不是显得很是费劲,一个不小心,还能把鼠标给拖到桌子底下?

这节 , 我们来聊聊Excel中的公式填充 。
1 拖拉鼠标填充公式;
2 双击向下填充公式;
3 复制粘贴公式;
4 Ctrl Enter录入公式;
5 利用表功能填充公式;
6 Ctrl D与Ctrl R填充;
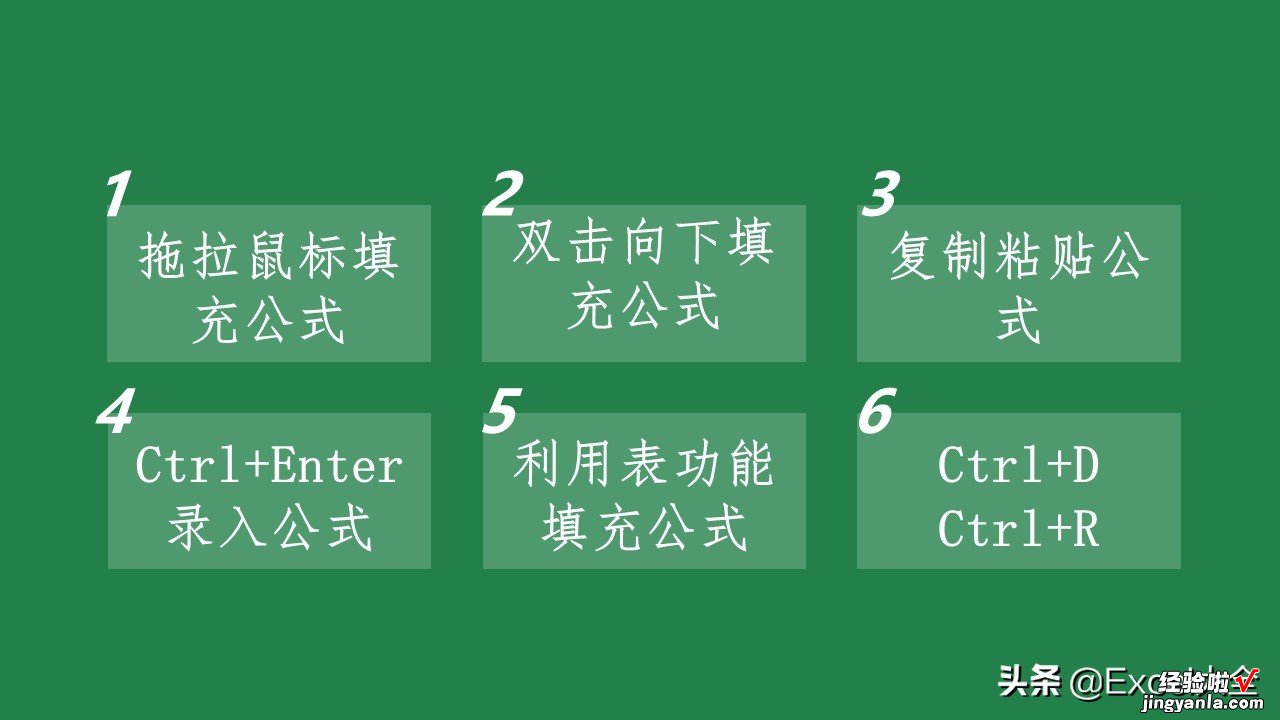
技巧一、拖拉鼠标填充公式
这个技巧 , 相信大家都会了 。首行输入公式后,鼠标移动至单元格右下角,光标变成黑色十字光标后,向下拖拉鼠标,即可填充公式 。
只是,该方法有点"傻",当数量量很大时,需要填充公式的数据区域较大时,拖拉鼠标填充,就显得很是"力不从心"了 。
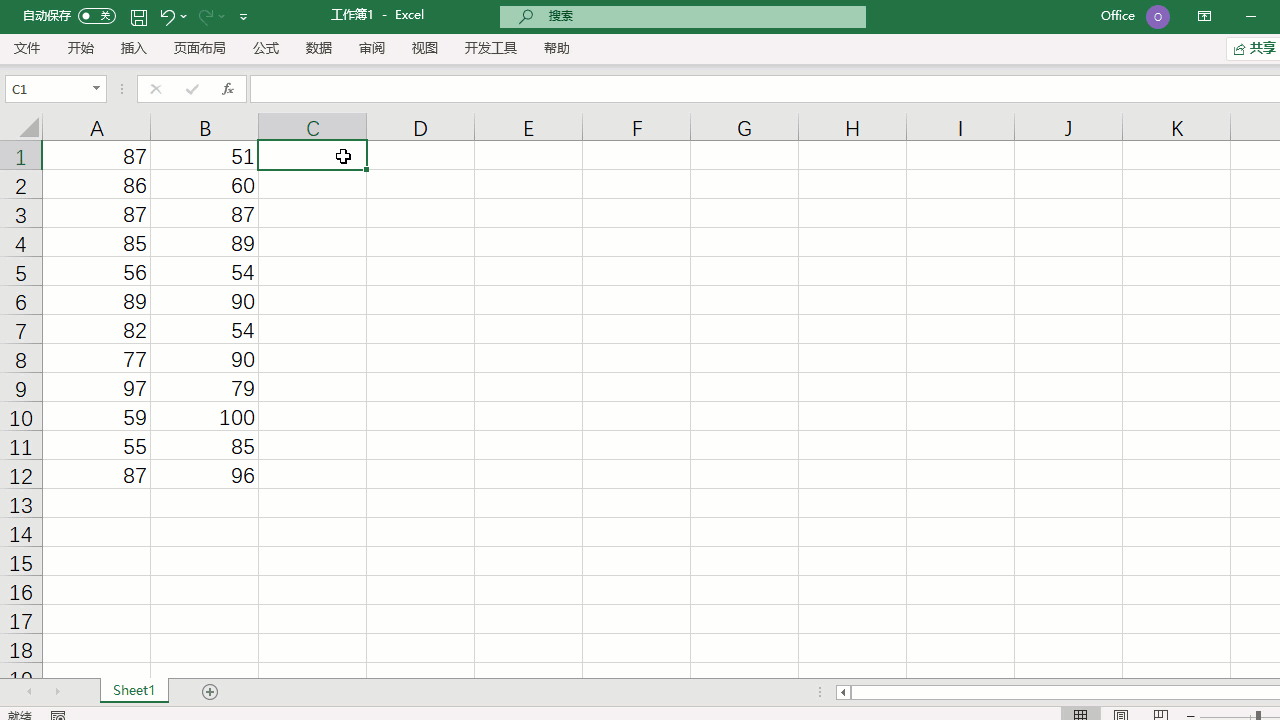
技巧二、双击向下填充公式
这个方法,大部分人也都会,输入首行公式后 , 双击下鼠标,Excel即可自动向下填充公式 。只是,若是数据行中有空白行,那,双击填充,则无法跨越空白行填充 。

技巧三、复制粘贴公式
复制粘贴,职场中最常用的功能了,公式填充,自然也可以使用复制粘贴来完成 。首先 , 手动输入一个公式,复制【Ctrl C】 , 然后,选择需要填充的区域,粘贴【Ctrl V】即可 。Excel便会自动填充所选区域的公式 。
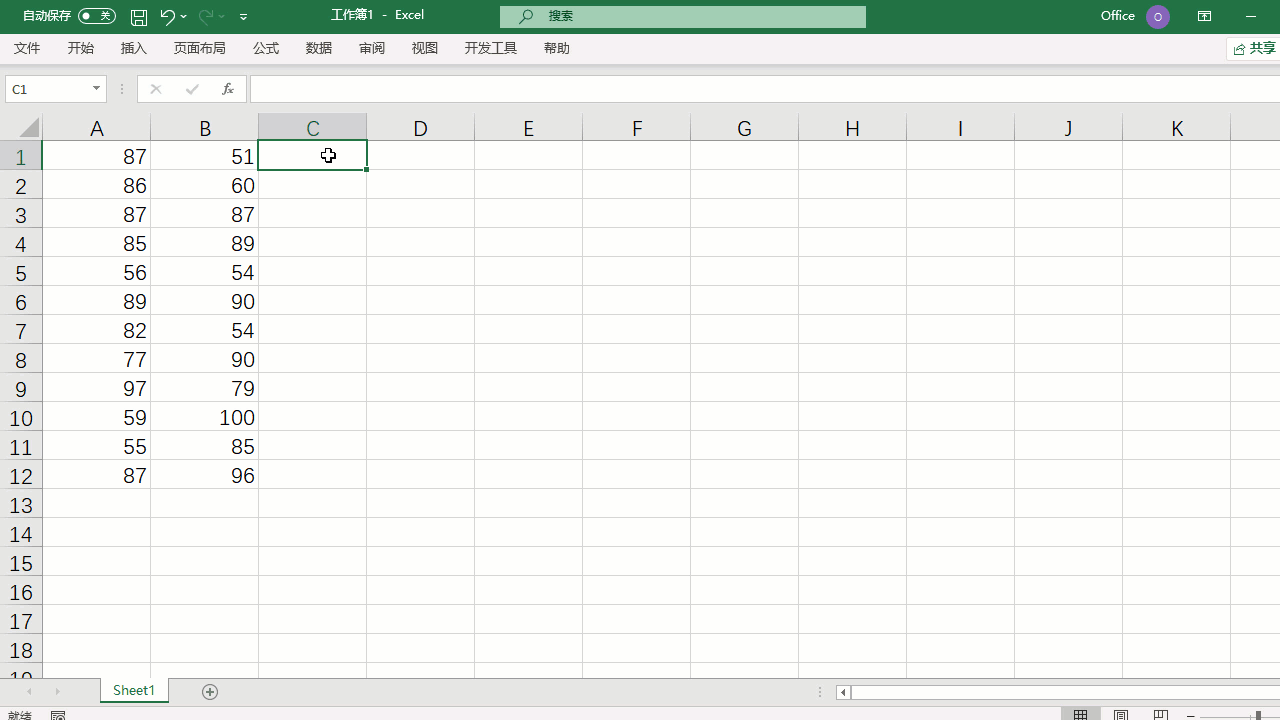
这个方法比较灵活 , 可以一次性选择多个不连续的单元格区域(按住【Ctrl】键),一键粘贴填充所有目标区域的公式 。
技巧四、【Ctrl Enter】批量录入公式
【Ctrl Enter】 , 多个数据区域同时录入相同内容,那,自然也可以用来批量录入公式内容 。首先 , 选择数据区域(按住【Ctrl】键,可选择不连续的区域),然后,输入公式后,按下【Ctrl Enter】
技巧五、利用"超级表"功能自动填充公式
在Excel中,将普通区域转为"表区域",就可以实现公式的自动填充 。选择数据区域,按下【Ctrl T】 , 转为表区域(这里,可以根据实际需要,勾选或者不勾选标题行) , 然后,输入公式,Excel便会自动填充其他区域公式 。

技巧六、【Ctrl D】向下填充,【Ctrl R】向右填充
【Ctrl D】向下填充快捷键【Ctrl R】向右填充快捷键
当然,可以用来填充公式 。

好了,这节 , 我分享了Excel中6种填充公式的小技巧 。
你常用哪种方式?欢迎评论区留言!
【只会拖拉鼠标填充公式?这里有6个公式填充技巧,你喜欢哪招?】

